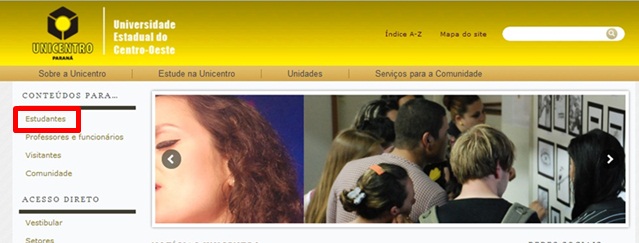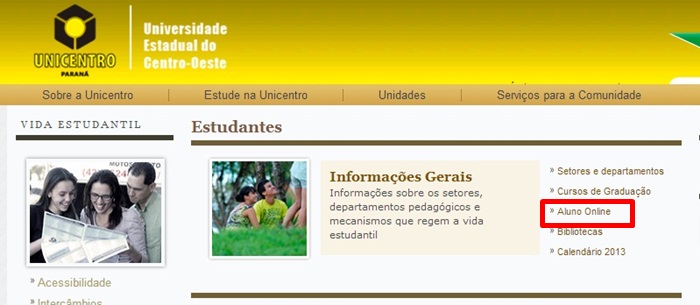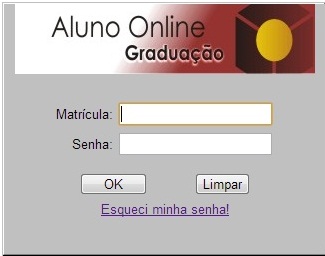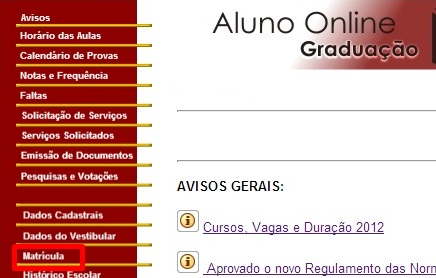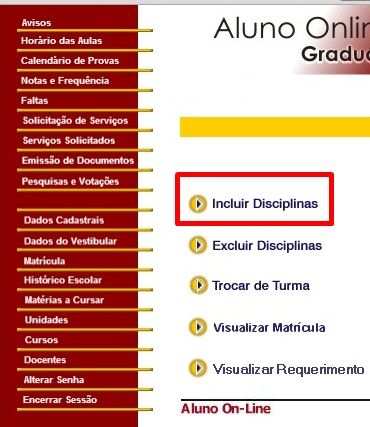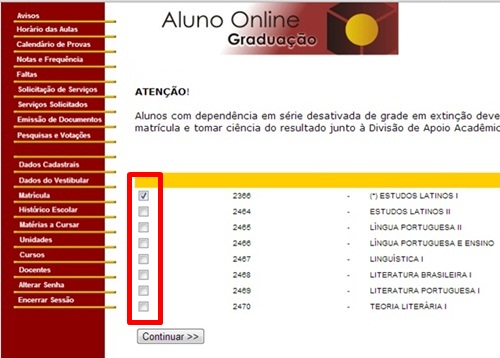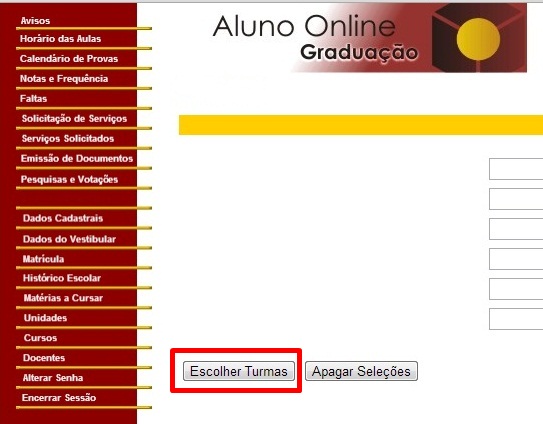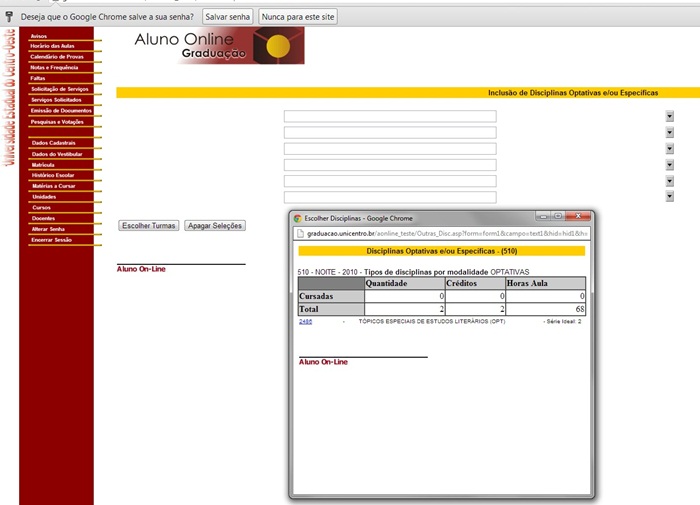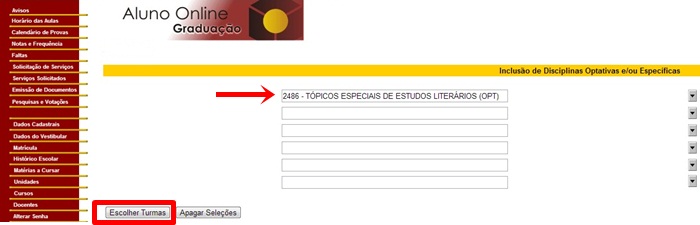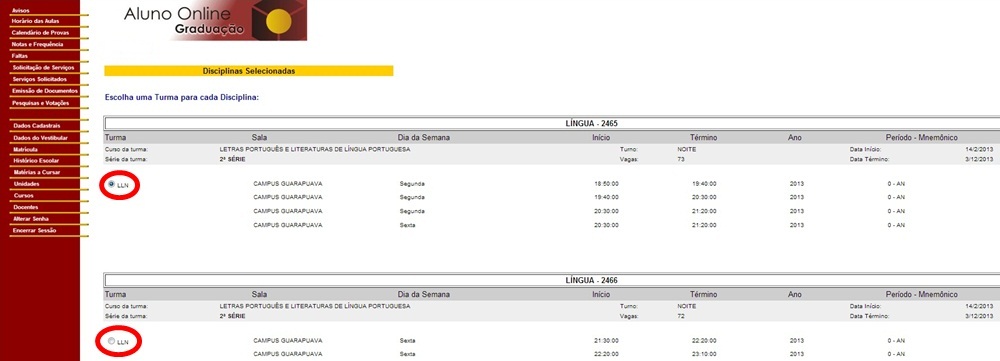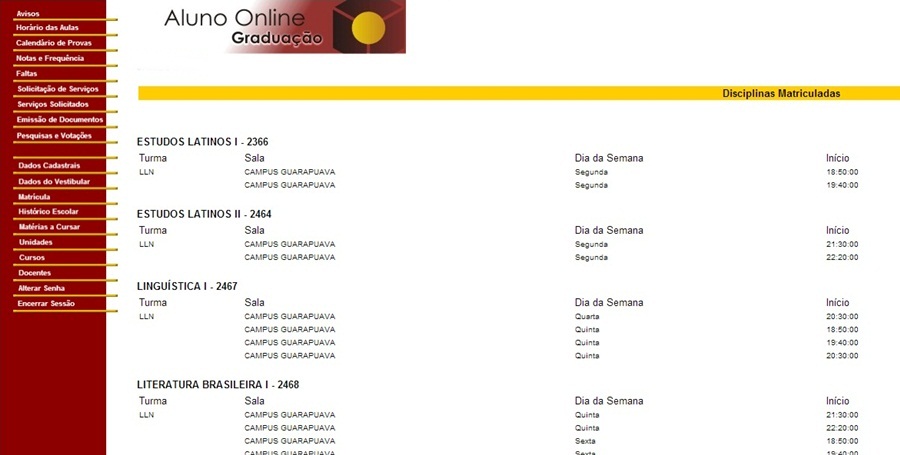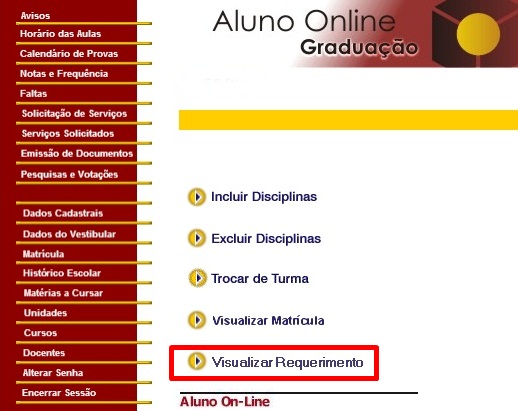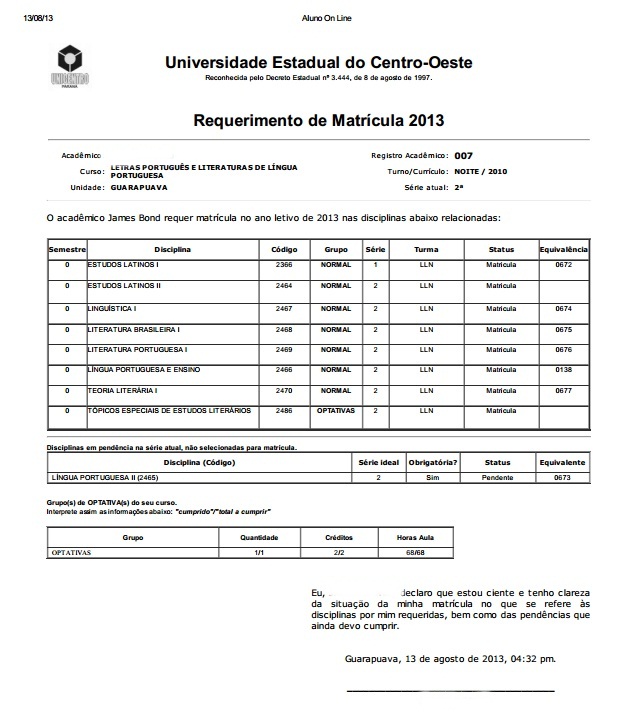Procedimentos para matricula de veteranos: mudanças entre as edições
Criou página com ''''PARTE I: Procedimentos de acesso ao sistema.''' '''1-''' Pela página principal da UNICENTRO (www.unicentro.br), o aluno clica no link do “Aluno On Line”, ou diretamen...' |
Sem resumo de edição |
||
| (4 revisões intermediárias pelo mesmo usuário não estão sendo mostradas) | |||
| Linha 7: | Linha 7: | ||
[[Arquivo:0001.jpg]] | [[Arquivo:0001.jpg]] | ||
'''2-''' Para o acesso é necessário que o aluno informe o seu número do Registro Acadêmico (RA) e também sua senha pessoal, importada do sistema de vestibular para primeiro acesso e alterável pelo mesmo posteriormente. Existe ainda o procedimento de recuperação de senha no próprio site. | '''2-''' Para o acesso é necessário que o aluno informe o seu número do '''Registro Acadêmico (RA)''' e também sua senha pessoal, importada do sistema de vestibular para primeiro acesso e alterável pelo mesmo posteriormente. Existe ainda o procedimento de recuperação de senha no próprio site. | ||
[[Arquivo:Figura001.jpg]] | [[Arquivo:Figura001.jpg]] | ||
| Linha 15: | Linha 15: | ||
'''PARTE II: Procedimentos de matrícula.''' | '''PARTE II: Procedimentos de matrícula.''' | ||
3- Dentro do ambiente do Aluno on line, o aluno deve clicar na opção MATRÍCULA, no menu lateral esquerdo. Caso esteja dentro do período de matrículas, o aluno será direcionado para a tela de opções de matrícula. | '''3-''' Dentro do ambiente do Aluno on line, o aluno deve clicar na opção '''MATRÍCULA''', no menu lateral esquerdo. Caso esteja dentro do período de matrículas, o aluno será direcionado para a tela de opções de matrícula. | ||
[[Arquivo:Figura 2.1.jpg]] | [[Arquivo:Figura 2.1.jpg]] | ||
4- A tela de opções de matrícula apresenta os seguintes itens para escolha do aluno: | '''4-''' A tela de opções de matrícula apresenta os seguintes itens para escolha do aluno: | ||
5- O início do processo de matrícula é no menu INCLUIR DISCIPLINAS, onde ele seleciona as disciplinas em que deseja efetuar a matrícula, sendo exibidas somente as disciplinas de acordo com a grade curricular do curso do aluno e a série que ele está cursando. Se o aluno possui dependências da série anterior (o aluno pode reprovar em até 2 disciplinas em um ano letivo que, ainda assim terá direito à progressão de série), essas disciplinas já constarão previamente selecionadas pelo sistema de matrícula nesta tela. | '''Incluir Disciplinas (5)''' | ||
'''Excluir Disciplinas (6)''' | |||
'''Trocar de Turma (7)''' | |||
'''Visualizar Matrícula (8)''' | |||
'''Visualizar Requerimento (9)''' | |||
'''5-''' O início do processo de matrícula é no menu '''INCLUIR DISCIPLINAS''', onde ele seleciona as disciplinas em que deseja efetuar a matrícula, sendo exibidas somente as disciplinas de acordo com a grade curricular do curso do aluno e a série que ele está cursando. Se o aluno possui dependências da série anterior (o aluno pode reprovar em até 2 disciplinas em um ano letivo que, ainda assim terá direito à progressão de série), essas disciplinas já constarão previamente selecionadas pelo sistema de matrícula nesta tela. | |||
[[Arquivo:Figura3.1.jpg]] | [[Arquivo:Figura3.1.jpg]] | ||
| Linha 32: | Linha 37: | ||
[[Arquivo:Figura4.1.jpg]] | [[Arquivo:Figura4.1.jpg]] | ||
5.1 – Após a seleção das disciplinas, o aluno deve clicar no botão CONTINUAR (caso seu curso/série não tenha disciplinas optativas) ou no botão ESCOLHER TURMAS. | '''5.1 –''' Após a seleção das disciplinas, o aluno deve clicar no botão '''CONTINUAR''' (caso seu curso/série não tenha disciplinas optativas) ou no botão '''ESCOLHER TURMAS'''. | ||
Obs: caso hajam disciplinas optativas a serem escolhidas, ele é direcionado à tela de Inclusão de Disciplinas Optativas e/ou Específicas, e então será apresentado o botão “Escolher Turmas”. | Obs: caso hajam disciplinas optativas a serem escolhidas, ele é direcionado à tela de Inclusão de Disciplinas Optativas e/ou Específicas, e então será apresentado o botão '''“Escolher Turmas”'''. | ||
[[Arquivo:Figura5.1.jpg]] | [[Arquivo:Figura5.1.jpg]] | ||
| Linha 45: | Linha 50: | ||
[[Arquivo:Figura8.1.jpg]] | [[Arquivo:Figura8.1.jpg]] | ||
5.3 – Ao final de suas escolhas, o acadêmico clica no botão MATRICULAR. Caso a seleção de disciplinas e escolha das turmas esteja regular será apresentada a seguinte mensagem MATRÍCULA EFETUADA COM SUCESSO. | '''5.3 – Ao final de suas escolhas, o acadêmico clica no botão '''MATRICULAR'''. Caso a seleção de disciplinas e escolha das turmas esteja regular será apresentada a seguinte mensagem '''MATRÍCULA EFETUADA COM SUCESSO'''. | ||
Obs.: neste momento o sistema efetua a conferência de possíveis choques de horários, situação em constará uma nota com erro e o conflito de horários, sendo necessário o aluno modificar a escolha da turma; ele também verifica a existência de vagas em cada uma das turmas que o aluno escolheu. Em qualquer situação de inconsistência da seleção do aluno, é exibida uma mensagem em tela com informações do que está conflitante, e o sistema retorna à tela do item 5.2 para que sejam feitas as alterações necessárias. | Obs.:''' neste momento o sistema efetua a conferência de possíveis choques de horários, situação em constará uma nota com erro e o conflito de horários, sendo necessário o aluno modificar a escolha da turma; ele também verifica a existência de vagas em cada uma das turmas que o aluno escolheu. Em qualquer situação de inconsistência da seleção do aluno, é exibida uma mensagem em tela com informações do que está conflitante, e o sistema retorna à tela do item 5.2 para que sejam feitas as alterações necessárias. | ||
[[Arquivo:Figura9.1.jpg]] | [[Arquivo:Figura9.1.jpg]] | ||
6 – EXCLUIR DISCIPLINAS: aqui o aluno pode remover uma matrícula anteriormente efetuada com sucesso no menu de “Incluir Disciplinas”. Basta ele marcar as disciplinas que deseja se “desmatricular” e clicar no botão “Excluir”. | '''6 – EXCLUIR DISCIPLINAS:''' aqui o aluno pode remover uma matrícula anteriormente efetuada com sucesso no menu de '''“Incluir Disciplinas”'''. Basta ele marcar as disciplinas que deseja se '''“desmatricular”''' e clicar no botão '''“Excluir”'''. | ||
7 – TROCAR DE TURMA: menu informativo que demonstra os passos para se trocar de turma. Basicamente, a troca de turma consiste na exclusão da matrícula na disciplina (item 6) e uma nova inclusão na mesma (item 5). | '''7 – TROCAR DE TURMA:''' menu informativo que demonstra os passos para se trocar de turma. Basicamente, a troca de turma consiste na exclusão da matrícula na disciplina (item 6) e uma nova inclusão na mesma (item 5). | ||
8 – VISUALIZAR MATRÍCULA: exibe todas as disciplinas que o aluno se matriculou. | '''8 – VISUALIZAR MATRÍCULA:''' exibe todas as disciplinas que o aluno se matriculou. | ||
[[Arquivo:Figura11.1.jpg]] | [[Arquivo:Figura11.1.jpg]] | ||
9 – VISUALIZAR REQUERIMENTO: exibe o “requerimento de matrícula” on line. Nele aparecem todas as informações de matrícula do aluno, como as disciplinas que ele está matrículado, e as disciplinas em pendência na grade de acordo com a série do aluno, em que ele não efetuou matrícula. Na listagem de disciplinas em pendência, não são exibidas disciplinas de séries posteriores do aluno (somente série atual e anteriores). Abaixo segue um exemplo de requerimento extraído do sistema. | '''9 – VISUALIZAR REQUERIMENTO:''' exibe o '''“requerimento de matrícula”''' on line. Nele aparecem todas as informações de matrícula do aluno, como as disciplinas que ele está matrículado, e as disciplinas em pendência na grade de acordo com a série do aluno, em que ele não efetuou matrícula. Na listagem de disciplinas em pendência, não são exibidas disciplinas de séries posteriores do aluno (somente série atual e anteriores). Abaixo segue um exemplo de requerimento extraído do sistema. | ||
[[Arquivo:Figura10.1.jpg]] | [[Arquivo:Figura10.1.jpg]] | ||
[[Arquivo:Figura12.2.jpg]] | [[Arquivo:Figura12.2.jpg]] | ||
Edição atual tal como às 17h00min de 16 de agosto de 2013
PARTE I: Procedimentos de acesso ao sistema.
1- Pela página principal da UNICENTRO (www.unicentro.br), o aluno clica no link do “Aluno On Line”, ou diretamente pelo endereço http://www.unicentro.br/aonline. O aluno de Graduação deve clicar nesta tela no link “Graduação”, para ser direcionado à tela de logon do sistema.
2- Para o acesso é necessário que o aluno informe o seu número do Registro Acadêmico (RA) e também sua senha pessoal, importada do sistema de vestibular para primeiro acesso e alterável pelo mesmo posteriormente. Existe ainda o procedimento de recuperação de senha no próprio site.
PARTE II: Procedimentos de matrícula.
3- Dentro do ambiente do Aluno on line, o aluno deve clicar na opção MATRÍCULA, no menu lateral esquerdo. Caso esteja dentro do período de matrículas, o aluno será direcionado para a tela de opções de matrícula.
4- A tela de opções de matrícula apresenta os seguintes itens para escolha do aluno:
Incluir Disciplinas (5)
Excluir Disciplinas (6)
Trocar de Turma (7)
Visualizar Matrícula (8)
Visualizar Requerimento (9)
5- O início do processo de matrícula é no menu INCLUIR DISCIPLINAS, onde ele seleciona as disciplinas em que deseja efetuar a matrícula, sendo exibidas somente as disciplinas de acordo com a grade curricular do curso do aluno e a série que ele está cursando. Se o aluno possui dependências da série anterior (o aluno pode reprovar em até 2 disciplinas em um ano letivo que, ainda assim terá direito à progressão de série), essas disciplinas já constarão previamente selecionadas pelo sistema de matrícula nesta tela.
5.1 – Após a seleção das disciplinas, o aluno deve clicar no botão CONTINUAR (caso seu curso/série não tenha disciplinas optativas) ou no botão ESCOLHER TURMAS. Obs: caso hajam disciplinas optativas a serem escolhidas, ele é direcionado à tela de Inclusão de Disciplinas Optativas e/ou Específicas, e então será apresentado o botão “Escolher Turmas”.
5.2 – A tela seguinte é a de Escolha de turma para cada disciplina, onde, de acordo com as disciplinas selecionadas no item 5, serão exibidas as turmas existentes para cadas uma, para que o aluno escolha a turma que melhor se adeque às suas necessidades.
5.3 – Ao final de suas escolhas, o acadêmico clica no botão MATRICULAR. Caso a seleção de disciplinas e escolha das turmas esteja regular será apresentada a seguinte mensagem MATRÍCULA EFETUADA COM SUCESSO. Obs.: neste momento o sistema efetua a conferência de possíveis choques de horários, situação em constará uma nota com erro e o conflito de horários, sendo necessário o aluno modificar a escolha da turma; ele também verifica a existência de vagas em cada uma das turmas que o aluno escolheu. Em qualquer situação de inconsistência da seleção do aluno, é exibida uma mensagem em tela com informações do que está conflitante, e o sistema retorna à tela do item 5.2 para que sejam feitas as alterações necessárias.
6 – EXCLUIR DISCIPLINAS: aqui o aluno pode remover uma matrícula anteriormente efetuada com sucesso no menu de “Incluir Disciplinas”. Basta ele marcar as disciplinas que deseja se “desmatricular” e clicar no botão “Excluir”.
7 – TROCAR DE TURMA: menu informativo que demonstra os passos para se trocar de turma. Basicamente, a troca de turma consiste na exclusão da matrícula na disciplina (item 6) e uma nova inclusão na mesma (item 5).
8 – VISUALIZAR MATRÍCULA: exibe todas as disciplinas que o aluno se matriculou.
9 – VISUALIZAR REQUERIMENTO: exibe o “requerimento de matrícula” on line. Nele aparecem todas as informações de matrícula do aluno, como as disciplinas que ele está matrículado, e as disciplinas em pendência na grade de acordo com a série do aluno, em que ele não efetuou matrícula. Na listagem de disciplinas em pendência, não são exibidas disciplinas de séries posteriores do aluno (somente série atual e anteriores). Abaixo segue um exemplo de requerimento extraído do sistema.