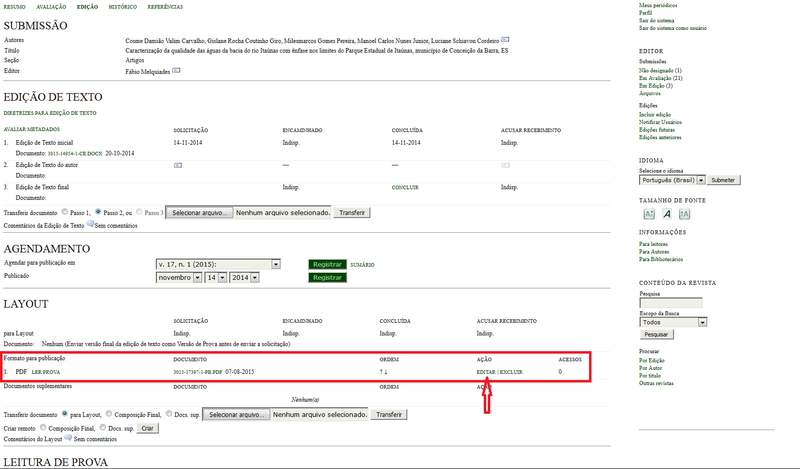SEER
Sistema Eletrônico de Editoração de Revistas
http://oficina-seer.wikidot.com/editor http://oficina-seer.wikidot.com/indexar
Características principais do sistema
Papéis de usuários
Administrador
Editor-Gerente
Editor de seção
Editor de layout
Editor de texto
Leitores de prova
Avaliador
Autor
Leitor
Gerente de assinaturas
Gerenciamento de usuários
O gerenciamento de usuários e permissões dentro de uma revista podem ser feitas por quem tenha o papel de Editor-Gerente dentro da mesma. Para acesso à área de gerenciamento de usuários, execute as ações abaixo (lembre-se de que você já deve estar logado no ambiente):
- A partir da página inicial da revista, no menu superior clicar em PÁGINA DO USUÁRIO.
- A tela seguinte carregará uma lista dos papéis disponíveis para o seu usuário dentro desta revista; selecione a opção Editor-Gerente da revista.
- Na tela de Administração da Revista busque no segundo grupo de menus (Usuários) a opção Usuários cadastrados nesta revistas.
Formas de cadastro de usuário no portal e em uma revista
Antes de qualquer coisa, é importante destacar que cadastro no portal e cadastro de usuário em uma revista são ações distintas dentro do site.
- 1) Cadastro no portal é o cadastro de um usuário no site como um todo, sem especificar uma revista; nesse cadastro que o usuário irá informar seus dados pessoais e credenciais (usuário e senha) para login no portal. Esse cadastro pode ser feito pelo próprio usuário ou por um editor-gerente de um dos periódicos.
- 2) Cadastro em uma revista é a atribuição de um papel (autor, avaliador, etc) dentro de um periódico; para tal, o editor gerente irá localizar um usuário no site (cadastro do item 1) e atribuir um papel para ele em sua revista. Dependendo das configurações da revista definida pelo editor gerente, um periódico opcionalmente pode deixar aberta para o próprio usuário se inscrever nele com alguns papéis predefinidos.
Autocadastro
Cadastro feito por um editor gerente =
Atribuição de um papel dentro de um periódico
Atribuição de um papel
- Na tela de cadastro de usuários, clique na opção CADASTRAR USUÁRIO EXISTENTE, que fica abaixo da lista de usuários.
- A seguir, localize o usuário utilizando as opções de filtro (busque por prenome, sobrenome, e-mail ou login).
- Abaixo das caixas de pesquisa, na caixa Cadastrar usuário como selecione a opção de papel que deseja atribuir ao usuário.
- Para atribuir a um único usuário, clique na opção CADASTRAR USUÁRIO que aparece ao lado do e-mail do mesmo.
- Para atribuir a mais de um usuário de uma única vez, marque a caixa de seleção que aparece ao lado do login de cada usuário, e após isso clique no botão Cadastrar Usuários Selecionados que fica abaixo da listagem de usuários.
Remoção de um papel
- Na tela de cadastro de usuários, localize na lista de papéis o papel que deseja excluir e clique nele.
- Serão exibidos somente os usuários daquele papel. Localize o nome de usuário que deseja remover, e clique na opção REMOVER PAPEL que aparece ao lado do seu nome.
Localizar um usuário dentro de uma revista
Redefinição de senha de um usuário
Feita pelo próprio usuário
A recuperação de senha para login no portal é feita através de envio de e-mail. O sistema utiliza um mecanismo de autenticação em duas fases para recuperação de senha - em outras palavras, será enviado um e-mail com um link de confirmação em uma primeira fase, e após isso será enviada uma senha temporária na segunda fase.
A seguir, os passos de como você deve proceder para recuperar sua senha no sistema.
- 1) Na tela de login, clicar no link "Esqueceu a senha?";
- 2) Na tela seguinte, informar o endereço de e-mail, que deve ser igual ao do cadastro - caso informe diferente, o sistema irá apresentar a mensagem de recusa;
- 3) Uma primeira mensagem será enviada para o e-mail informado, solicitando clicar em um link para validação em primeira fase (sempre lembrar de pedir que o usuário cheque a caixa de spam caso mencione que não tenha recebido a mensagem);
- 4) Após, um segundo e-mail será encaminhado com uma senha temporária, a qual deve ser utilizada para fazer login no site;
- 5) Ao fazer esse primeiro login com a senha provisória, será pedido o cadastro de uma nova senha - digitar nos campos "Nova senha" e "Repetir nova senha" (no campo "Senha atual" informar a senha temporária enviada anteriormente por e-mail);
- 6) Estando tudo correto, você estará logado no sistema.
Feita por um editor gerente
Um editor gerente só pode fazer a manutenção de contas de usuários que estejam em sua revista. Se um usuário tiver atribuição em mais de um periódico, algumas edições ficarão limitadas para editores gerentes, sendo, nesse caso, necessária a intervenção de um gestor do portal (editora universitária).
Passos para alteração de senha pelo Editor gerente:
- 1) Acessar a revista como "Editor gerente";
- 2) Na área de Administração ir em Usuários > Usuários cadastrados nesta revista > e localizar o usuário desejado;
- 3) Na coluna de Ação, onde se tem as opções "EDITAR | ENTRAR NO SISTEMA COMO | REMOVER | BLOQUEAR", clicar na primeira opção "EDITAR" > cadastrar nova senha nos campos "Senha" e "Repetir senha" > e por último clicar no botão "Salvar".
Remover um usuário de um periódico
- Acessar a revista com o perfil de Editor Gerente e ir na tela Usuários > Usuários cadastrados nesta revista;
- Remoção de um único usuário: na coluna de Ação, onde se tem as opções "EDITAR | ENTRAR NO SISTEMA COMO | REMOVER | BLOQUEAR", clicar na opção REMOVER.
Usuário Bloqueado em um periódico
As ações a seguir permitem que um editor gerente habilite ou desabilite o acesso de um usuário na revista.
- Acessar a revista com o perfil de Editor Gerente e ir na tela Usuários > Usuários cadastrados nesta revista;
- Na coluna de Ação, se as opções opções exibidas são "EDITAR | ENTRAR NO SISTEMA COMO | REMOVER | HABILITAR", significa que o usuário está bloqueado: clique em HABILITAR para reabilitá-lo para uso do sistema;
- Na coluna de Ação, se as opções opções exibidas são "EDITAR | ENTRAR NO SISTEMA COMO | REMOVER | BLOQUEAR", significa que o usuário com acesso normal ao periódico: clique em BLOQUEAR para desabilitar seu acesso.
Indexar e recuperar informações
Eric - http://www.eric.ed.gov
DOAJ Directory of Open Access Journal - http://www.doaj.org
DOI - http://www.crossref.org
Latindex - www.latindex.unam.mx
ULRICH´S - http://www.ulrichsweb.com/
CNEN Livre! - http://livre.cnen.gov.br
Redalyc - http://redalyc.uaemex.mx
Redepisteme.net - http://redepisteme.net
Scientific Commons - http://en.scientificcommons.org
Automaticamente busca em repositórios dados já cadastrados
Sumarios.org - http://wwww.sumarios.org
Publish or Perish
Software de análise, projetado para auxiliar na pesquisa de impacto de autores e revistas.
Site: http://www.harzing.com
Links recomendados
http://novos.periodicos.capes.gov.br
http://oficina-seer.wikidot.com
FAQ - Dúvidas
- Dependendo do computador que uso para acessar a revista, algumas páginas de informações aparecem ou não, como por exemplo, de "Foco e Escopo".
A primeira coisa a se fazer é identificar em quais navegadores isto está ocorrendo - Mozilla Firefox, Internet Explorer (IE), etc. Se o problema ocorre somente no IE, pode ser o texto informativo que foi colado a partir de um editor de texto (Word, Writer) e ele veio com formatação que não está sendo interpretada pelo navegador.
- Como identificar?
Identificar em qual menu está ocorrendo e entrar como Editor Gerente da revista no menu Configuração, submenu Políticas, e no item específico (por exemplo, item 2.1 "Foco e escopo da revista"). No quadro onde se digita o texto, há um botão "HTML"; por ele apareceram os caracteres de configuração que estavam impedindo a visualização completa da página no IE.
- Como evitar?
Todo o texto que for copiado a partir de um editor, colá-lo antes no Bloco de Notas, copiá-lo a partir dele e então colar no site. Isto evita que o texto vá com formatação indevida.
Os arquivos dos resumos não aparecem disponíveis para visualização
- Após avaliação e aprovação de trabalhos, ao consultá-los na edição aparecem os metadados mas não aparece o link para visualizar o arquivo final.
Ocorre que se retransmitir o arquivo versão final na parte de Layout (edição final de layout), ficará disponível na página da revista.
Alguns PDFs de artigos não abrem para visualização
Uma ocorrência desse problema foi em uma edição em específico de uma revista. Ao tentar abrir o PDF do artigo, acusava erro, além de uma estranha formação de URL. Foi identificado que o problema é relacionado ao preenchimento de algum campo de Identificador Público (Public ID), que acaba sendo utilizado na formação da URL do PDF.
Para correção, é necessário acessar a edição com perfil de "Editor", e verificar se o campo Public Id não está preenchido.
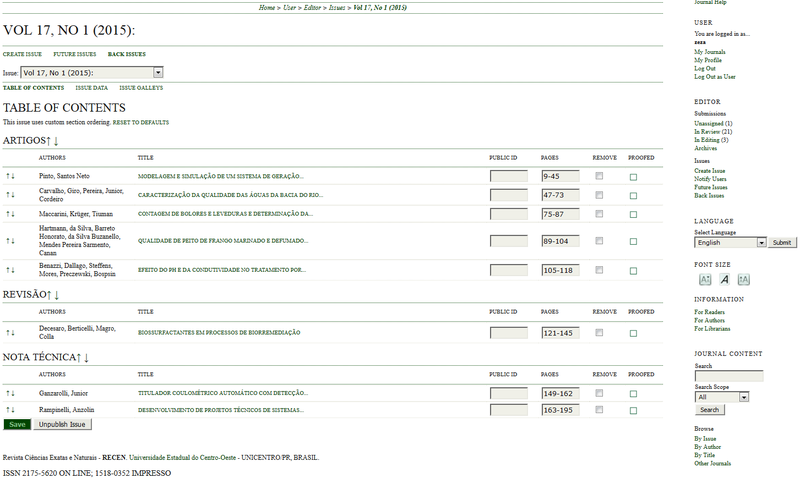
Caso não esteja, outro local a ser verificado é dentro da edição do artigo, na área de layout do mesmo. Para tanto, seguir os passos abaixo.
- Acesse a revista com o perfil de "Editor";
- Na página de editor, em Edições, clique em "Edições Anteriores";
- Localize a edição que possui o artigo com problema, clique para acessar esta edição;
- Na tela de sumário, clique no título do trabalho a se alterar;
- Será aberta a tela de sumário do artigo, mas a alteração deve ser feita na tela de edição: clique no link para tal;
- Na tela de edição do artigo, vá até a área de Layout, e clique em "Editar" no PDF para publicação;
- Na tela de edição do modelo de layout, remova o valor existente no campo "Identificador Público de Composição" e salve.
Erro para indexação da revista em órgãos externos (EOT)
Retorno do órgão externo sobre problema para indexação da revista, sobre problema com a fonte, que contém um caractere unicode 0x4 (End-of-Transmission) não permitido.
Segundo retorno de suporte do OJS, o erro pode ter sido causado por um caracter ^D, que caracteriza fim de transmissão (EOT). Eles ainda apontaram que a possibilidade é a existência desse caractere no sumário do artigo, provavelmente originário de um processo de copiar/colar o texto, vindo como caractere oculto do programa editor de origem do Ctrl+C.
Solução: Editar o sumário do artigo e remover o referido caractere.
Como fazer:
Abaixo os passos executados:
- Acesso à revista com função de "Editor";
- Localização do artigo;
- Na aba de "Resumo", clicado no link de "Editar Metadados";
- Em "Título e Resumo" - campo "Resumo" - clicado no botão para exibição do texto em formato HTML;
- Copiado o texto em HTML para o bloco de notas;
- Localizados os códigos "EOT" dentro do texto e removidos;
- Colado o texto novamente no editor da revista;
- Salvos os dados.
Sobre direitos autorais
Creative Commons: http://creativecommons.org.br