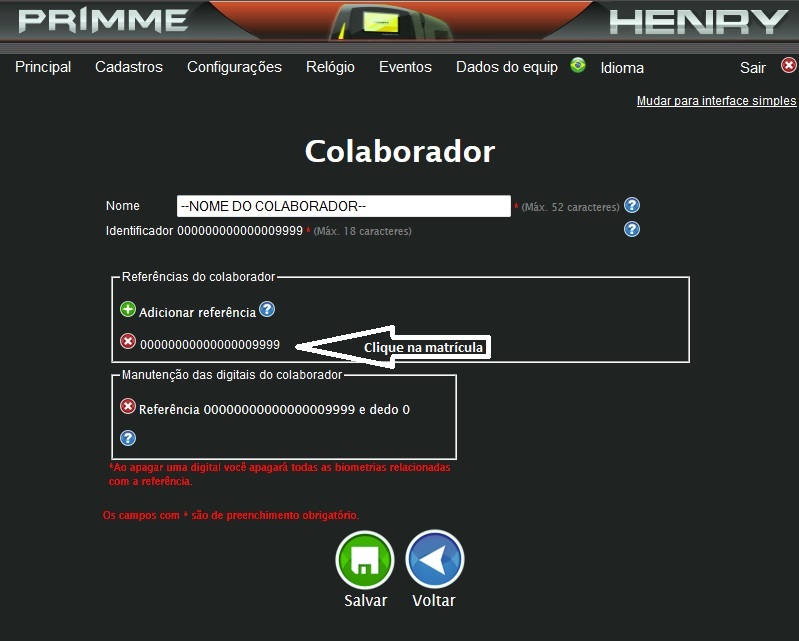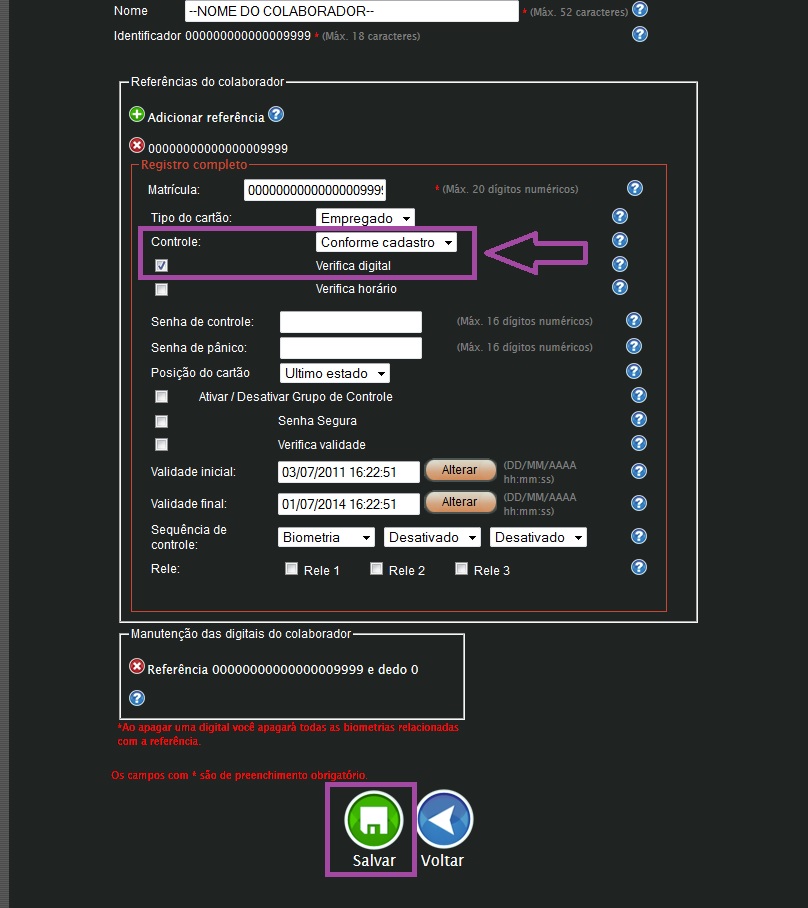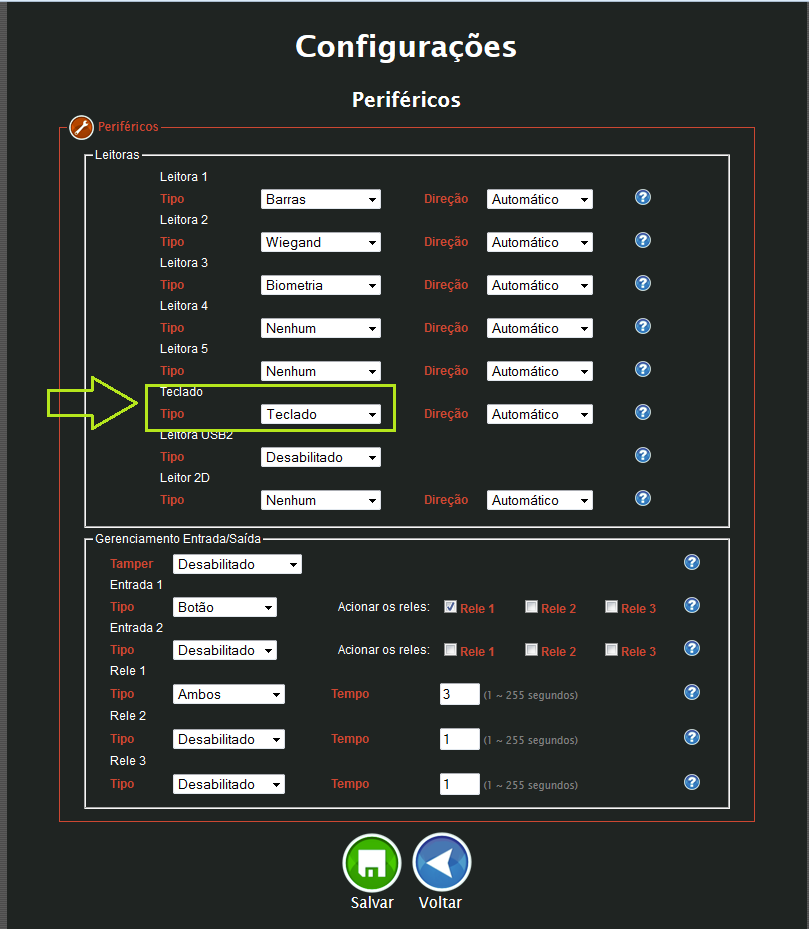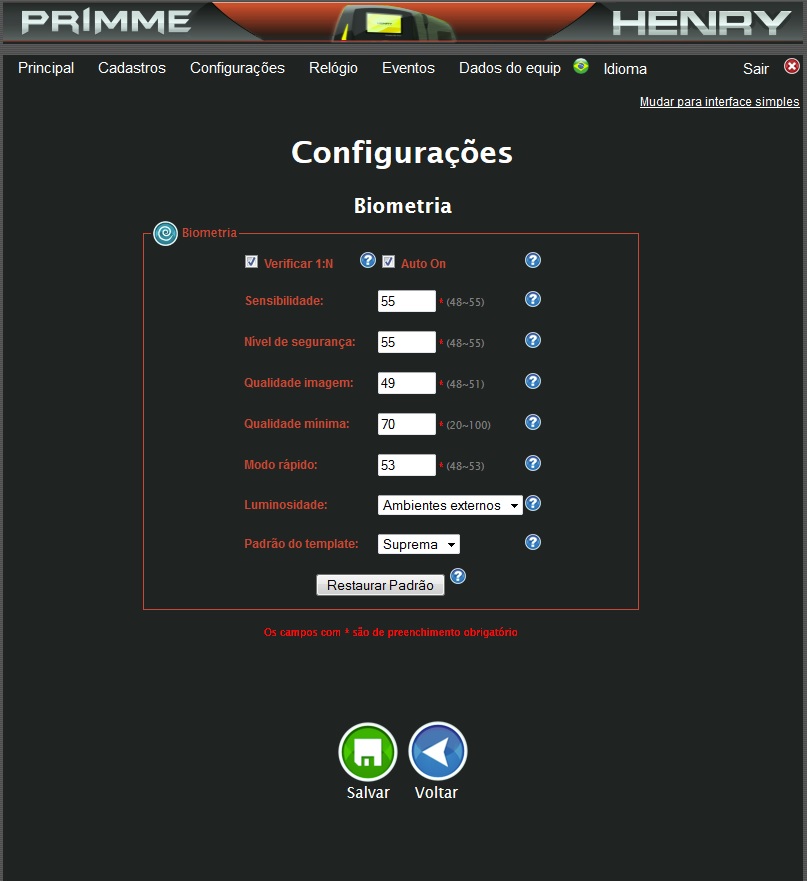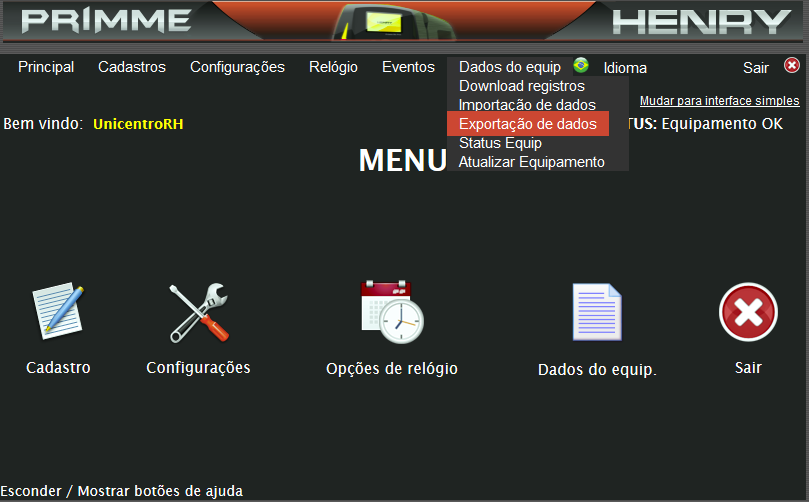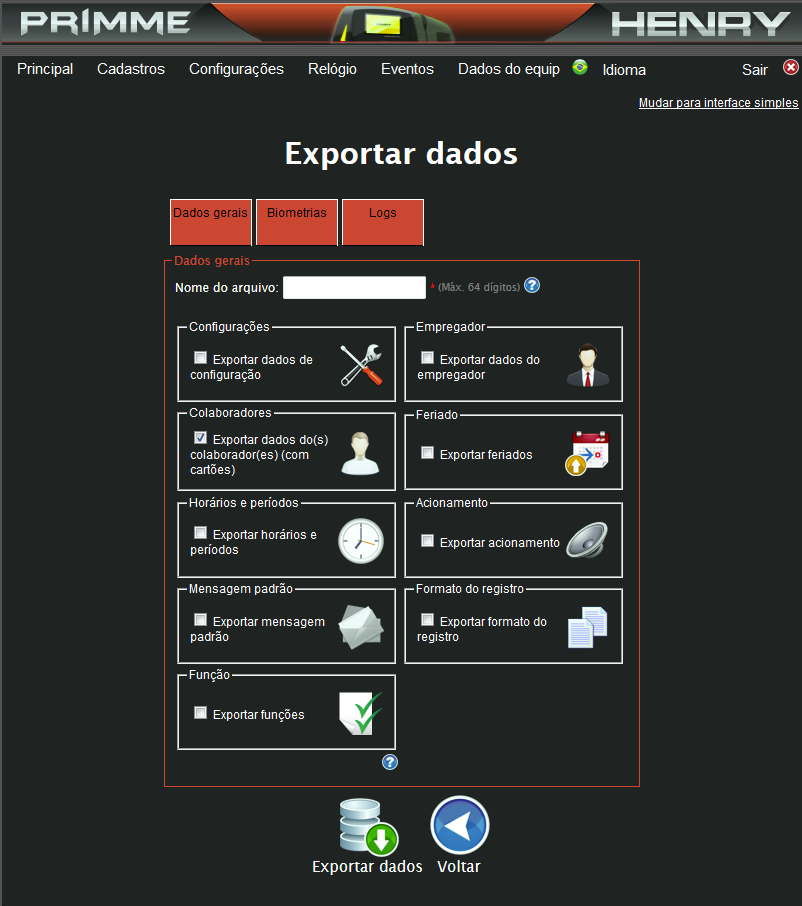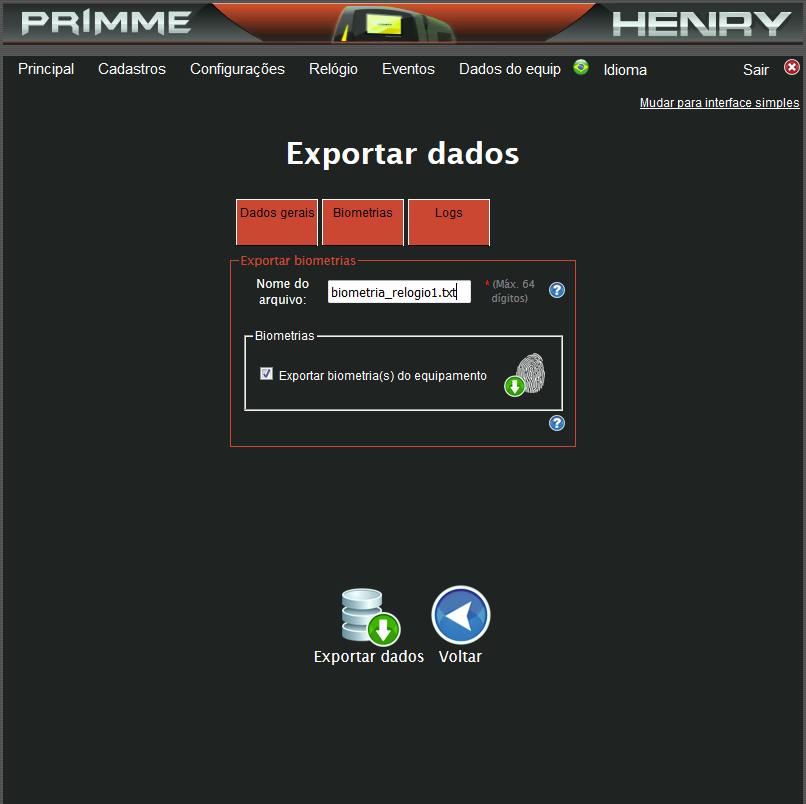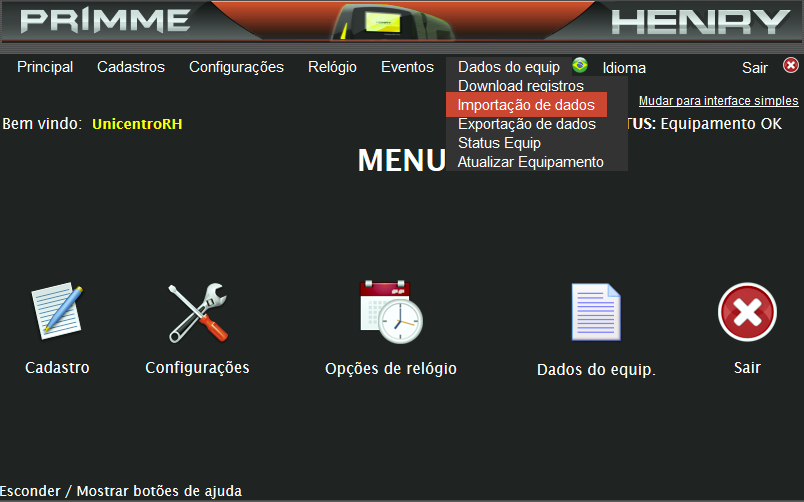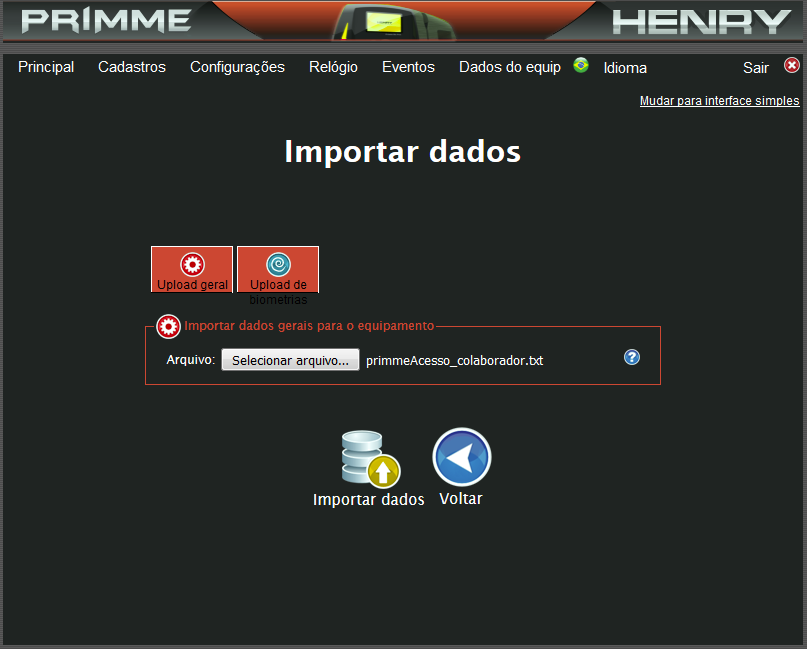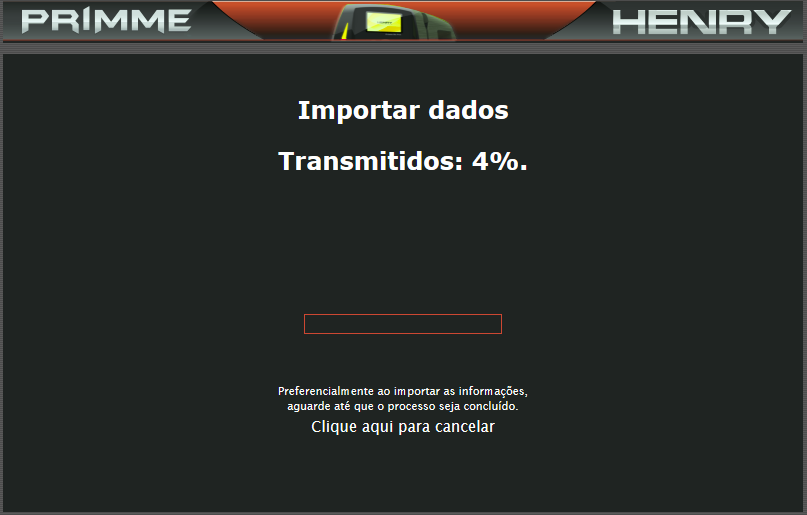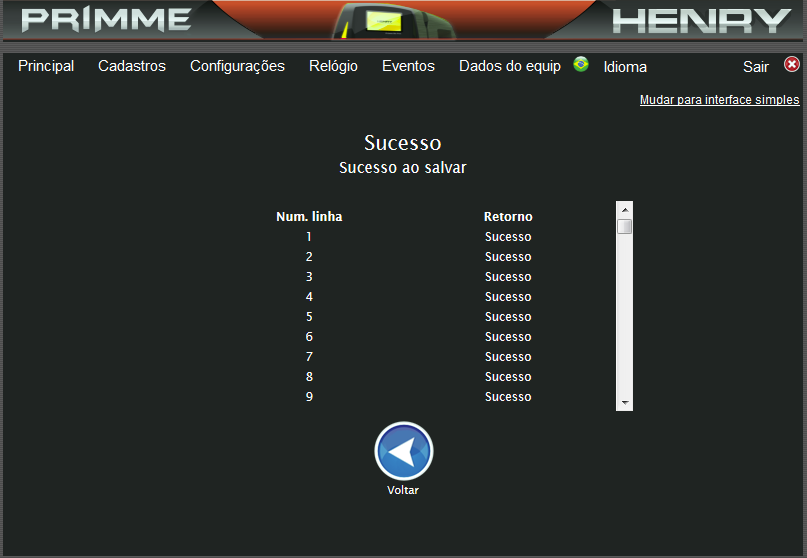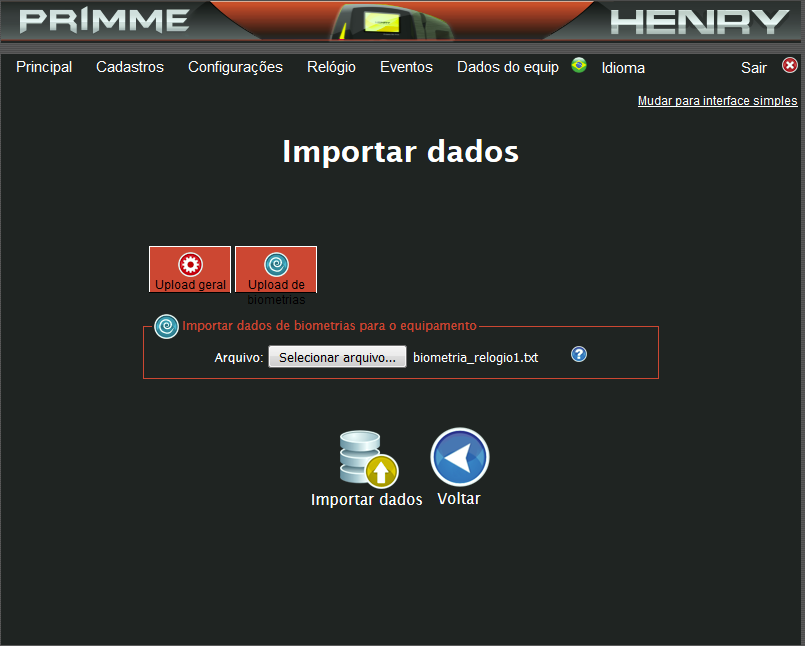RELOGIO PONTO
Modelo Primme
Relógio para registro de ponto, com software embarcado. O acesso ao sistema é feito por equipamento, através de um navegador Web, preferencialmente o Mozilla Firefox.
Encontram-se instalados dois equipamentos por campus, sendo que em cada local é utilizado um usuário/senha distintos para acesso ao sistema.
Cadastros
Colaborador
Restringir a forma de registro de ponto
Para restringir que um colaborador faça seu registro de ponto somente pelo leitor biométrico, siga os passos:
- 1) Acesse o menu Cadastros --> Colaborador e localize a pessoa a qual deseja restringir para registro biométrico.
- 2) Clique no nome do colaborador para abrir as informações de seu cadastro.
- 3) Em Referências do colaborador, clique na referência identificada pelo número da matrícula do mesmo, conforme tela abaixo.
- 4) Para fazer a restrição, altere em Controle para Conforme cadastro, e marque a caixa referente a Verifica digital.
- 5) Em Sequência de acesso selecione a opção de leitora para a qual deseja fazer a restrição - Biometria ou Barras.
- 6) Clique no botão Salvar para confirmar as alterações.
Grupo de Controle
Biometria (Digital)
Configurações
Info
Geral
Comunicação
Segurança
Controle
Periféricos
É o menu onde serão configurados os periféricos que permitirão entrada de dados. Na Unicentro, são utilizados o leitor de código de barras, para leitura dos crachás emitidos pelo RH, o teclado, que tem a mesma resposta da leitora de código de barras, e o leitor biométrico, para registros por leitura de digitais.
Desabilitar o teclado
Em Leitoras, localizar onde aparece Teclado, e alterar o valor para Desabilitado (vide imagem abaixo).
Biometria
Opções de configuração da leitura biométrica (digitais) do equipamento.
- Verificar 1:N: com essa opção ativa, o usuário não é obrigado a informar a matrícula para leitura de digital.
- Auto On: mantém o sensor biométrico sempre ativo, aguardando para leitura de digital. Se desabilitado, é necessária uma ação do usuário no teclado para ativá-lo para leitura.
- Sensibilidade: sensibilidade do leitor na ação de leitura das digitais.
- Nível de segurança.
- Qualidade Imagem.
- Qualidade mínima.
- Modo rápido.
- Luminosidade.
- Padrão do template.
- Restaurar Padrão: restaura as opções anteriores conforme o padrão que vem de fábrica.
Expansão
Quando existem dispositivos de acesso físico a um local, acoplados ao relógio. Não é utilizado na instituição.
Formato do registro
- A CADASTRAR ###
Exportação de Registros
A exportação de registros do relógio ponto serve para backup das informações que constam no equipamento, como dados de configuração, mensagens formato de registro, mas principalmente de registros de colaboradores e respectivos cadastros de biometrias. Outra função é de migrar dados de um equipamento para outro, para evitar o repetir o procedimento de cadastro de um colaborador em dois relógios; neste caso, é necessário efetuar também o procedimento de importação na sequência.
Abaixo seguem os passos para efetuar a exportação de dados de colaboradores e biometria.
Exportação de Colaboradores
- Passo 1: acesse o sistema do relógio do qual serão extraídos os dados através do navegador web (preferencialmente o Firefox). Ex: http://relogio01.unicentro.br
- Passo 2: acesse o menu Dados do equip - Exportação de dados
- Passo 3: na aba Dados gerais, defina um nome para o arquivo que será gerado com os dados da exportação (utilize a extensão ".txt") e nas opções selecione a caixa de "Colaboradores". Feito isso, clique no botão Exportar dados.
Formato do arquivo de exportação
A exportação de dados do equipamento está disponível no menu Dados do equip --> Exportação de dados. Podem ser exportadas informações de configuração, colaboradores, horários e períodos, mensagem padrão, funções, empregador, feriados, acionamento e formato do registro.
Exportação de Colaboradores: mapeamento dos campos exportados
A exportação de dados de colaboradores gerará duas listas de dados no mesmo arquivo; na primeira parte, são os dados básicos de inclusão do colaborador e na segunda os dados de parametrização do mesmo.
Exemplo da primeira parte:
1+1+I[4[CHUCK NORRIS[[1[4 1+1+I - ID do relógio + Operação (I=Inclusão) 4 - ID do colaborador. CHUCK NORRIS - Nome do colaborador. 1 - Nr. do relógio. 4 - Matrícula do colaborador.
Exemplo da segunda parte:
4+1+A[4[4[27/05/2014 18:50:29[27/05/2015 18:50:29[4[1[1[[[[M[2[0[[0[[0 4+1+A - ID do relógio + Operação (atualização). [4 - ID do colaborador. [4 - Matrícula do colaborador. [27/05/2014 18:50:29 - Validade inicial. [27/05/2015 18:50:29 - Validade final. [4 - Tipo de acesso - Liberado (1), Conforme cadastro (4), Bloqueado (0). [1 - Tipo de cartão - Empregado (1), Terceiro (2), Parceiro (3), Visitante(4), Provisório (5), Master (6), etc. [1 - Verificação de digital. [ - Senha de acesso. [ - Senha de pânico. [ - Reles - 1, 2, 3 ou combinação entre eles. [M - Sequência de acesso - Senha (P), Teclado (K), Biometria (M), Código de barras (B). [2 - não mapeado. [0 - não mapeado. [ - não mapeado. [0 - não mapeado. [ - não mapeado. [0 - Senha segura.
Exportação de Biometria
Antes de efetuar a exportação de dados de biometria, certifique-se que a exportação de dados de colaboradores já foi efetuada, pois a biometria necessita dos dados de colaboradores para ser utilizada.
- Passo 1: após acessar o sistema do relógio de onde os dados serão extraídos, acesse o menu Dados do equip - Exportação de dados.
- Passo 2: clique na aba Biometrias.
- Passo 3: defina um nome para o arquivo que será gerado, e selecione a caixa "Exportar biometria(s) do equipamento.
Importação de Registros
A importação de registros serve para restaurar dados no relógio a partir de um arquivo de backup, gerado a partir do processo de Exportação (vide item anterior).
Abaixo os procedimentos para importação de dados de registros de colaboradores e de biometrias.
Importação de Colaboradores
- Passo 1: acesse o sistema do relógio para o qual serão importados os dados, através do navegador web (preferencialmente o Firefox). Ex: http://relogio01.unicentro.br
- Passo 2: acesse o menu Dados do equip - Importação de dados
- Passo 3: na aba Upload geral, clique no botão "Selecionar arquivo..." e busque o arquivo anteriormente exportado, com os dados que deseja importar. Feito isso, clique no botão Importar dados.
- Passo 4: aguarde o processamento dos dados; esta etapa tende a ser um pouco mais demorada, dependendo do número de registros.
- Passo 5: ao final do importação, é apresentada a tela com o resultado do processamento. Verifique se consta alguma situação de falha; caso negativo, sua importação está concluída.
Importação de Biometrias
Antes de executar a importação de biometrias, certifique-se que já foram importados os registros de colaboradores. Só serão importados os registro de biometrias de colaboradores existentes no relógio.
- Passo 1: acesse o sistema do relógio para o qual serão importados os dados, através do navegador web (preferencialmente o Firefox). Ex: http://relogio01.unicentro.br
- Passo 2: acesse o menu Dados do equip - Importação de dados
- Passo 3: na aba Upload de biometrias, clique no botão "Selecionar arquivo..." e busque o arquivo anteriormente exportado, com os dados que deseja importar. Feito isso, clique no botão Importar dados.
- Passo 4: aguarde o processamento dos dados; esta etapa tende a ser um pouco mais demorada, dependendo do número de registros.
- Passo 5: ao final do importação, é apresentada a tela com o resultado do processamento. Verifique se consta alguma situação de falha; caso negativo, sua importação está concluída.
Download de Registros
Solução de problemas
Luz do leitor biométrico está apagada
Os relógios apresentam três formas de leitores para registro de ponto pelo colaborador, chamados de Periféricos. Quando a luz do leitor biométrico do relógio está apagada, pode ser que esse leitor esteja desativado. Siga os passos para verificar.
- No sistema do relógio, acesse o menu "Configurações" - "Periféricos".
- Em "Leitoras", veja se existe um Tipo que seja Biometria. Caso não tenha, altere um tipo de uma das leitoras (1 a 5) que esteja como Nenhum para Biometria.
- Clique no botão Salvar para registrar as alterações.
Verifique se a leitora do equipamento voltou a funcionar. Caso ainda não, abra um chamado para averiguação do equipamento, pois pode ser um problema no hardware do mesmo.
Modelo SF Controle
Relógio para registro de ponto, com software embarcado, modelo Super Fácil Controle. O acesso ao sistema é feito por equipamento, através de um navegador Web, preferencialmente o Mozilla Firefox.
Encontram-se instalados dois equipamentos por campus, sendo que em cada local é utilizado um usuário/senha distintos para acesso ao sistema.
Listas
Cartões
Restringir a forma de registro de ponto
Horários
Períodos
Feriados
Acionamentos
Funções
Facility Code
Biometrias
Configurações
Info
Controle
Leitoras
Periféricos
Avançado
Perfil
Cartão
Comunicação
Mensagens
Periféricos
Biometria
Controle
Relógio
Dados
Eventos
Menu para fazer a coleta dos registros de ponto feitos no relógio. Pode ser feito:
- de Todos os eventos - irá baixar um arquivo .txt com todos os registros de ponto existentes no relógio (atenção! essa é a opção mais demorada, tenha certeza quando a executar);
- com Filtro por índice - irá baixar um arquivo .txt com todos os registros de ponto de uma faixa de matrículas funcionais;
- com Filtro por Data - irá baixar um arquivo .txt com todos os registros de ponto dentro de uma faixa de tempo estipulada (opção mais indicada).
Exportação
A exportação serve para baixar dados de colaboradores e configurações do relógio. Abaixo as opções usadas mais regularmente.
Cartões
Clicando no botão Salvar dessa opção, serão baixados os registros de todos os colaboradores cadastrados no relógio, em um arquivo nomeado cartao.txt (codificação em ANSI). Esse arquivo é editável, sendo possível fazer ajustes antes de uma possível importação.
Exemplo de linha gerada:
4+1+I[[00000000000000051854[[[1[1[1[[[[[2[[[[[0[THALYTA VIEIRA[[ - O separador de campos é o "abre colchete" ( [ ); - A primeira parte é a operação: inclusão ou alteração; - Na segunda parte se identifica a matrícula funcional; - A parte final identifica o nome do colaborador; - As partes intermediárias são as configurações específicas do colaborador.
Biometrias
Clicando no botão Salvar dessa opção, serão baixados os registros de biometrias cadastrados no relógio, em um arquivo nomeado biometria.txt. Esse arquivo não é editável, e não deve ser manuseado.
Importação
A partir dos arquivos gerados na opção anterior (Exportação), aqui você só precisa informar o arquivo que deve importar para o equipamento.
- Atenção para importar os registros de colaboradores (cartao.txt) antes de biometria (biometria.txt);
- Para cada registro de biometria, deve existir um registro de colaborador;
- Se importar uma biometria de um colaborador que não exista previamente no relógio, esse registro não será exibido em tela;
- O processo de importação de Biometrias pode demorar.