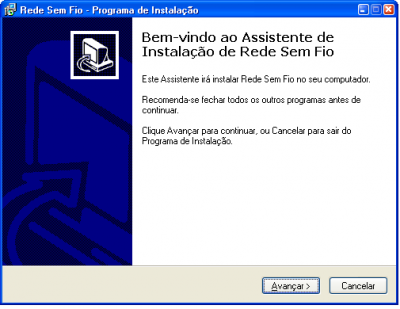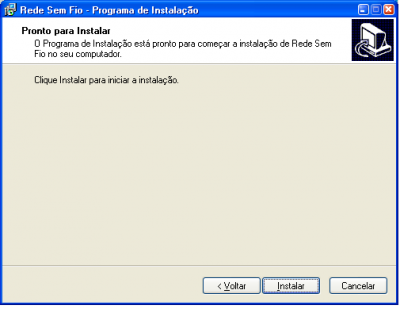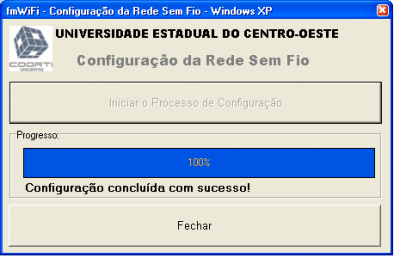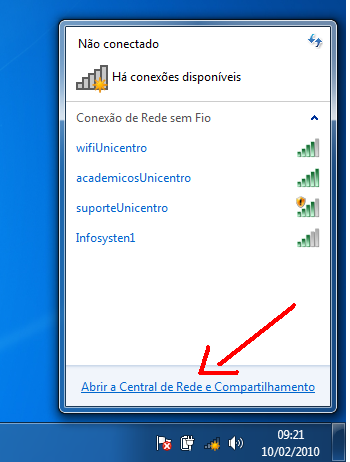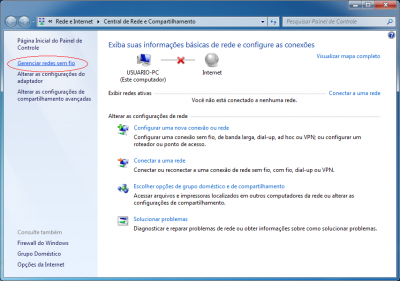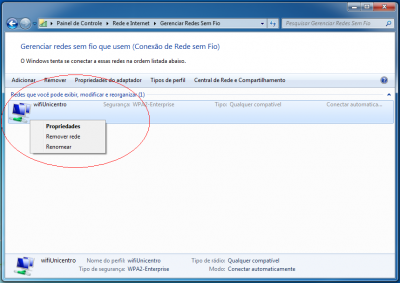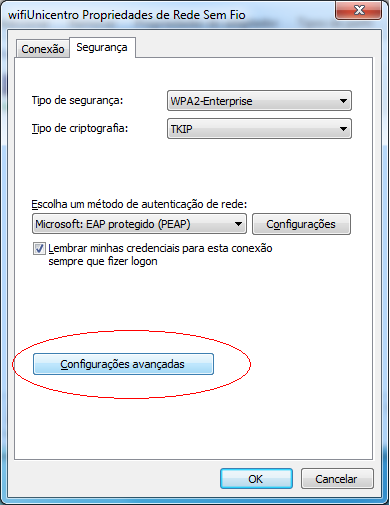Mudanças entre as edições de "Rede sem fio"
(→Configuração automática (recomendada) para rede sem fio) |
(→Configuração automática (recomendada) para rede sem fio) |
||
| Linha 51: | Linha 51: | ||
| − | 3- Aparecerá a | + | 3- Aparecerá a figura abaixo, clique no botão '''Avançar''': |
[[Arquivo:Auto01.PNG|400px|left]] | [[Arquivo:Auto01.PNG|400px|left]] | ||
| Linha 79: | Linha 79: | ||
| − | 4- Aparecerá a | + | 4- Aparecerá a figura abaixo, clique no botão '''Instalar''': |
[[Arquivo:Auto02.PNG|400px|left]] | [[Arquivo:Auto02.PNG|400px|left]] | ||
| Linha 110: | Linha 110: | ||
| − | 5- Aparecerá a | + | 5- Aparecerá a figura abaixo, clique no botão '''Iniciar Processo o Configuração''': |
[[Arquivo:Auto03.PNG|400px|left]] | [[Arquivo:Auto03.PNG|400px|left]] | ||
| Linha 135: | Linha 135: | ||
| − | 6- Aparecerá a | + | 6- Aparecerá a figura abaixo, clique no botão '''Fechar'''. O processo de configuração está terminado, '''porém se o seu sistema operacional for Windows 7''' é necessário realizar os passos 6-1 a 6-5: |
[[Arquivo:Auto04.PNG|400px|left]] | [[Arquivo:Auto04.PNG|400px|left]] | ||
| Linha 161: | Linha 161: | ||
| − | 6-1- Clique no ícone da rede sem fio no canto inferior direito e então selecione ''''Abrir a Central de Rede e Compartilhamento''', conforme | + | 6-1- Clique no ícone da rede sem fio no canto inferior direito e então selecione ''''Abrir a Central de Rede e Compartilhamento''', conforme figura abaixo: |
| − | [[Arquivo: | + | [[Arquivo:Auto06.PNG|400px|left]] |
| + | |||
| + | |||
| + | |||
| + | |||
| + | |||
| + | |||
| Linha 176: | Linha 182: | ||
| + | 6-2- Aparecerá a figura abaixo, clique no botão '''Gerenciar Redes Sem fio''': | ||
| + | [[Arquivo:Auto07.PNG|400px|left]] | ||
| + | 6-3- Aparecerá a figura abaixo, clique com o botão direito em '''wifiUnicentro''' se você for servidor ou em '''academicosUnicentro''' se você for acadêmico: | ||
| + | [[Arquivo:Auto08.PNG|400px|left]] | ||
| + | 6-4- Na figura que aparecerá, clique na aba '''Segurança''' e em seguida no botão '''Configurações Avançadas''', conforme tela figura: | ||
| + | [[Arquivo:Auto09.PNG|400px|left]] | ||
| − | 6- | + | 6-5- Na figura que aparecerá, selecione a caixa de checagem '''Especificar o modo de autenticação:''' e em seguida na caixa de listagem selecione '''Autenticação de usuário''': |
| + | [[Arquivo:Auto09.PNG|400px|left]]. Confirme as alterações que você realizou e feche todas as janelas que foram abertas. | ||
| − | 7- No canto inferior direito da tela do computador irá aparecer uma caixa de diálogo. Clique sobre ela e então aparecerá a | + | 7- No canto inferior direito da tela do computador irá aparecer uma caixa de diálogo. Clique sobre ela e então aparecerá a figura abaixo para entrar com seu usuário de rede e a senha. Não é necessário digitar o domínio de logon. |
Clique no botão '''Ok''' e então estará conectado na rede sem fio. | Clique no botão '''Ok''' e então estará conectado na rede sem fio. | ||
[[Arquivo:Auto05.PNG|300px|left]] | [[Arquivo:Auto05.PNG|300px|left]] | ||
Edição das 17h17min de 18 de fevereiro de 2010
Rede sem fio Unicentro.
Índice
O que é?
A rede sem fio do projeto Wi-Fi Paraná foi concebida para complementar a rede cabeada. Ela não deve ser vista como uma rede exclusiva ou substituta à rede cabeada atual. O propósito da infraestrutura da rede sem fio é permitir acesso a rede de dados e a Internet através de dispositivos móveis e também cobrir certas áreas com ausência de infraestrutura de rede cabeada. Ela é adequada ao uso em pequenos intervalos de tempo, como consultas de email ou navegação na web. O uso para transferência de grandes arquivos, aplicações cliente-servidor ou de conexões constantes não é recomendado na rede sem fio. Estas atividades terão melhor desempenho através da rede cabeada.
Para ter acesso à Rede/Internet os computadores portáteis se conectam a um AP (Access Point, ou Ponto de Acesso) por meio de ondas de rádio. O AP esta posicionado num ponto central e estratégico, e esta conectado aos equipamentos que fornecem e controlam este acesso. Quando não existem obstáculos, os APs tem um raio de cobertura de aproximadamente 100 metros
Quem pode usar?
O público alvo da rede sem fio são os servidores (agentes universitários e docentes) e acadêmicos.
Como ter acesso a rede sem fio?
Os servidores da Unicentro, docentes e técnicos administrativos, e acadêmicos para terem acesso à rede sem fio deverão solicitar à COORTI a liberação de acesso, essa liberação é por usuário. Após isso poderá configurar o seu equipamento para utilizar a rede.
Configuração da rede sem fio
A configuração da rede sem fio difere se você é servidor (agente universitário e docente) ou acadêmico.
Existe duas formas de ser realizada:
- Configuração automática (recomendada): um configurador (software) foi desenvolvido para realizar as configurações necessárias. Está disponível para os sistemas operacionais: Windows Xp, Windows Vista e Windows 7.
- Configuração manual: você é responsável por realizar todas as configurações em seu equipamento.
Configuração automática (recomendada) para rede sem fio
1- Baixe o configurador em seu equipamento, conforme o seu sistema operacional:
- Para servidores da Unicentro (agentes universitários e docentes):
- Para acadêmicos da Unicentro:
OBS: A utilização do configurador errado não permitirá acesso a rede. Ou seja acadêmicos devem utilizar o configurador para acadêmicos e servidores o configurador para servidores.
2- Execute o programa baixado;
3- Aparecerá a figura abaixo, clique no botão Avançar:
4- Aparecerá a figura abaixo, clique no botão Instalar:
5- Aparecerá a figura abaixo, clique no botão Iniciar Processo o Configuração:
6- Aparecerá a figura abaixo, clique no botão Fechar. O processo de configuração está terminado, porém se o seu sistema operacional for Windows 7 é necessário realizar os passos 6-1 a 6-5:
6-1- Clique no ícone da rede sem fio no canto inferior direito e então selecione 'Abrir a Central de Rede e Compartilhamento, conforme figura abaixo:
6-2- Aparecerá a figura abaixo, clique no botão Gerenciar Redes Sem fio:
6-3- Aparecerá a figura abaixo, clique com o botão direito em wifiUnicentro se você for servidor ou em academicosUnicentro se você for acadêmico:
6-4- Na figura que aparecerá, clique na aba Segurança e em seguida no botão Configurações Avançadas, conforme tela figura:
6-5- Na figura que aparecerá, selecione a caixa de checagem Especificar o modo de autenticação: e em seguida na caixa de listagem selecione Autenticação de usuário:
. Confirme as alterações que você realizou e feche todas as janelas que foram abertas.
7- No canto inferior direito da tela do computador irá aparecer uma caixa de diálogo. Clique sobre ela e então aparecerá a figura abaixo para entrar com seu usuário de rede e a senha. Não é necessário digitar o domínio de logon.
Clique no botão Ok e então estará conectado na rede sem fio.