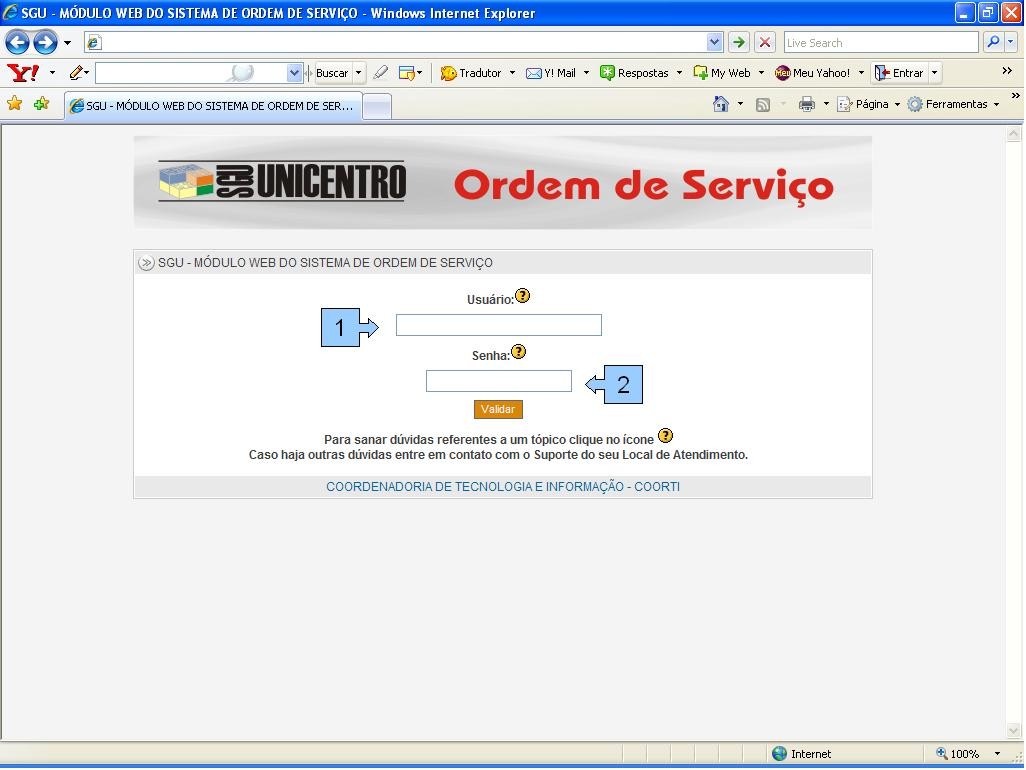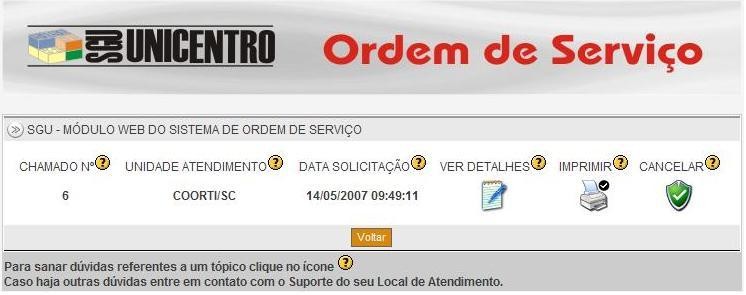Mudanças entre as edições de "Ordem de Serviço"
(Criou página com '==Apostila para utilização de Ordem de Serviço via Web== ===Introdução=== A Ordem de Serviço via Web visa facilitar e agilizar o atendimento dos chamados realizados pelos...') |
|||
| Linha 17: | Linha 17: | ||
No campo apontado pela seta 1, deve ser colocado seu nome de usuário do SGU. No | No campo apontado pela seta 1, deve ser colocado seu nome de usuário do SGU. No | ||
espaço indicado pela seta 2, deve ser inserida a senha do SGU correspondente ao usuário. | espaço indicado pela seta 2, deve ser inserida a senha do SGU correspondente ao usuário. | ||
| + | Caso você não possua o nome de usuário, ou não possua ou não lembre da senha, deve-se | ||
| + | entrar em contato com o suporte do seu campus e fazer a solicitação. | ||
| + | Após ter preenchido os dois campos, o usuário deve-se clicar no ícone “Validar”. | ||
| + | |||
| + | |||
| + | ===Abertura de Chamado === | ||
| + | |||
| + | Depois ter entrado com o seu usuário e senha, o próximo passo é preencher os campos | ||
| + | demonstrados a seguir: | ||
| + | [[Arquivo:m2.jpg]] | ||
| + | No espaço apontado pela seta 1, irá ser exibido o nome do solicitante. | ||
| + | Logo abaixo, na seta 2, aparecerá o email do usuário que foi cadastrado previamente no | ||
| + | SGU. Este e-mail pode ser alterado de acordo com a vontade ou necessidade do usuário. Será | ||
| + | enviado uma cópia da ordem de serviço para o email que for escolhido. | ||
| + | No campo indicado pela seta 3, será exibido o setor no qual o usuário está lotado. | ||
| + | |||
| + | Na janela apontada pela seta 4 indicará o local onde o atendimento será feito. | ||
| + | No espaço em branco apontado pela seta 5, o usuário deverá descrever o problema ou | ||
| + | sugestão de forma mais detalhada possível. Este campo é de preenchimento obrigatório para o | ||
| + | envio da ordem de serviço. | ||
| + | A prioridade demonstrada pela seta 6, deve ser escolhida de acordo com a necessidade | ||
| + | do atendimento. Defina como URGENTE apenas se realmente for preciso atendimento imediato. | ||
| + | Após preencher todos os campos, o usuário deverá clicar no ícone “Abrir Chamado”, | ||
| + | apontado pela seta 7, para o seu pedido ser efetivado. | ||
| + | Logo, abrirá esta janela: | ||
| + | [[Arquivo:m3.jpg]] | ||
| + | Nela aparecerá o número da ordem de serviço, que poderá ser usado para eventuais | ||
| + | consultas do andamento do atendimento. | ||
| + | |||
| + | ===Consulta de Solicitação Efetuada=== | ||
| + | |||
| + | Para consultar seu chamado, basta entrar novamente na página da Ordem de Serviço e | ||
| + | inserir o número no espaço reservado na parte direita da página e clicar em “Ver o Andamento”. | ||
| + | [[Arquivo:m4.jpg]] | ||
| + | Após feito isso, a janela a seguir será mostrada, detalhando o número do chamado, | ||
| + | unidade de atendimento, data e hora que foi feita a solicitação, além de outros três ícones onde | ||
| + | poderá ser visualizado os detalhes do pedido, impressão do mesmo como um comprovante de | ||
| + | solicitação ou cancelamento do pedido de serviço. | ||
| + | |||
| + | [[Arquivo:m5.jpg]] | ||
Edição das 13h57min de 1 de dezembro de 2011
Índice
Apostila para utilização de Ordem de Serviço via Web
Introdução
A Ordem de Serviço via Web visa facilitar e agilizar o atendimento dos chamados realizados pelos usuários do sistema. Essa apostila tem como objetivo auxiliar o usuário passo a passo e solucionar dúvidas quanto ao preenchimento dos campos localizados na página. A página para abertura de Ordem de Serviço encontra-se no endereço http://www.unicentro.br/coorti/suporte, e pode ser encontrado também na página principal da Unicentro, menu lateral esquerdo, no link “Suporte de Informática”.
Login
Ao entrar na página, essa janela se abrirá e nela deverá ser feito o login do usuário: No campo apontado pela seta 1, deve ser colocado seu nome de usuário do SGU. No espaço indicado pela seta 2, deve ser inserida a senha do SGU correspondente ao usuário. Caso você não possua o nome de usuário, ou não possua ou não lembre da senha, deve-se entrar em contato com o suporte do seu campus e fazer a solicitação. Após ter preenchido os dois campos, o usuário deve-se clicar no ícone “Validar”.
Abertura de Chamado
Depois ter entrado com o seu usuário e senha, o próximo passo é preencher os campos
demonstrados a seguir:
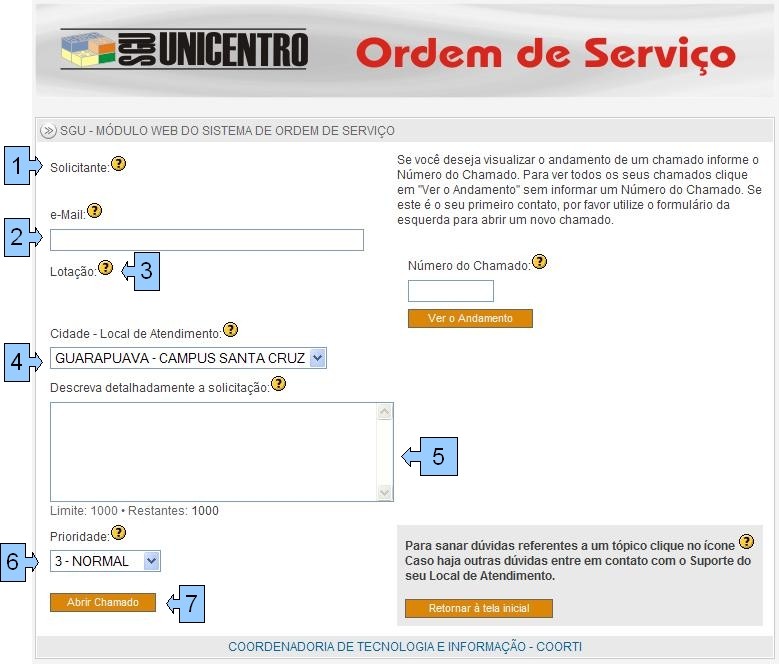 No espaço apontado pela seta 1, irá ser exibido o nome do solicitante.
Logo abaixo, na seta 2, aparecerá o email do usuário que foi cadastrado previamente no
SGU. Este e-mail pode ser alterado de acordo com a vontade ou necessidade do usuário. Será
enviado uma cópia da ordem de serviço para o email que for escolhido.
No campo indicado pela seta 3, será exibido o setor no qual o usuário está lotado.
No espaço apontado pela seta 1, irá ser exibido o nome do solicitante.
Logo abaixo, na seta 2, aparecerá o email do usuário que foi cadastrado previamente no
SGU. Este e-mail pode ser alterado de acordo com a vontade ou necessidade do usuário. Será
enviado uma cópia da ordem de serviço para o email que for escolhido.
No campo indicado pela seta 3, será exibido o setor no qual o usuário está lotado.
Na janela apontada pela seta 4 indicará o local onde o atendimento será feito.
No espaço em branco apontado pela seta 5, o usuário deverá descrever o problema ou
sugestão de forma mais detalhada possível. Este campo é de preenchimento obrigatório para o
envio da ordem de serviço.
A prioridade demonstrada pela seta 6, deve ser escolhida de acordo com a necessidade
do atendimento. Defina como URGENTE apenas se realmente for preciso atendimento imediato.
Após preencher todos os campos, o usuário deverá clicar no ícone “Abrir Chamado”,
apontado pela seta 7, para o seu pedido ser efetivado.
Logo, abrirá esta janela:
 Nela aparecerá o número da ordem de serviço, que poderá ser usado para eventuais
consultas do andamento do atendimento.
Nela aparecerá o número da ordem de serviço, que poderá ser usado para eventuais
consultas do andamento do atendimento.
Consulta de Solicitação Efetuada
Para consultar seu chamado, basta entrar novamente na página da Ordem de Serviço e
inserir o número no espaço reservado na parte direita da página e clicar em “Ver o Andamento”.
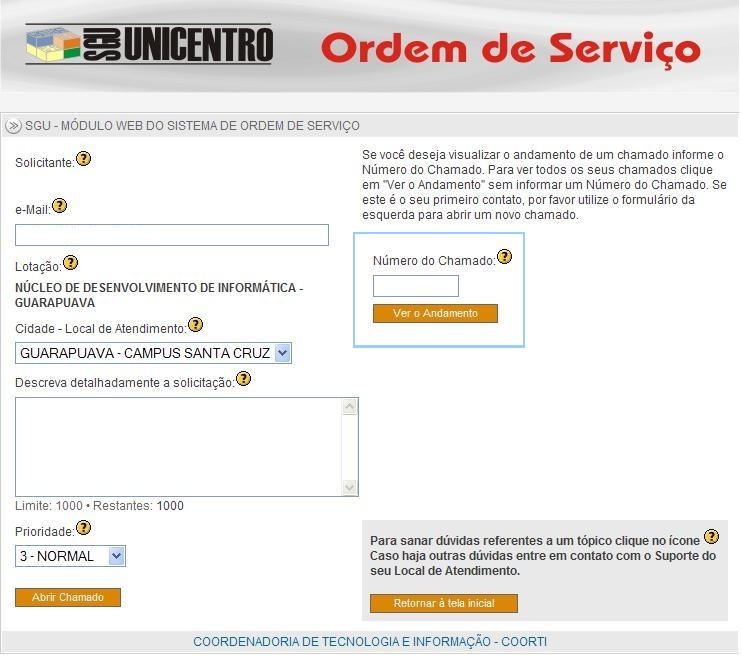 Após feito isso, a janela a seguir será mostrada, detalhando o número do chamado,
unidade de atendimento, data e hora que foi feita a solicitação, além de outros três ícones onde
poderá ser visualizado os detalhes do pedido, impressão do mesmo como um comprovante de
solicitação ou cancelamento do pedido de serviço.
Após feito isso, a janela a seguir será mostrada, detalhando o número do chamado,
unidade de atendimento, data e hora que foi feita a solicitação, além de outros três ícones onde
poderá ser visualizado os detalhes do pedido, impressão do mesmo como um comprovante de
solicitação ou cancelamento do pedido de serviço.