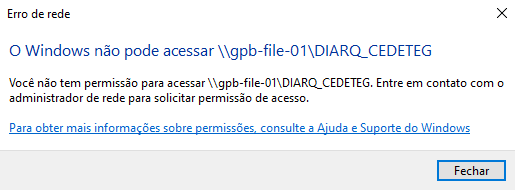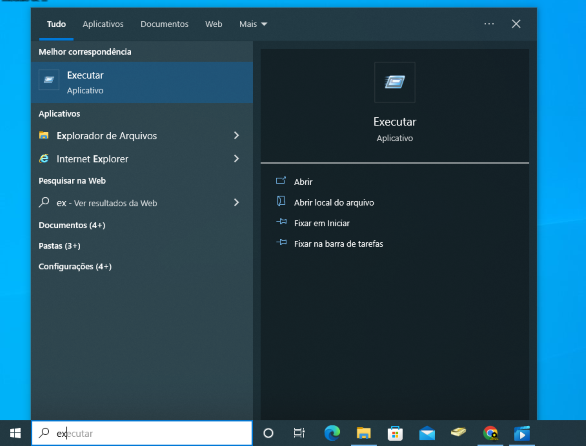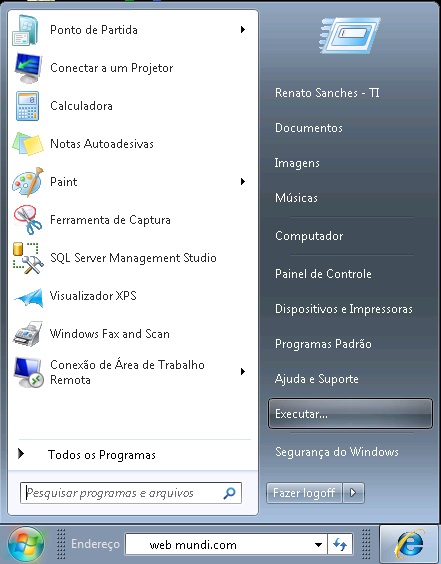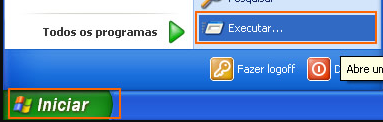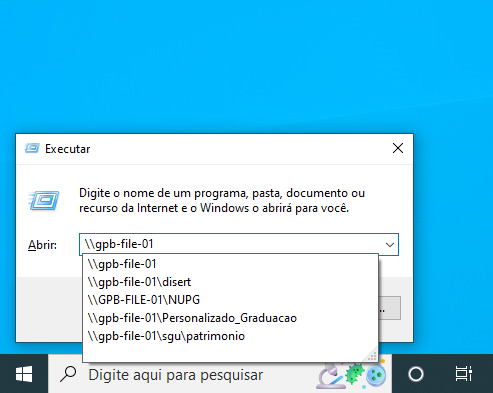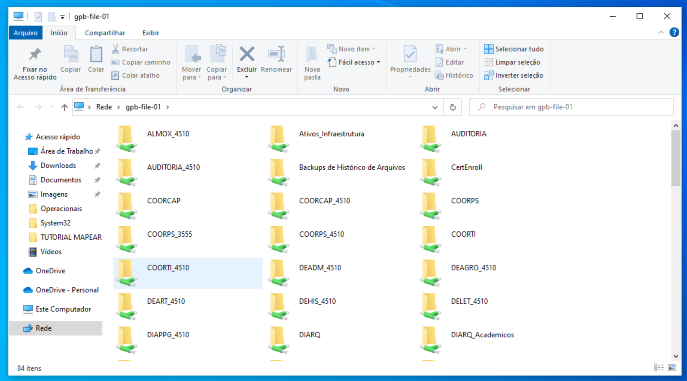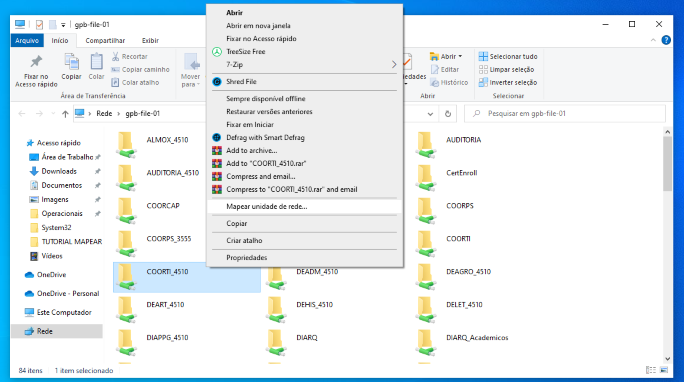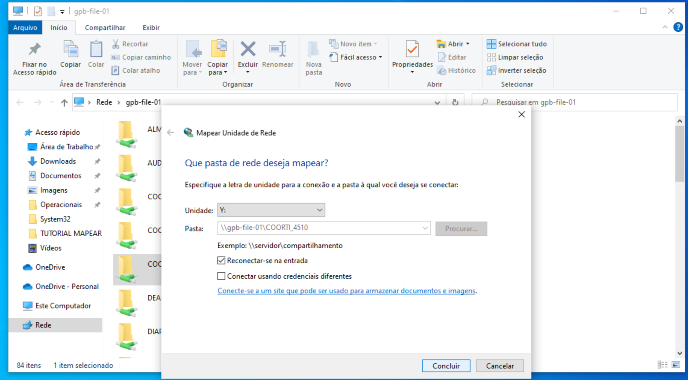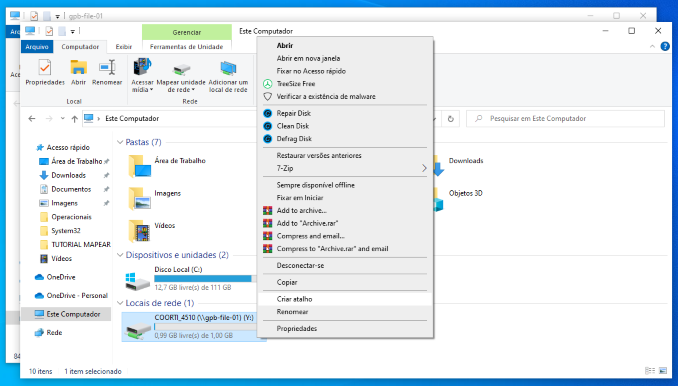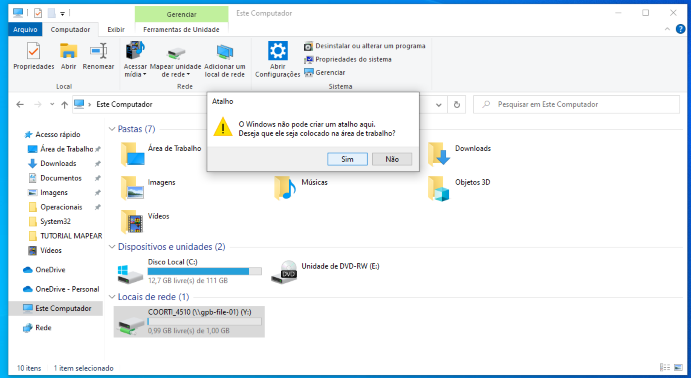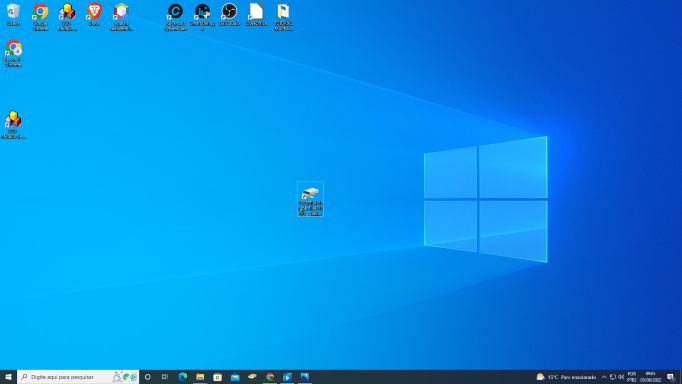Mudanças entre as edições de "Mapear unidade de rede"
(→Clique no menu Iniciar e digite "executar") |
|||
| (Uma revisão intermediária pelo mesmo usuário não está sendo mostrada) | |||
| Linha 6: | Linha 6: | ||
<b>1.1 Executar no Windows 10:</b> | <b>1.1 Executar no Windows 10:</b> | ||
<br><br> | <br><br> | ||
| − | [[Arquivo: | + | [[Arquivo:mapear1.png]] |
<br> | <br> | ||
| − | |||
| − | |||
<br><br> | <br><br> | ||
<b>1.2 Executar no Windows 7:</b> | <b>1.2 Executar no Windows 7:</b> | ||
<br><br> | <br><br> | ||
| − | [[Arquivo: | + | [[Arquivo:exec7.jpg]] |
<br> | <br> | ||
| − | + | ||
<br><br> | <br><br> | ||
| Linha 31: | Linha 29: | ||
No teclado pressione simultaneamente as teclas de atalho: | No teclado pressione simultaneamente as teclas de atalho: | ||
<br> | <br> | ||
| − | [[Arquivo: | + | [[Arquivo:windowsr.png]] |
| Linha 38: | Linha 36: | ||
<br><br> | <br><br> | ||
| − | 2- Após abrir o Executar digite o | + | 2- Após abrir o Executar digite o servidor em que esta a pasta compartilhada a ser mapeada.* |
| − | [[Arquivo: | + | [[Arquivo:mapear2.png]] |
| − | 3- Logo em seguida abrirá uma janela com todos os compartilhamentos | + | 3- Logo em seguida abrirá uma janela com todos os compartilhamentos de rede. |
| − | [[Arquivo: | + | [[Arquivo:mapear3.png]] |
4- Agora clique com o botão direito sobre a pasta compartilhada e selecione Mapear Unidade de Rede... | 4- Agora clique com o botão direito sobre a pasta compartilhada e selecione Mapear Unidade de Rede... | ||
| − | [[Arquivo: | + | [[Arquivo:mapear4.png]] |
5- Especifique a letra de unidade para a conexão e clique em Concluir. | 5- Especifique a letra de unidade para a conexão e clique em Concluir. | ||
| − | [[Arquivo: | + | [[Arquivo:mapear5.png]] |
| + | |||
| + | 6 – Após feito isso a pasta ficará em Meu computador (Locais de Rede), mas para facilitar o acesso, | ||
| + | podemos criar um atalho para a área de trabalho. | ||
| + | |||
| + | [[Arquivo:mapear6.png]] | ||
| + | |||
| + | 6.1 - Clicando com o botão direto do mouse sobre a pasta, e após isso, na opção Criar Atalho, o próprio Windows te da a opção de colocar o atalho na Área de Trabalho. | ||
| + | |||
| + | [[Arquivo:mapear7.png]] | ||
| + | |||
| + | 7 - Pronto, a unidade de rede esta mapeada, e pode ser acessada normalmente. | ||
| + | |||
| + | [[Arquivo:mapear10.png]] | ||
| + | |||
| + | <br><br> | ||
| + | <b>OBS: Caso apareça o seguinte erro, possivelmente o usuário não possui o acesso a pasta liberado, portanto sempre solicitar a Coorti a permissão de acesso a unidade de rede.</b> | ||
| + | <br> | ||
| + | [[Arquivo:mapear9.png]] | ||
| + | |||
| + | |||
| − | |||
| − | |||
| − | |||
| − | |||
</div> | </div> | ||
Edição atual tal como às 10h55min de 5 de agosto de 2022
Mapeando Unidade de Rede
1.4 Abrir executar pelas teclas de atalho. (Funciona em todas as versões):
No teclado pressione simultaneamente as teclas de atalho:
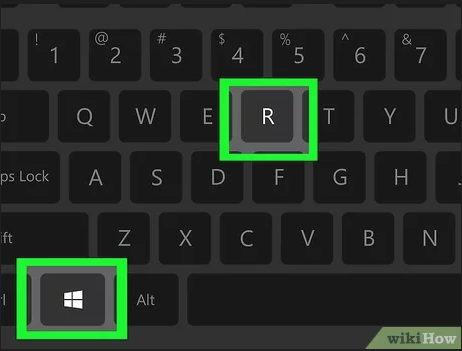
Observação: O restante do procedimento é igual em todas as versões do Windows.
2- Após abrir o Executar digite o servidor em que esta a pasta compartilhada a ser mapeada.*
3- Logo em seguida abrirá uma janela com todos os compartilhamentos de rede.
4- Agora clique com o botão direito sobre a pasta compartilhada e selecione Mapear Unidade de Rede...
5- Especifique a letra de unidade para a conexão e clique em Concluir.
6 – Após feito isso a pasta ficará em Meu computador (Locais de Rede), mas para facilitar o acesso, podemos criar um atalho para a área de trabalho.
6.1 - Clicando com o botão direto do mouse sobre a pasta, e após isso, na opção Criar Atalho, o próprio Windows te da a opção de colocar o atalho na Área de Trabalho.
7 - Pronto, a unidade de rede esta mapeada, e pode ser acessada normalmente.
OBS: Caso apareça o seguinte erro, possivelmente o usuário não possui o acesso a pasta liberado, portanto sempre solicitar a Coorti a permissão de acesso a unidade de rede.