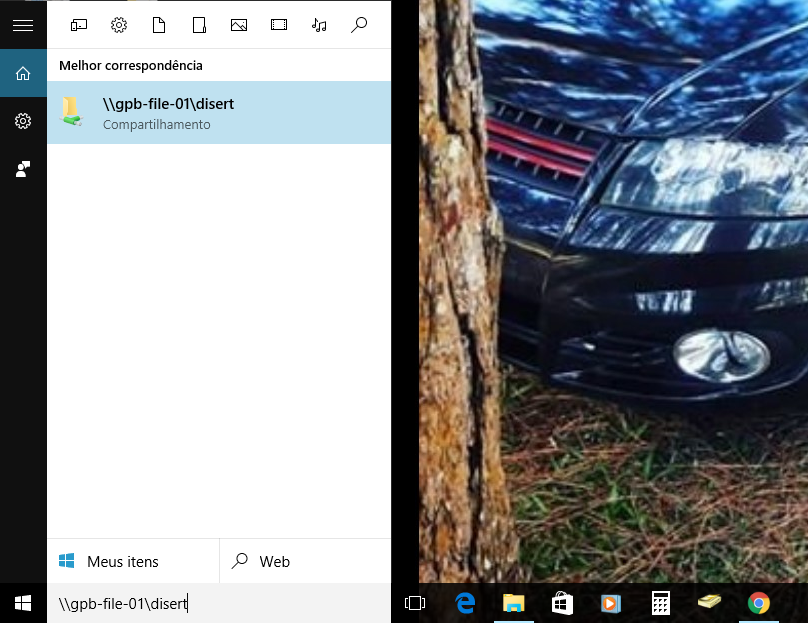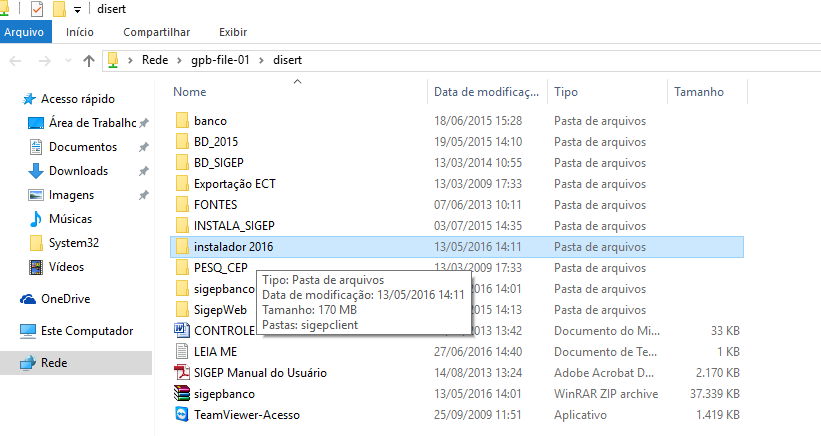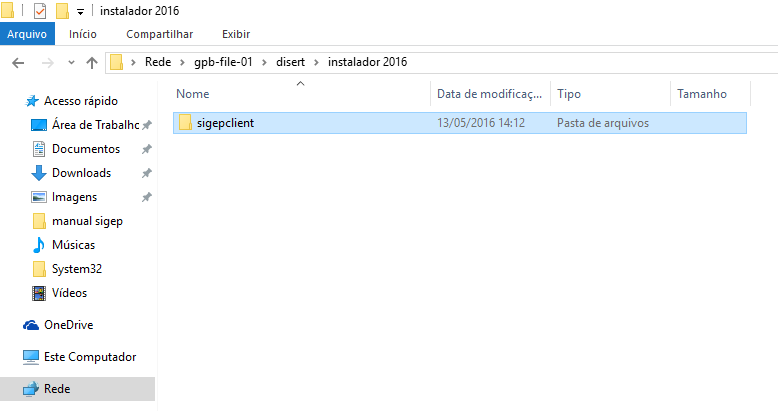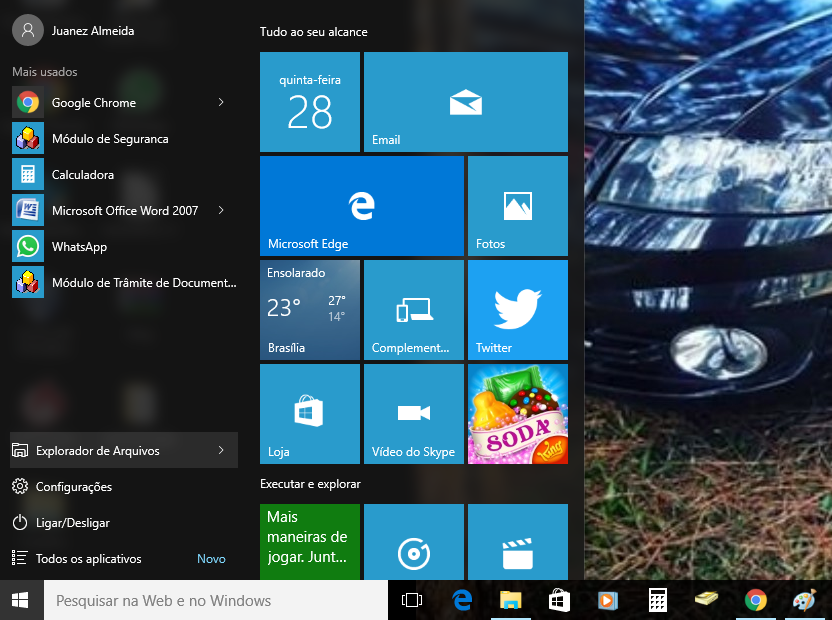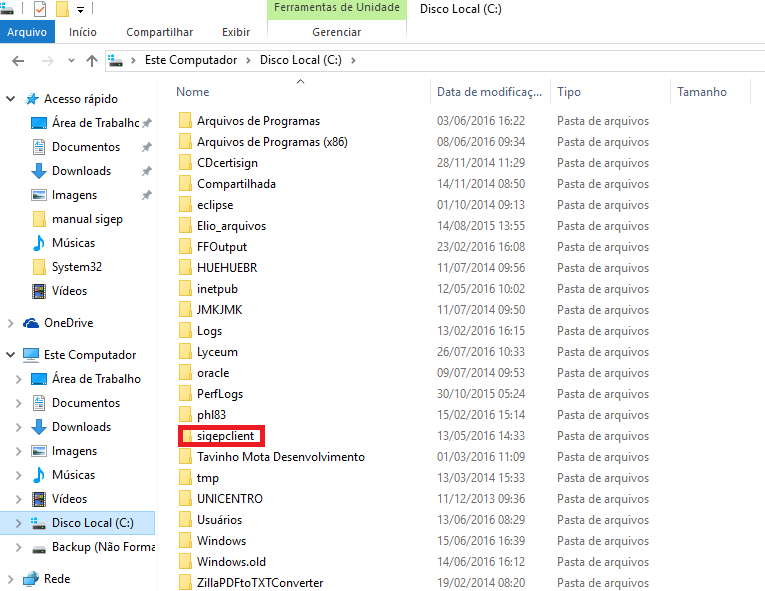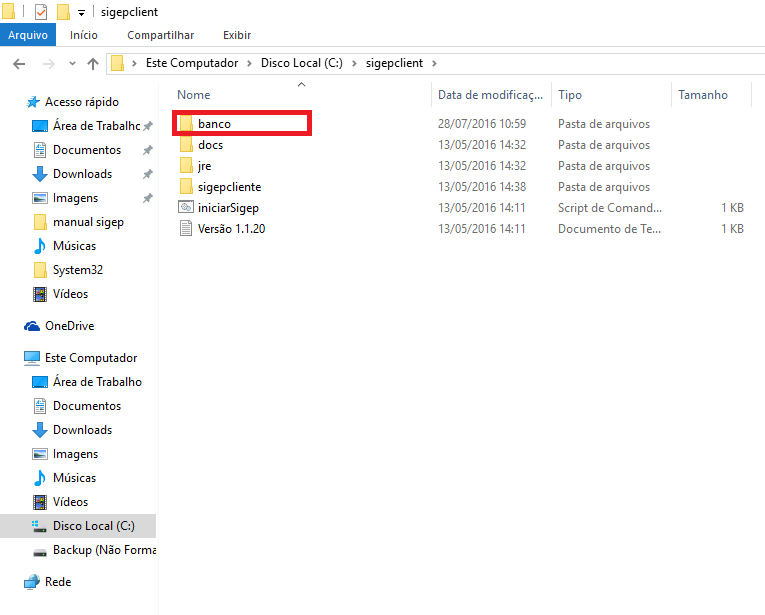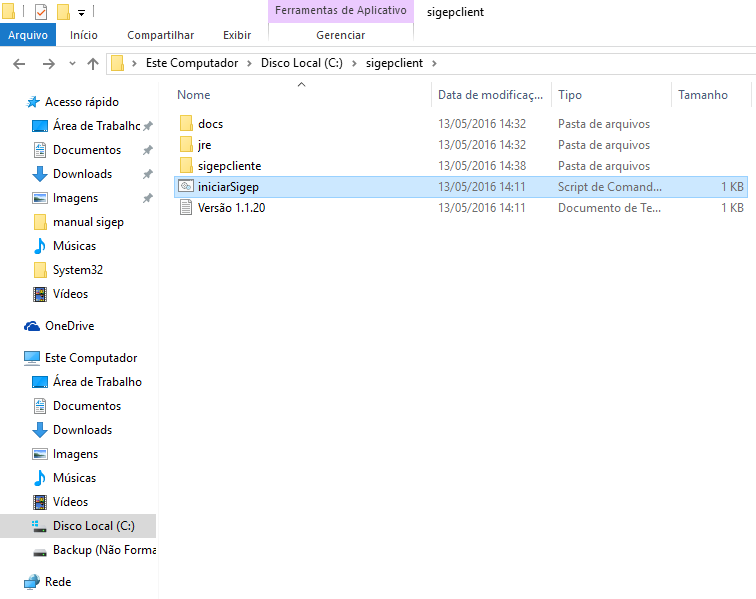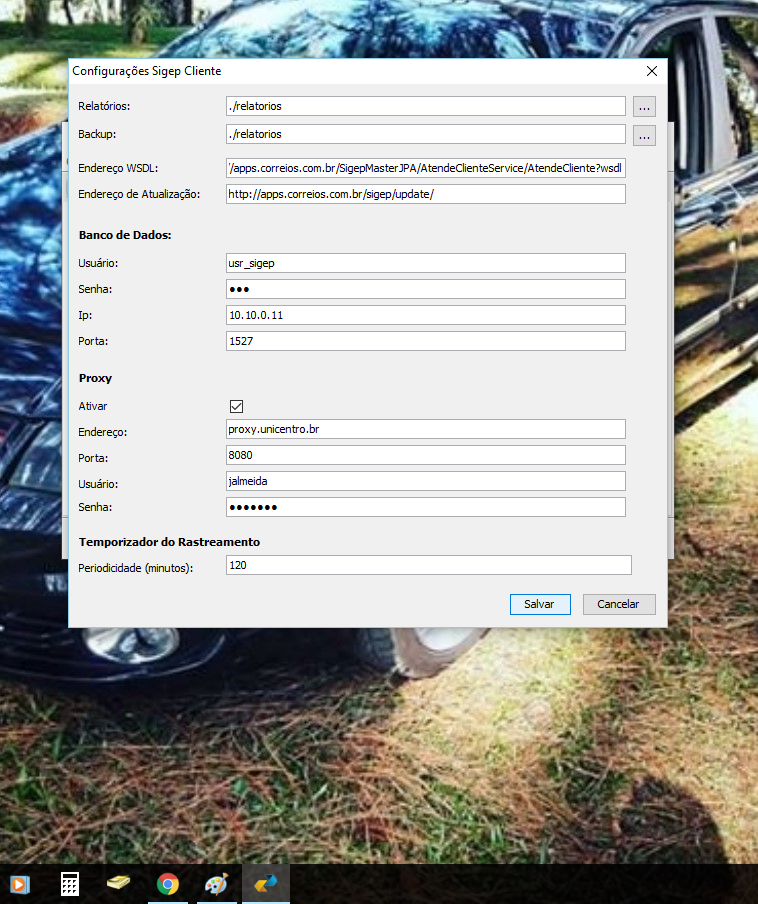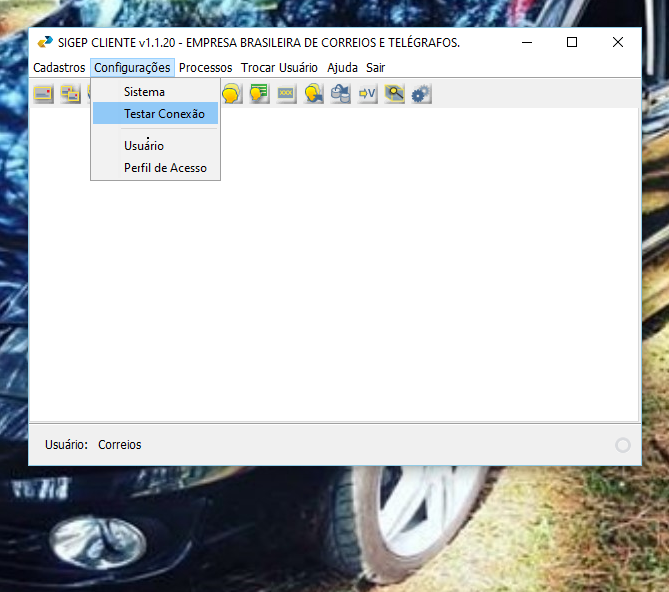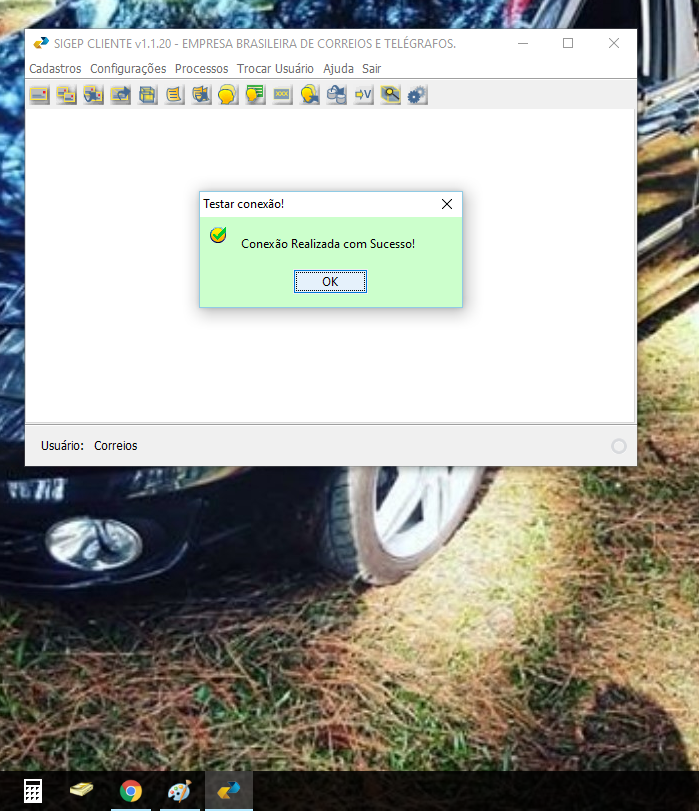Mudanças entre as edições de "Manual Instalação SigepWeb2016"
| Linha 35: | Linha 35: | ||
| − | Ficará assim, depois inicie o programa clicando duas vezes em iniciarSigep. | + | Ficará assim, depois inicie o programa clicando duas vezes em '''iniciarSigep'''. |
| Linha 42: | Linha 42: | ||
| − | Abrirá a tela de configuração do banco de dados: no campo '''IP''' | + | Abrirá a tela de configuração do banco de dados: no campo '''IP''' digite: “'''10.10.0.11'''”, |
no campo '''Endereço''':”'''proxy.unicentro.br'''”, no campo '''Porta''':”'''8080'''” e | no campo '''Endereço''':”'''proxy.unicentro.br'''”, no campo '''Porta''':”'''8080'''” e | ||
em '''Usuário e senha''' digite os da '''pessoa que ira usar o programa''', depois abra o programa novamente. | em '''Usuário e senha''' digite os da '''pessoa que ira usar o programa''', depois abra o programa novamente. | ||
| Linha 54: | Linha 54: | ||
[[Arquivo:passo9.png]] | [[Arquivo:passo9.png]] | ||
| + | |||
| + | |||
| + | |||
| + | Abri uma tela com a mensagem de Conexão Realizada com Sucesso! | ||
| + | |||
| + | |||
| + | [[Arquivo:passo10.png]] | ||
Edição das 14h51min de 8 de agosto de 2016
Acesse \\gpb-file-01\disert
Acesse a pasta instalador 2016.
Copie a pasta sigepclient.
Abra o Explorador de Arquivos.
E cole a pasta no disco local C:, Abra a Pasta sigepclient.
Exclua a pasta banco.
Ficará assim, depois inicie o programa clicando duas vezes em iniciarSigep.
Abrirá a tela de configuração do banco de dados: no campo IP digite: “10.10.0.11”, no campo Endereço:”proxy.unicentro.br”, no campo Porta:”8080” e em Usuário e senha digite os da pessoa que ira usar o programa, depois abra o programa novamente.
Clique na aba Configurações e depois em Testar Conexão
Abri uma tela com a mensagem de Conexão Realizada com Sucesso!