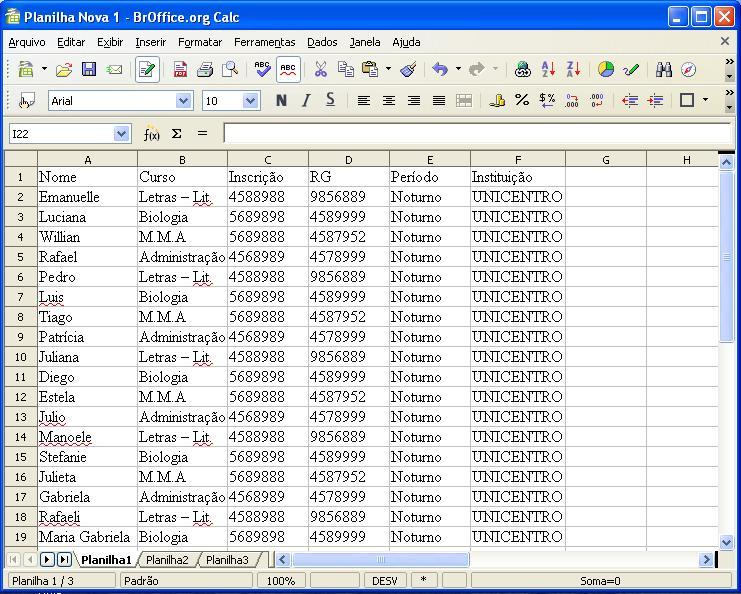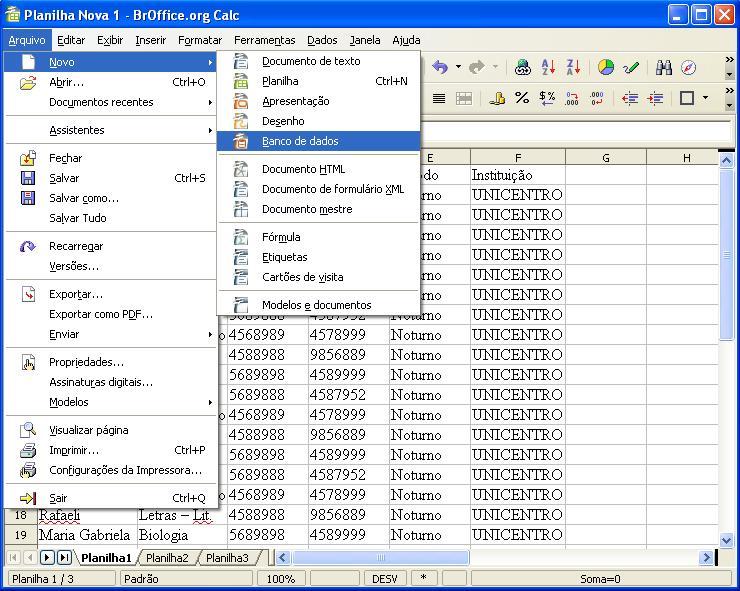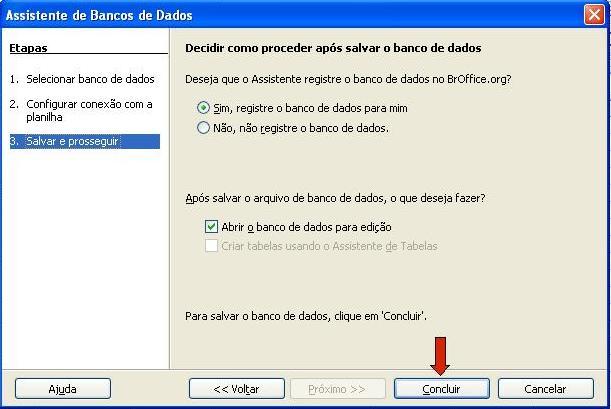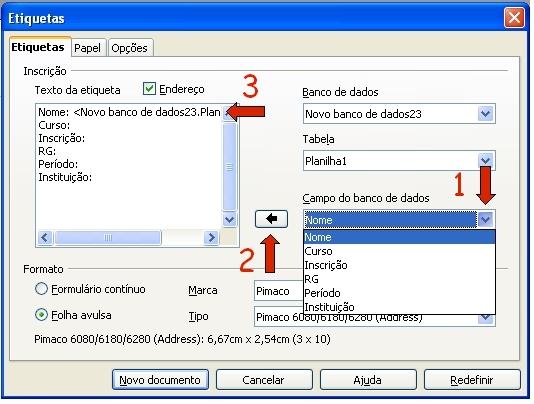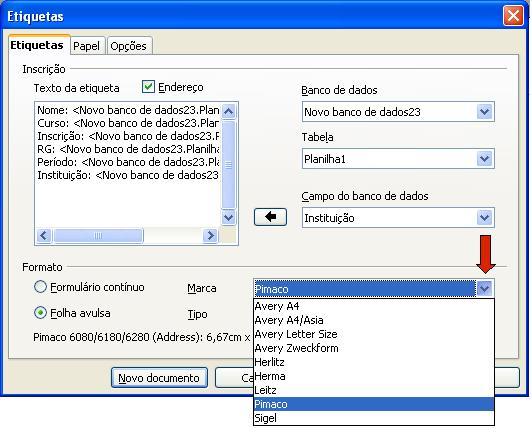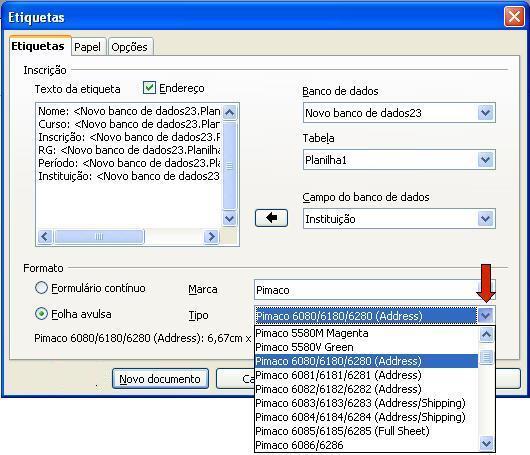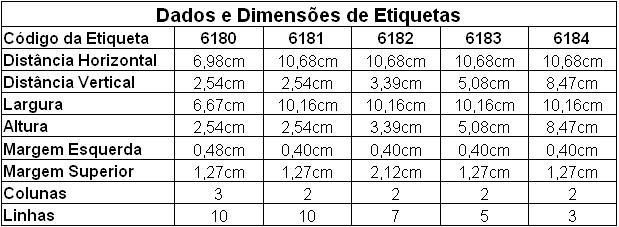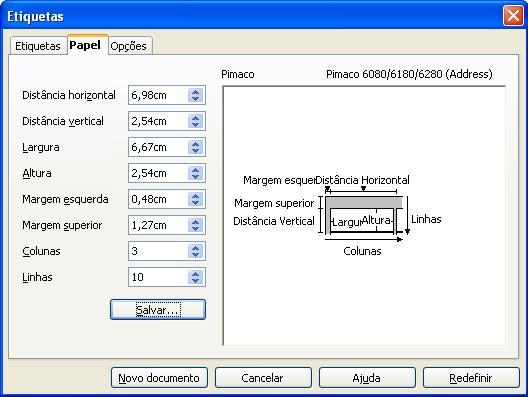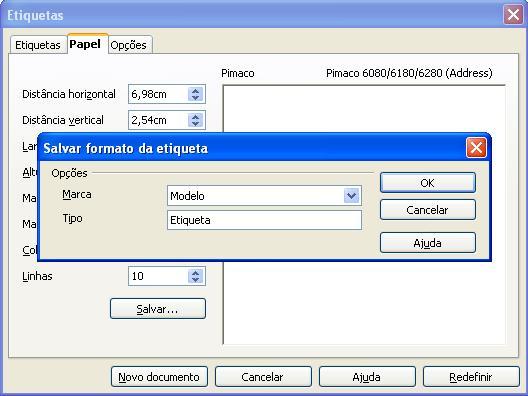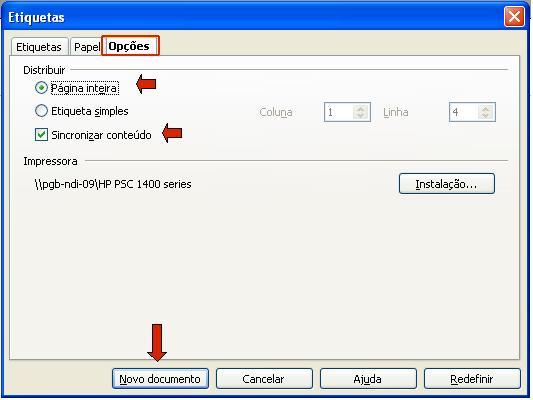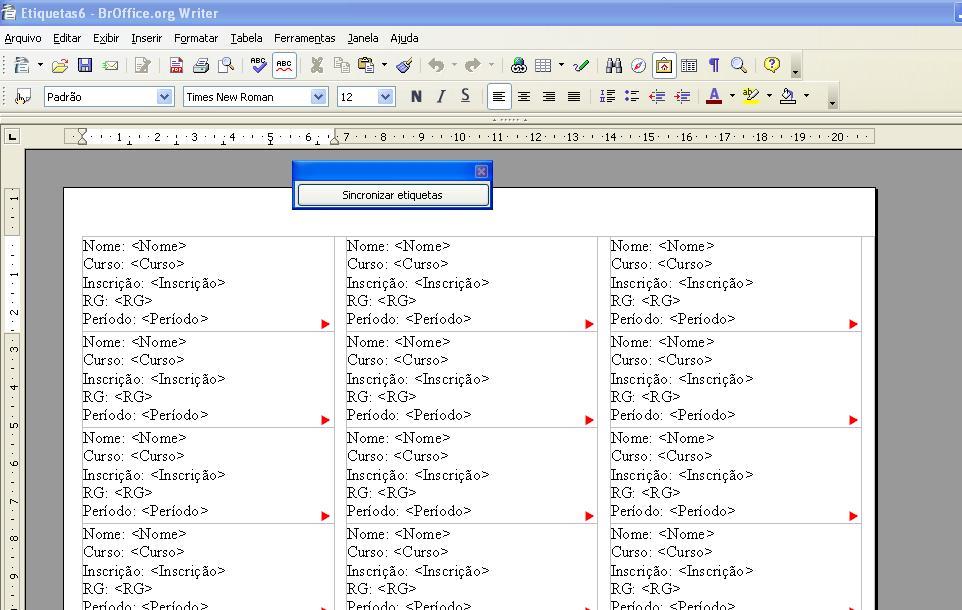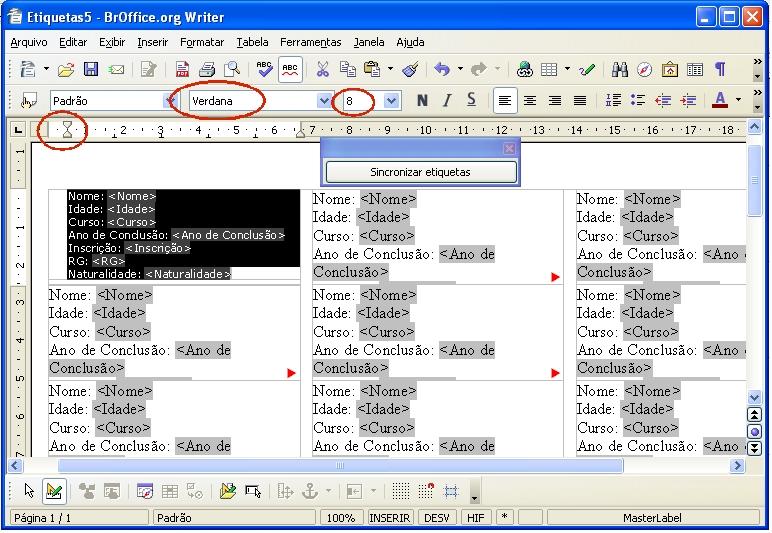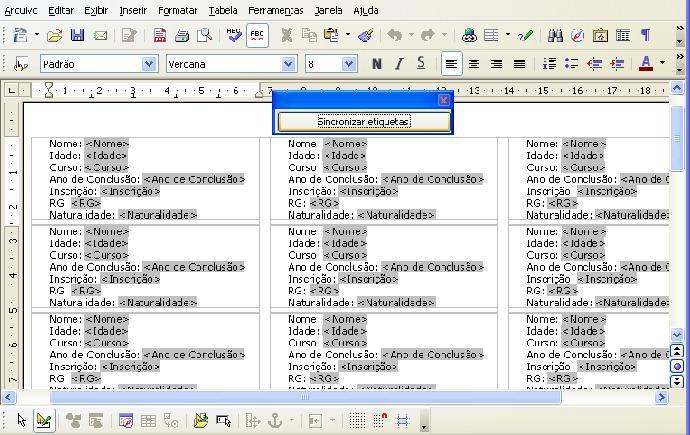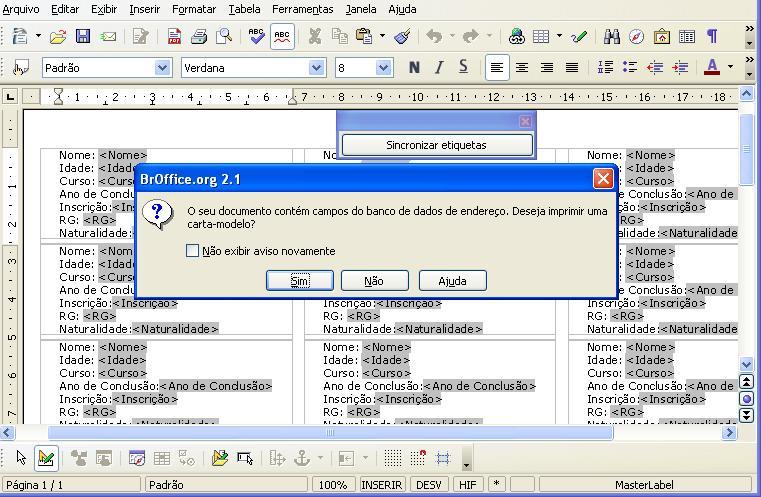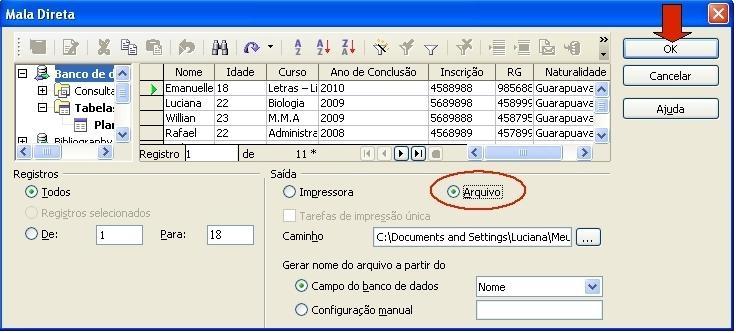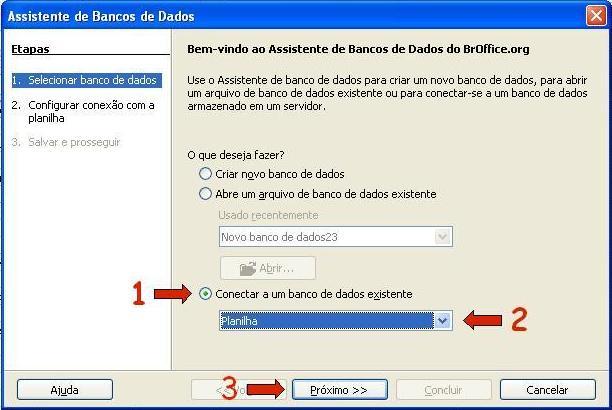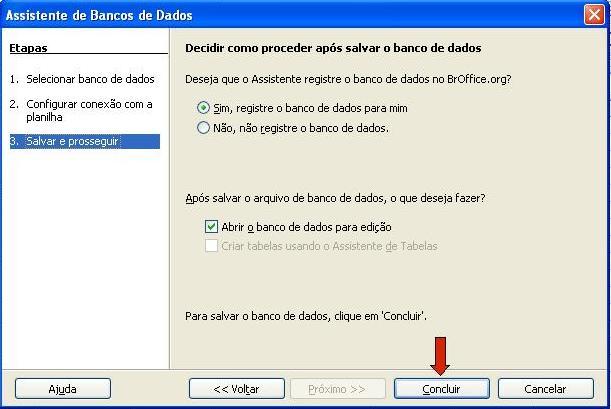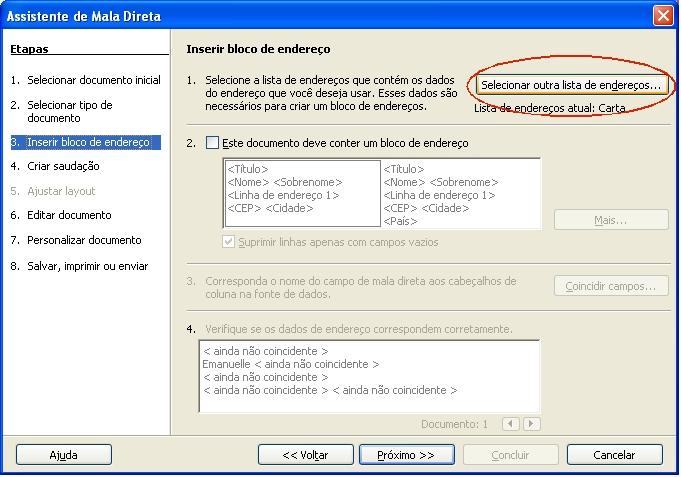Mala direta e Correspondência
Mala Direta – Etiquetas
No manual a seguir, mostraremos passo a passo como a mala direta é a forma mais fácil de se inserir dados em um documento, devido a forma dinâmica com que as informações são inseridas e possibilitando assim que, outros trabalhos possam utilizar a mesma base de dados.
1ª Etapa: Criação de Planilha no BrOffice.org Calc conforme o modelo abaixo:
Obrigatoriamente os campos NOME, CURSO, INSCRIÇÃO, RG, PERÍODO E INSTITUIÇÃO, como no exemplo, devem pertencer a linha 1, um campo em cada coluna.
Após o término da tabela, salvar e fechá-la.
Abrir novamente a planilha que acabou de criar e salvar e clicar em: ARQUIVO -> NOVO -> BANCO DE DADOS.
Nesse momento, abre-se a janela ASSISTENTE DE BANCO DE DADOS, onde na Etapa 1.Selecionar Banco de Dados, a opção CONECTAR A UM BANCO DE DADOS EXISTENTE deve ser selecionada e nela escolhida a opção desejada. Nesse caso, a opção PLANILHA foi selecionada. Em seguida deve-se clicar em PRÓXIMO.
Na Etapa 2.Configurar Conexão com a Planilha, clicando em PROCURAR, selecionar a planilha desejada e em seguida, novamente clicar PRÓXIMO.
Na última etapa desse assistente, Etapa 3.Salvar e Prosseguir, as seguintes opções devem se marcadas: Sim, registre o banco de dados para mim; Abrir o banco de dados para edição. Então clicar em CONCLUIR, conforme o modelo abaixo:
Após a conclusão desta etapa, salve o banco de dados que criou onde achar conveniente, e feche todas as janelas, inclusive o BANCO DE DADOS.
2ª Etapa: Iniciar a Criação de Etiquetas no BrOffice.org Writer:
Abra o Writer e siga os comandos abaixo: ARQUIVO -> NOVO -> ETIQUETAS
Na aba ETIQUETAS, localize na opção BANCO DE DADOS a planilha que salvou anteriormente. Na opção TABELA, selecione a opção PLANILHA1.
Os campos digitados anteriormente na planilha do BrOffice.org Calc, devem ser digitados neste quadro em branco (TEXTO DA ETIQUETA), na mesma ordem em que se apresentavam na planilha, caso contrário os dados presentes na etiqueta estarão incorretos.
Posicione o cursor após cada item digitado e dê um espaço, então selecione no CAMPO DO BANCO DE DADOS o item correspondente e o adicione ao campo do texto da etiqueta conforme o modelo abaixo:
Após isso na opção MARCA -> Selecione a opção PIMACO, se o ASSISTENTE PIMACO estiver instalado em seu computador.
Na opção TIPO, selecione o modelo da etiqueta desejada através de seu código, este se encontra impresso na caixa das etiquetas que você usará.
Se não utilizar o ASSISTENTE PIMACO, você deverá clicar na aba PAPEL e alterar as dimensões conforme o padrão de etiquetas que estiver usando. Abaixo, tabela com dados e dimensões das etiquetas mais utilizadas:
Após alterar, clique em SALVAR e uma janela como esta aparecerá:
Então, nas opções MARCA e TIPO coloque o nome de sua preferência e clique em OK.
Na aba OPÇÕES, os seguintes campos devem estar selecionados:
Página inteira; Sincronizar conteúdo.
Agora, clique em NOVO DOCUMENTO. Como o exemplo abaixo:
Ao selecionar essa opção, uma janela como esta abaixo, se abrirá:
Qualquer alteração deve ser feita neste momento, seja alteração no tipo de letra, ou no seu tamanho.
Uma alteração importante e necessária é em relação a margem da etiqueta, é preciso selecionar a primeira etiqueta e arrastar a régua superior, para uma medida de aproximadamente 0,5cm ou se preferir clique na aba:
FORMATAR -> PARÁGRAFO -> RECUOS E ESPAÇAMENTO. Em RECUO -> ANTES DO TEXTO, deixar com 0,5cm de espaço.
Lembrando que é necessário selecionar a primeira etiqueta e fazer nela todas as alterações, e somente depois clicar na janela SINCRONIZAR ETIQUETAS, para que todas fiquem iguais a primeira. Ver figuras a seguir:
Obs.: Nesse modelo, os dados da primeira etiqueta foram selecionados e foram alterados o tipo e o tamanho da letra e o recuo do parágrafo antes de sincronizar as etiquetas. Após clicar em SINCRONIZAR ETIQUETAS, as etiquetas seguirão o modelo a seguir:
É importante ressaltar que se clicar mais de uma vez em SINCRONIZAR ETIQUETAS sem ter feito nenhuma alteração, todas as etiquetas ficarão iguais a primeira, portanto qualquer alteração deve ser feita antes de clicar no botão SINCRONIZAR ETIQUETAS.
3ª Etapa: Finalização do Documento
Trabalhando ainda nessa mala direta clique em ARQUIVO -> IMPRIMIR. Uma janela como esta abaixo se abrirá, clique em SIM.
Obs.: Os dados completos da etiqueta, só aparecerão no momento da impressão. Vale ressaltar que é necessário excluir manualmente as etiquetas que não serão utilizadas, selecionando e deletando-as.
Feito isso, uma janela como esta aparecerá:
Marque a opção DE (exemplificado na seta 1) e selecione o número de dados que deseja imprimir. Caso queira imprimir todos os arquivos, marque a opção TODOS. Então, selecione a opção IMPRESSORA e clique em OK, feito isso basta escolher a impressora e imprimir os documentos na folha de etiquetas desejada e clicar novamente em OK. Se desejar salvar, selecione a opção ARQUIVO e escolha o destino do documento. Lembrando que esse procedimento salvará apenas a carta-modelo, sendo necessário gerar as etiquetas quando trabalhar com as mesmas novamente.
MALA DIRETA - CORRESPONDÊNCIA
1ª Etapa: Criação de Planilha no BrOffice.org Calc conforme o modelo abaixo:
Obrigatoriamente os campos NOME, DATA INICIAL, DATA FINAL, FUNÇÃO e LOCAL, DATA e ANO como no exemplo, devem pertencer a linha 1, um campo em cada coluna.
Depois de terminada a planilha, clique em: ARQUIVO -> NOVO -> BANCO DE DADOS.
Nesse momento, abre-se a janela ASSISTENTE DE BANCO DE DADOS, onde na Etapa 1.Selecionar Banco de Dados, a opção CONECTAR A UM BANCO DE DADOS EXISTENTE deve ser selecionada e nela escolhida a opção desejada. Nesse caso, a opção PLANILHA foi selecionada. Em seguida deve-se clicar em PRÓXIMO
Na Etapa 2.Configurar Conexão com a Planilha, clicando em PROCURAR, selecionar a planilha desejada e em seguida, novamente clicar PRÓXIMO.
Na última etapa desse assistente, Etapa 3.Salvar e Prosseguir, as seguintes opções devem se marcadas:
Sim, registre o banco de dados para mim; Abrir o banco de dados para edição.
Então clicar em CONCLUIR, conforme o modelo abaixo:
Após a conclusão desta etapa, salve o banco de dados que criou onde achar conveniente, e feche todas as janelas, inclusive o BANCO DE DADOS.
Nos comandos: FERRAMENTAS --> ASSISTENTE DE MALA DIRETA, deve-se incluir o banco de dados no sistema.
Na Etapa 3. Inserir bloco de endereço, clicar em selecionar a lista de endereços e procurar o banco de dados salvo.
Em seguida, fechar a janela de assistente de mala direta.
2ª Etapa: Criação da Correspondência
Abra um novo documento do OpenOffice e digite a carta normalmente. Posicione o cursor nos locais da carta em que você deseja que apareça os nomes das pessoas, você deve clicar no menu Inserir --> Campos --> Outros, conforme o exemplo abaixo:
Depois disso, uma caixa de diálogo como essa abaixo irá aparecer:
Na caixa de diálogo que irá aparecer, selecione a aba Banco de Dados e escolha os campos que devem aparecer. Se você quiser, você pode colocar mais de um campo.
Observe que no local em que você acrescentou o campo, não irá aparecer os nomes das pessoas, mas o nome do campo. Somente na impressão das cartas é que os nomes das pessoas aparecerão.
3ª Etapa: Finalização da Correspondência
Para gerar, salvar ou imprimir a correspondência, deve-se seguir os comandos: FERRAMENTAS --> ASSISTENTE DE MALA DIRETA
Na Etapa 8. Salvar, imprimir ou enviar, selecione a opção desejada.
Universidade Estadual do Centro-Oeste do Paraná - UNICENTRO
Coordenadoria de Tecnologia e Informação – COORTI
Diretoria de Suporte Computacional e Tecnologia Web – DIRSUPC
Suporte Computacional - campus Santa Cruz
Rua Presidente Zacarias, 875 – Santa Cruz
Fone/ramal: (42) 3621-1031
E-mail: suporte@unicentro.br
Guarapuava – PR.
Suporte Computacional - campus Irati
PR-153 Km 7 - Bairro Riozinho
Fone/ramal: (42) 3423-3071
E-mail: suporte@irati.unicentro.br
Irati – PR.
Suporte Computacional – Centro Politécnico
Rua Simeão Camargo Varela de Sá, 03 Vila Carli
Fone/ramal: (42) 3629-8124
Guarapuava – PR.