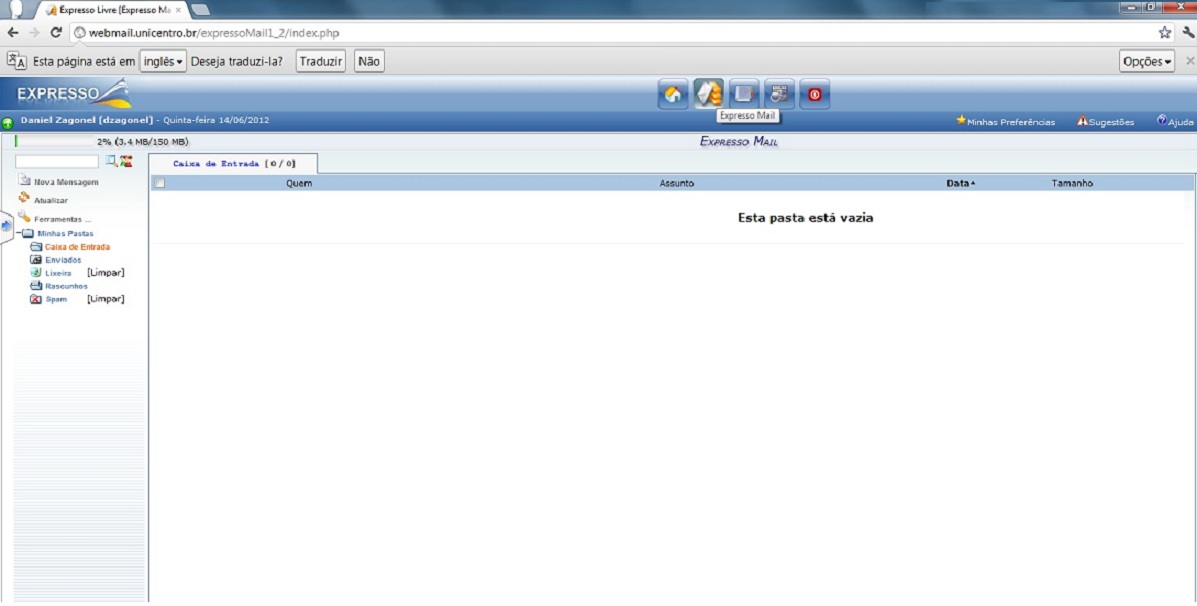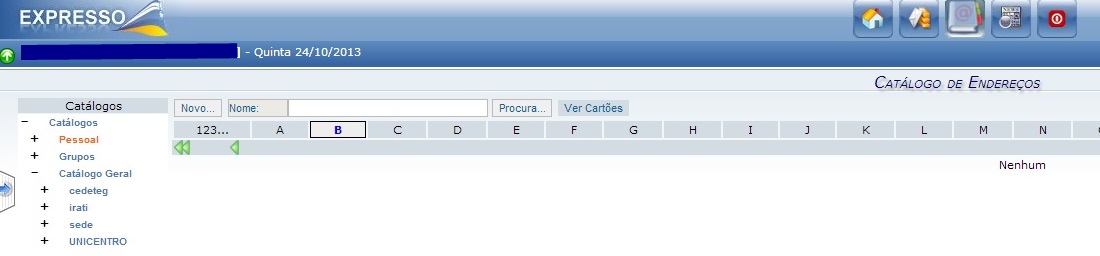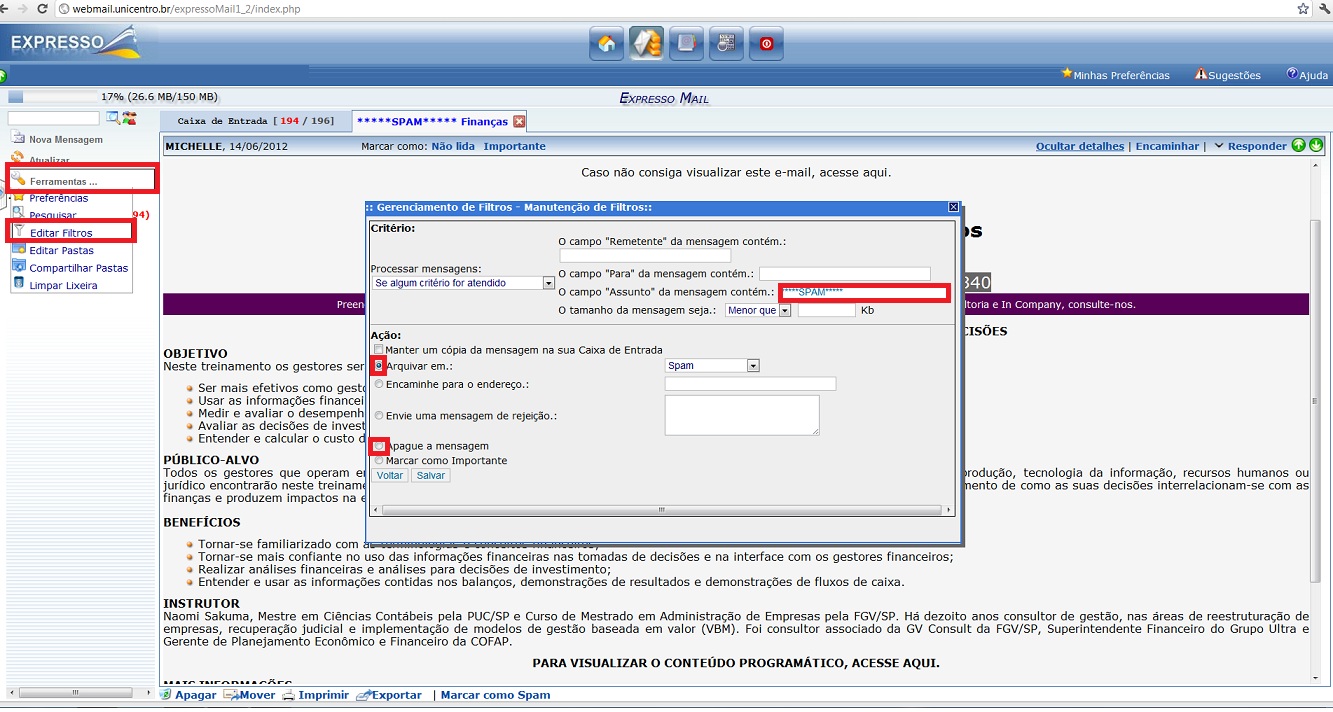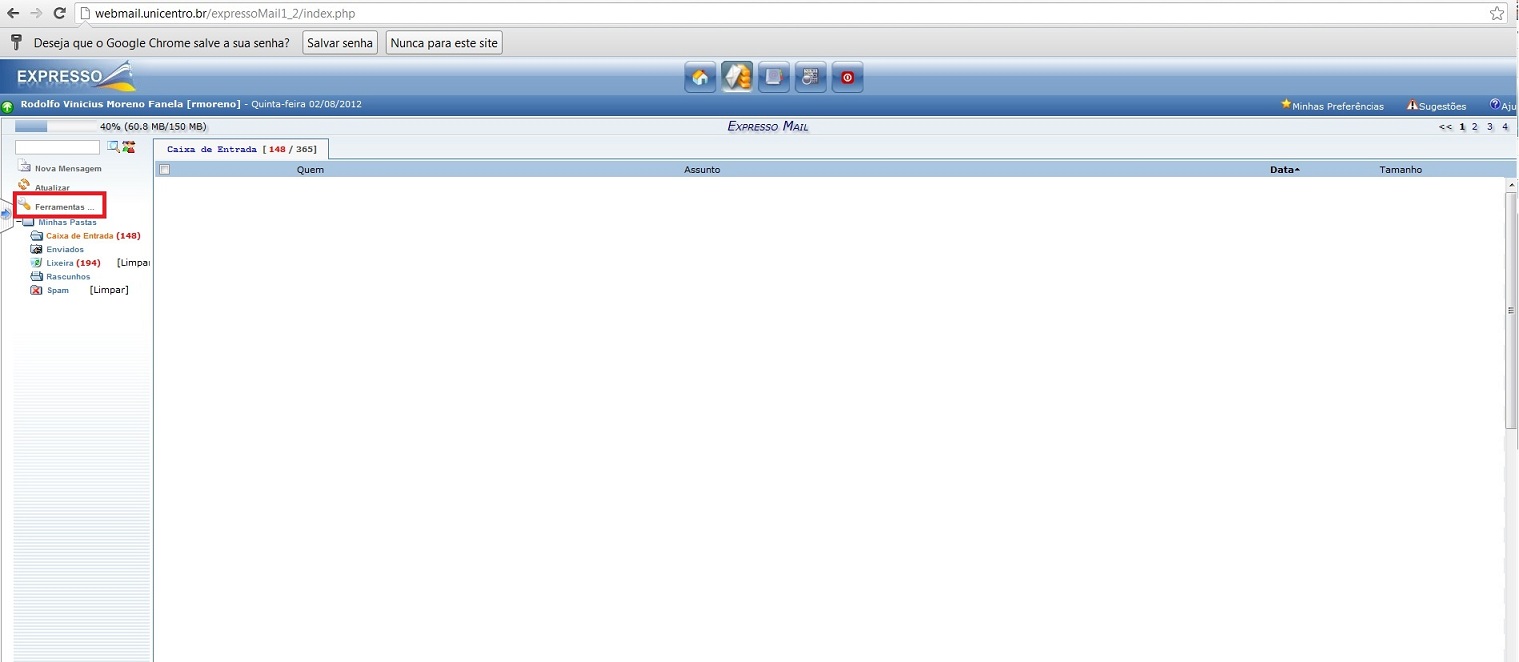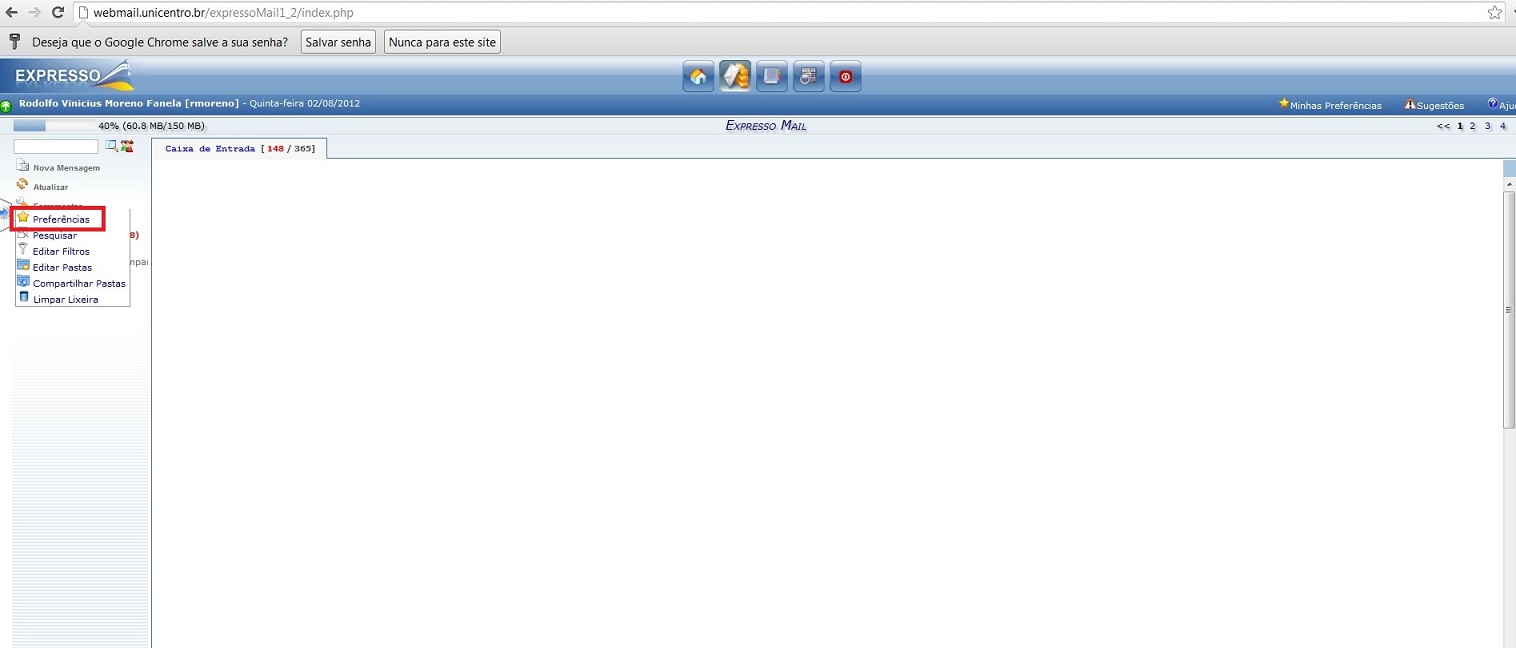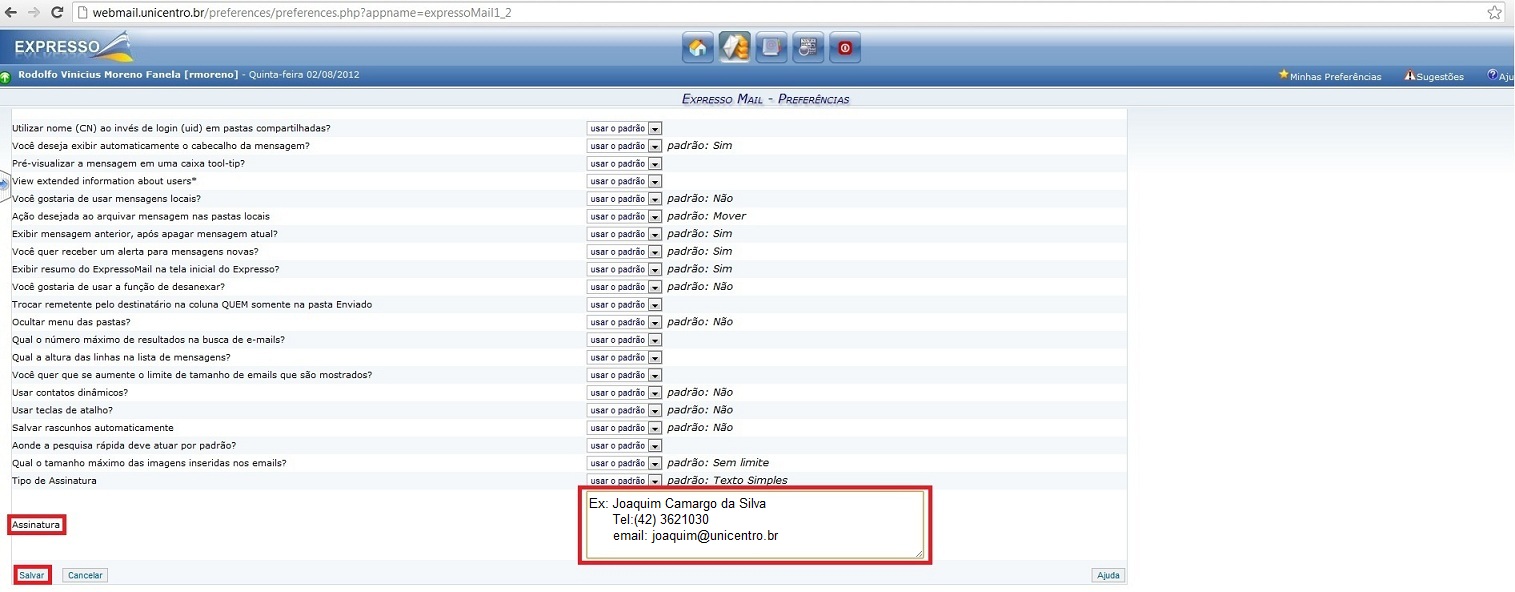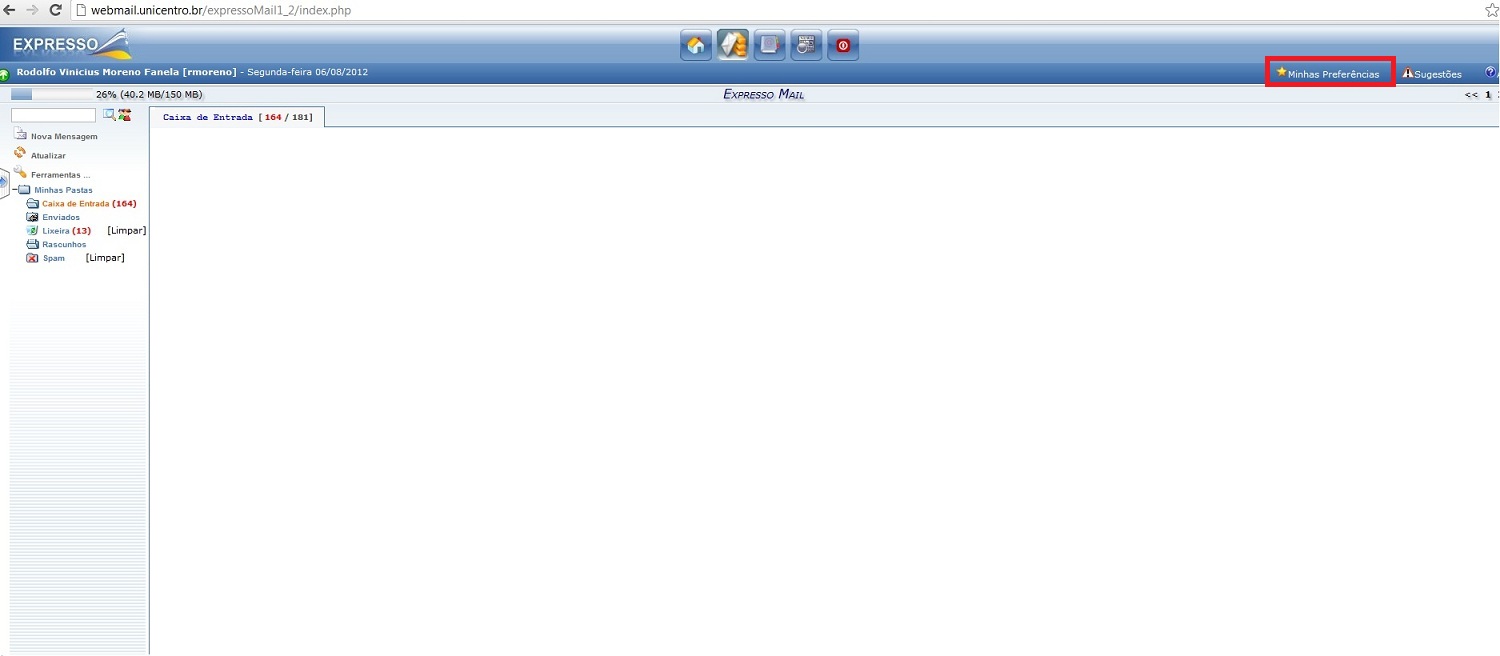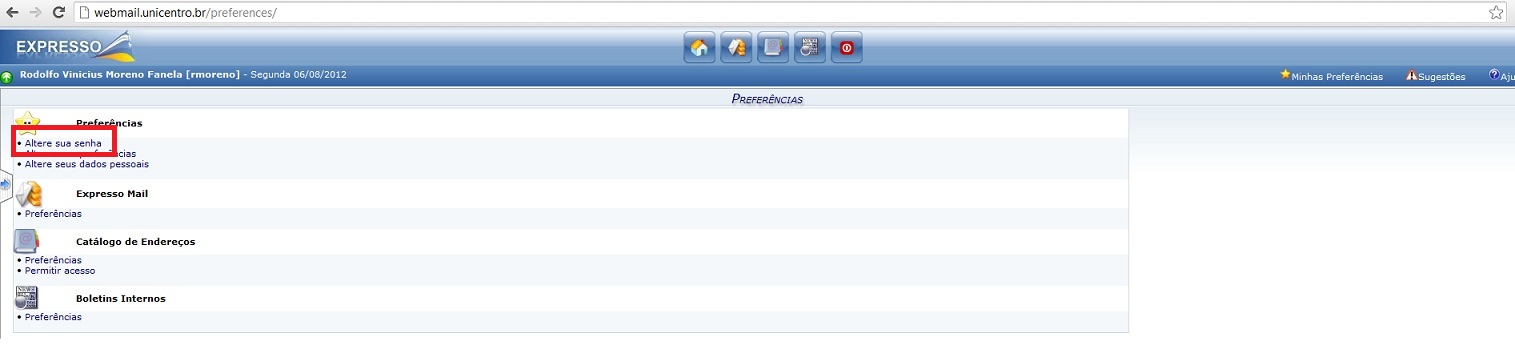Mudanças entre as edições de "Expresso"
| (94 revisões intermediárias por 8 usuários não estão sendo mostradas) | |||
| Linha 1: | Linha 1: | ||
| − | = Informações Gerais = | + | = Informações Gerais = |
| − | == | + | |
| + | == Introdução == | ||
Este documento tem por objetivo introduzir os principais conceitos do novo software de E- | Este documento tem por objetivo introduzir os principais conceitos do novo software de E- | ||
| Linha 11: | Linha 12: | ||
feito pela Coordenadoria de tecnologia e Informação – '''''COORTI''''' da Universidade Estadual do | feito pela Coordenadoria de tecnologia e Informação – '''''COORTI''''' da Universidade Estadual do | ||
Centro-Oeste – [http://www.unicentro.br/ UNICENTRO] | Centro-Oeste – [http://www.unicentro.br/ UNICENTRO] | ||
| − | + | <br><br> | |
== Acesso ao Expresso Unicentro == | == Acesso ao Expresso Unicentro == | ||
| − | Para acessar o Expresso Unicentro basta digitar no seu navegador o endereço | + | Para acessar o Expresso Unicentro basta digitar no seu navegador o endereço '''webmail.unicentro.br''' |
| − | + | deverá aparecer a seguinte tela: | |
| + | [[Arquivo:login2.jpg]] | ||
| + | <br><br> | ||
== Como obter uma conta de correio eletrônico do Expresso Unicentro == | == Como obter uma conta de correio eletrônico do Expresso Unicentro == | ||
| − | |||
| − | Para solicitar | + | Para solicitar a criação de uma conta no '''''ExpressoMail''''' você terá que seguir os seguintes passos: |
| − | * | + | * 1º) Enviar uma ''Ordem de serviço'' através do endereço do [http://sguweb.unicentro.br/usuarios/login sguweb] |
| − | ''''' | + | * 2º) Informar Login da rede do novo usuário |
| + | ** 2.1 - ''Login de rede'' é a forma pela qual o usuário acessa a máquina e a internet;''' | ||
| + | ** 2.2 - para obter o login de rede é necessário mandar uma ordem de serviço pelo endereço do [http://sguweb.unicentro.br/usuarios/login sguweb] sendo que esta deve ser aberta por alguém do departamento que já tenha o '''Login''' e uma senha do '''SGU'''. | ||
| + | ** 2.3 - nesse contato com o suporte de informática pela ordem de serviço a pessoa terá que especificar o nome completo do usuário solicitante do novo email, setor que ele pertence e se ele é: Professor, Funcionário ou estagiário da instituição; | ||
| + | * 3º) Qual ou quais grupo(s) de email dos departamentos que o usuário deverá participar. | ||
| + | ** 3.1 - um grupo de email é uma lista de contatos que receberão a mensagem em conjunto; | ||
| + | <br><br> | ||
| − | '''' | + | == Características == |
| + | ''* Interface totalmente Web'' | ||
| + | <br> | ||
| + | [[Arquivo:expresso_mail.jpg]] | ||
| + | <br> | ||
| + | O '''ExpressoMail''' é o novo módulo de correio do Expresso. Com a aplicação de novas tecnologias, | ||
| + | deve ser mais ágil e rápido. | ||
| + | Para um melhor intendimento a sua interface divide-se em algumas partes principais, sendo elas: | ||
| + | * '''Caixa de Entrada:''' Onde ficam as mensagens que chegam no seu e-mail. | ||
| + | * '''Enviado:''' Onde ficam cópias das mensagens que foram enviadas, se assim configurado. | ||
| + | * '''Lixeira:''' Para onde vão as mensagens após serem apagadas das outras pastas, se assim configurado. | ||
| + | * '''Rascunho:''' Onde ficam as mensagens que foram salvas como rascunho, se assim configurado. | ||
| − | |||
| − | + | === Tamanho padrão da caixa de e-mail === | |
| − | + | [[Arquivo:Emeio2.jpg]] | |
| − | |||
| + | Com a atual capacidade de hardware do servidor, o ''Expressomail'' trabalha com '''''150 Mb''''' por padrão para cada caixa postal. | ||
| + | Para manter seu email sempre estável é recomendável fazer os seguites passos: | ||
| − | + | # Verifique a barra de porcentagem de uso acima do menu; | |
| + | # Nela são mostradas a porcentagem de uso e a quantidade de memória usada pelas mensagens armazenadas; | ||
| + | # Enquanto a barra estiver <font color='blue'>'''''azul'''''</font>, existe bastante espaço livre; | ||
| + | # Se ela estiver <font color='yellow'>'''''amarela'''''</font>, fique alerta e verifique a possibilidade de apagar algumas mensagens; | ||
| + | # Se estiver <font color='red'>'''''vermelha'''''</font>, sua conta está lotada, ou próxima disso. Este estado é '''crítico!'''.Apague algumas mensagens, até que a barra mude de cor. | ||
| − | |||
| − | + | === Catálogo de endereços institucional=== | |
| + | [[Arquivo:Emeio3.jpg]] | ||
| + | A Lista de Contatos do Expresso tem por objetivo ser um guia de referência rápido, | ||
| + | contendo todos os funcionários separados por órgão de trabalho. | ||
| + | Com a Lista de Contatos é possível buscar por um contato rapidamente, bem como | ||
| + | adicionar ao '''Catálogo de Endereços''', e subdividir os contatos em grupos definidos pelo próprio | ||
| + | usuário. | ||
| + | <br><br> | ||
| − | == | + | = Tratamento de Spam = |
| − | ''* | + | Na nova versão, para verificação de mensagens, a primeira checagem é feita por um serviço de firewall, que possui um sistema de ajuste variando de ''fraco'' a ''extremo''. No sistema antigo, esse ajuste era mantido em um nível mais alto, mas algumas vezes chegava a classificar mensagens normais como spam, não efetuando a entrega ao destinatário. |
| + | <BR> | ||
| + | <BR> | ||
| + | Agora, esse nível foi baixado e instalado um software adicional de anti-spam, que possui uma heurística de ''auto-aprendizagem''. Para que isso aconteça, mensagens devem ser '''marcadas''' como spam para que o sistema passe a reconhecer suas características de mensagem indesejada. Porém, em consequência, o sistema precisará de um tempo de "estudo", mas a tendência natural é que elas diminuam com o passar do tempo, a medida que os usuários o "alimentem" com informações. | ||
| + | <BR> | ||
| + | <BR> | ||
| + | As mensagens classificadas como spam podem ser identificadas observando o acréscimo do texto '''*****SPAM*****''' no assunto do e-mail que chega em sua caixa de entrada. Essa identificação é feita pelo software anti-spam na chegada da mensagem em nossos servidores. Porém, essas mensagens, apesar de identificadas, ainda aparecerão na caixa de entrada: para removê-las de forma automática, você deve criar um '''filtro''' (infelizmente não temos opções para uma criação coletiva de tal, por isso deve ser feito individualmente). Veja os procedimentos abaixo, ou assista ao vídeo demonstrativo [http://www.youtube.com/watch?v=NJt7Hap02Lc CLICANDO AQUI]: | ||
| + | * Acessar sua conta do [http://webmail.unicentro.br Expresso]. | ||
| + | * Na tela do Expresso Mail, clique nos menus '''Ferramentas''' - '''Editar filtros'''. | ||
| + | * Na tela de Gerenciamento de filtros que se abre, clique no link '''Nova regra''', que fica ao lado de ''Lista de Filtros''. | ||
| + | * Em seguida, preencha os termos para serem filtrados e as ações correspondentes: | ||
| + | ** Em ''Processar mensagens'' selecione '''Se algum critério for atendido'''; | ||
| + | ** Em ''O campo "Assunto" da mensagem contém.:'' digite '''*****SPAM*****'''; | ||
| + | ** Na área de ''Ação'' você pode optar por colocar a mensagem em uma pasta ou apagá-la diretamente. Opte por uma das opções a seguir. | ||
| − | + | Obs.: Sugerimos o arquivamento pois assim você ainda poderá ter acesso às mensagens identificadas como spam e, eventualmente, corrigir uma identificação feita por engano, por exemplo. | |
| − | + | *** Para movê-la para uma pasta, clique em '''Arquivar em.:''' e na caixa ao lado selecione a opção '''Spam'''. | |
| − | Para | + | *** Para apagá-la em definitivo, clique em '''Apague a mensagem'''. |
| + | ** Por fim, clique em '''Salvar'''. Sua regra de filtro estará criada, e funcionará a partir dos novos recebimentos de mensagens. | ||
| − | + | [[Arquivo:spam.jpg]] | |
| + | <br><br> | ||
| − | |||
| − | + | = Soluções de problemas mais comuns = | |
| − | ''' | + | === ''Quando envio uma mensagem, ela não fica armazenada na pasta Enviados.'' === |
| + | Configurar em '''Ferramentas - Preferências''': | ||
| + | Na opção '''Salvar automaticamente mensagens enviadas na pasta''', clique na caixa ao lado e selecione a pasta ''Enviados''. | ||
| + | <br><br> | ||
| − | |||
| − | + | = Tarefas Comuns = | |
| − | + | == Como enviar mensagens com uma '''conta institucional'''?== | |
| − | + | Uma conta institucional é um endereço de e-mail que tem as seguintes características: | |
| − | + | 1. Funciona como uma lista de encaminhamento, portanto não possui um espaço de armazenamento; | |
| − | |||
| − | + | 2. Permite aos donos da conta que enviem mensagens com o remetente sendo a própria conta institucional (nomedacontainstitucional@unicentro.br). | |
| − | |||
| − | |||
| − | + | Tendo sido designado para uma conta institucional, você pode alterar o endereço de envio em sua caixa de e-mail no Expresso para que o remetente seja a própria '''Conta Institucional'''. Para isso siga os seguintes passos: | |
| − | + | 1. Clique em '''Nova mensagem'''; | |
| − | + | 2. No campo '''Remetente''', clique na seta da caixa combo e localize a conta institucional para a(s) qual(is) você foi designado; | |
| − | |||
| − | |||
| − | |||
| − | |||
| + | 3. Selecione a conta desejada e envie a mensagem. | ||
| + | <br><br> | ||
| − | = | + | == Criação de assinatura nas mensagens == |
| + | A '''ASSINATURA''' na mensagem não é uma '''ASSINATURA DIGITAL''', contém simplesmente algumas informações básicas que o usuário deseja informar ao seu destinatário. '''Por EX:''' Nome completo, Telefone residencial e/ou celular, etc. | ||
| + | <br> | ||
| + | <br> | ||
| + | * Para '''CRIAÇÃO DE ASSINATURA''' acesse com seu login e clique em '''FERRAMENTAS'''. | ||
| + | <br> | ||
| + | [[Arquivo:Ferramentasassinatura.jpg]] | ||
| + | <br> | ||
| + | <br> | ||
| + | * Após clicar em '''FERRAMENTAS''' clique em '''PREFERÊNCIAS'''. | ||
| + | [[Arquivo:Preferencias.jpg]] | ||
| + | <br> | ||
| + | <br> | ||
| + | * Após ter clicado em '''PREFERÊNCIAS''', visualize na parte inferior da tela e preencha o retângulo destacado com suas informações pessoais da maneira que preferir e clique em '''SALVAR'''. | ||
| + | [[Arquivo:Tipo_de_assinatura.jpg]] | ||
| + | <br> | ||
| + | * Depois de ter clicado em '''SALVAR''' todas as mensagens que forem enviadas e/ou respondidas aparecerão automaticamente com a assinatura, ou seja, com o que foi preenchido no retângulo. | ||
| + | <br><br> | ||
| − | |||
| − | * | + | == Alteração de senha == |
| + | Para alterar a sua senha no '''EXPRESSO''' basta seguir as informações abaixo. | ||
| + | <br> | ||
| + | <br> | ||
| + | * Para alterar a senha acesse com o seu '''LOGIN''' e clique em '''Minhas Preferências'''. | ||
| + | <br> | ||
| + | [[Arquivo:Prefe.jpg]] | ||
| + | <br> | ||
| + | <br> | ||
| + | * Após clicar em '''Minhas Preferências''' clique em '''Altere sua senha'''. | ||
| + | <br> | ||
| + | [[Arquivo:Alterar.jpg]] | ||
| + | <br> | ||
| + | <br> | ||
| + | * Após clicar em '''Altere sua senha''' siga os passos que contém na página e clique em '''ALTERAR'''. | ||
| + | <br> | ||
| + | [[Arquivo:Trocarsenha.jpg]] | ||
Edição atual tal como às 00h21min de 30 de dezembro de 2014
Índice
Informações Gerais
Introdução
Este documento tem por objetivo introduzir os principais conceitos do novo software de E-
mail, Agenda e Lista de Contatos do Estado, o Expresso.
As principais funções dos módulos serão explicadas e demonstradas neste documento,
esperando-se que o mesmo possa ser utilizado da melhor forma possível, tirando proveito de todos
os recursos fornecidos por ele.
A documentação do ExpressoMail é uma adaptação do manual contido no próprio módulo,
feito pela Coordenadoria de tecnologia e Informação – COORTI da Universidade Estadual do
Centro-Oeste – UNICENTRO
Acesso ao Expresso Unicentro
Para acessar o Expresso Unicentro basta digitar no seu navegador o endereço webmail.unicentro.br
deverá aparecer a seguinte tela:
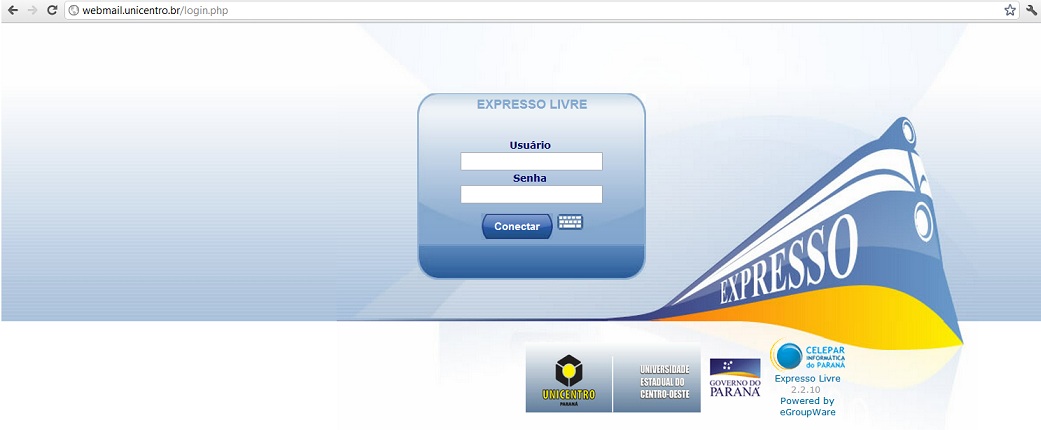
Como obter uma conta de correio eletrônico do Expresso Unicentro
Para solicitar a criação de uma conta no ExpressoMail você terá que seguir os seguintes passos:
- 1º) Enviar uma Ordem de serviço através do endereço do sguweb
- 2º) Informar Login da rede do novo usuário
- 2.1 - Login de rede é a forma pela qual o usuário acessa a máquina e a internet;
- 2.2 - para obter o login de rede é necessário mandar uma ordem de serviço pelo endereço do sguweb sendo que esta deve ser aberta por alguém do departamento que já tenha o Login e uma senha do SGU.
- 2.3 - nesse contato com o suporte de informática pela ordem de serviço a pessoa terá que especificar o nome completo do usuário solicitante do novo email, setor que ele pertence e se ele é: Professor, Funcionário ou estagiário da instituição;
- 3º) Qual ou quais grupo(s) de email dos departamentos que o usuário deverá participar.
- 3.1 - um grupo de email é uma lista de contatos que receberão a mensagem em conjunto;
Características
O ExpressoMail é o novo módulo de correio do Expresso. Com a aplicação de novas tecnologias, deve ser mais ágil e rápido. Para um melhor intendimento a sua interface divide-se em algumas partes principais, sendo elas:
- Caixa de Entrada: Onde ficam as mensagens que chegam no seu e-mail.
- Enviado: Onde ficam cópias das mensagens que foram enviadas, se assim configurado.
- Lixeira: Para onde vão as mensagens após serem apagadas das outras pastas, se assim configurado.
- Rascunho: Onde ficam as mensagens que foram salvas como rascunho, se assim configurado.
Tamanho padrão da caixa de e-mail
Com a atual capacidade de hardware do servidor, o Expressomail trabalha com 150 Mb por padrão para cada caixa postal.
Para manter seu email sempre estável é recomendável fazer os seguites passos:
- Verifique a barra de porcentagem de uso acima do menu;
- Nela são mostradas a porcentagem de uso e a quantidade de memória usada pelas mensagens armazenadas;
- Enquanto a barra estiver azul, existe bastante espaço livre;
- Se ela estiver amarela, fique alerta e verifique a possibilidade de apagar algumas mensagens;
- Se estiver vermelha, sua conta está lotada, ou próxima disso. Este estado é crítico!.Apague algumas mensagens, até que a barra mude de cor.
Catálogo de endereços institucional
A Lista de Contatos do Expresso tem por objetivo ser um guia de referência rápido,
contendo todos os funcionários separados por órgão de trabalho.
Com a Lista de Contatos é possível buscar por um contato rapidamente, bem como
adicionar ao Catálogo de Endereços, e subdividir os contatos em grupos definidos pelo próprio
usuário.
Tratamento de Spam
Na nova versão, para verificação de mensagens, a primeira checagem é feita por um serviço de firewall, que possui um sistema de ajuste variando de fraco a extremo. No sistema antigo, esse ajuste era mantido em um nível mais alto, mas algumas vezes chegava a classificar mensagens normais como spam, não efetuando a entrega ao destinatário.
Agora, esse nível foi baixado e instalado um software adicional de anti-spam, que possui uma heurística de auto-aprendizagem. Para que isso aconteça, mensagens devem ser marcadas como spam para que o sistema passe a reconhecer suas características de mensagem indesejada. Porém, em consequência, o sistema precisará de um tempo de "estudo", mas a tendência natural é que elas diminuam com o passar do tempo, a medida que os usuários o "alimentem" com informações.
As mensagens classificadas como spam podem ser identificadas observando o acréscimo do texto *****SPAM***** no assunto do e-mail que chega em sua caixa de entrada. Essa identificação é feita pelo software anti-spam na chegada da mensagem em nossos servidores. Porém, essas mensagens, apesar de identificadas, ainda aparecerão na caixa de entrada: para removê-las de forma automática, você deve criar um filtro (infelizmente não temos opções para uma criação coletiva de tal, por isso deve ser feito individualmente). Veja os procedimentos abaixo, ou assista ao vídeo demonstrativo CLICANDO AQUI:
- Acessar sua conta do Expresso.
- Na tela do Expresso Mail, clique nos menus Ferramentas - Editar filtros.
- Na tela de Gerenciamento de filtros que se abre, clique no link Nova regra, que fica ao lado de Lista de Filtros.
- Em seguida, preencha os termos para serem filtrados e as ações correspondentes:
- Em Processar mensagens selecione Se algum critério for atendido;
- Em O campo "Assunto" da mensagem contém.: digite *****SPAM*****;
- Na área de Ação você pode optar por colocar a mensagem em uma pasta ou apagá-la diretamente. Opte por uma das opções a seguir.
Obs.: Sugerimos o arquivamento pois assim você ainda poderá ter acesso às mensagens identificadas como spam e, eventualmente, corrigir uma identificação feita por engano, por exemplo.
- Para movê-la para uma pasta, clique em Arquivar em.: e na caixa ao lado selecione a opção Spam.
- Para apagá-la em definitivo, clique em Apague a mensagem.
- Por fim, clique em Salvar. Sua regra de filtro estará criada, e funcionará a partir dos novos recebimentos de mensagens.
Soluções de problemas mais comuns
Quando envio uma mensagem, ela não fica armazenada na pasta Enviados.
Configurar em Ferramentas - Preferências:
Na opção Salvar automaticamente mensagens enviadas na pasta, clique na caixa ao lado e selecione a pasta Enviados.
Tarefas Comuns
Como enviar mensagens com uma conta institucional?
Uma conta institucional é um endereço de e-mail que tem as seguintes características:
1. Funciona como uma lista de encaminhamento, portanto não possui um espaço de armazenamento;
2. Permite aos donos da conta que enviem mensagens com o remetente sendo a própria conta institucional (nomedacontainstitucional@unicentro.br).
Tendo sido designado para uma conta institucional, você pode alterar o endereço de envio em sua caixa de e-mail no Expresso para que o remetente seja a própria Conta Institucional. Para isso siga os seguintes passos:
1. Clique em Nova mensagem;
2. No campo Remetente, clique na seta da caixa combo e localize a conta institucional para a(s) qual(is) você foi designado;
3. Selecione a conta desejada e envie a mensagem.
Criação de assinatura nas mensagens
A ASSINATURA na mensagem não é uma ASSINATURA DIGITAL, contém simplesmente algumas informações básicas que o usuário deseja informar ao seu destinatário. Por EX: Nome completo, Telefone residencial e/ou celular, etc.
- Para CRIAÇÃO DE ASSINATURA acesse com seu login e clique em FERRAMENTAS.
- Após clicar em FERRAMENTAS clique em PREFERÊNCIAS.
- Após ter clicado em PREFERÊNCIAS, visualize na parte inferior da tela e preencha o retângulo destacado com suas informações pessoais da maneira que preferir e clique em SALVAR.
- Depois de ter clicado em SALVAR todas as mensagens que forem enviadas e/ou respondidas aparecerão automaticamente com a assinatura, ou seja, com o que foi preenchido no retângulo.
Alteração de senha
Para alterar a sua senha no EXPRESSO basta seguir as informações abaixo.
- Para alterar a senha acesse com o seu LOGIN e clique em Minhas Preferências.
- Após clicar em Minhas Preferências clique em Altere sua senha.
- Após clicar em Altere sua senha siga os passos que contém na página e clique em ALTERAR.