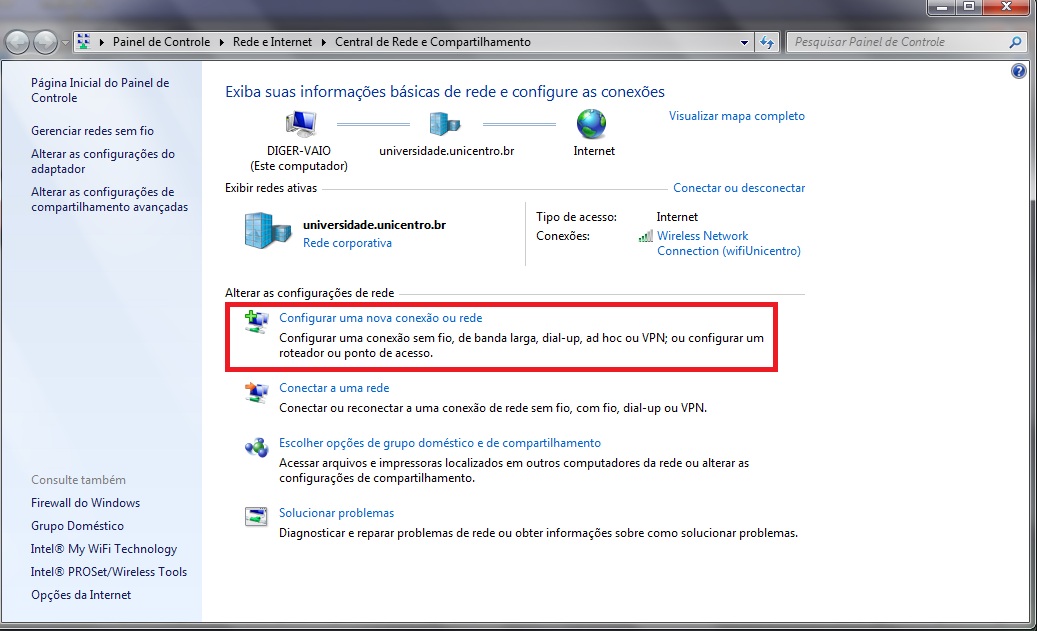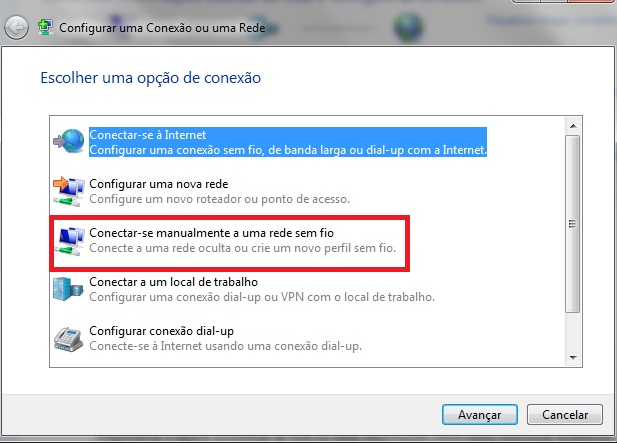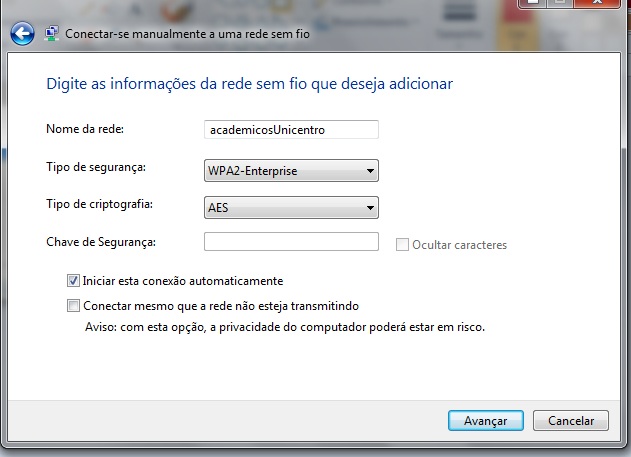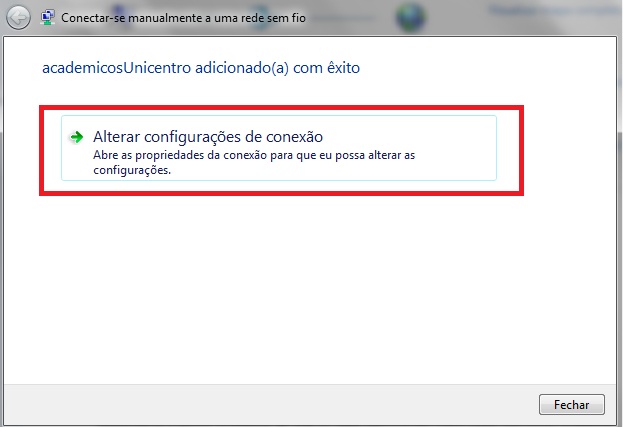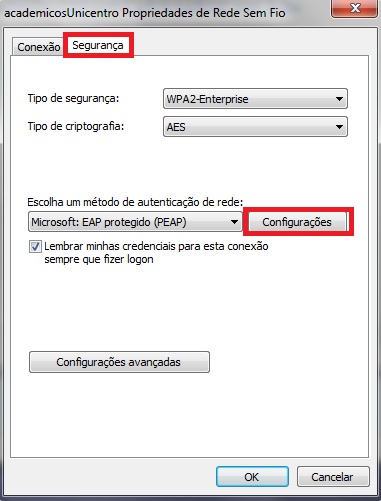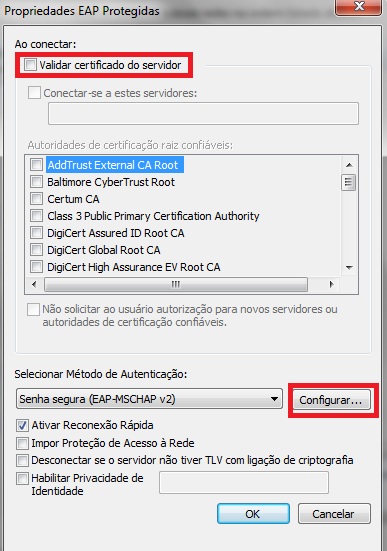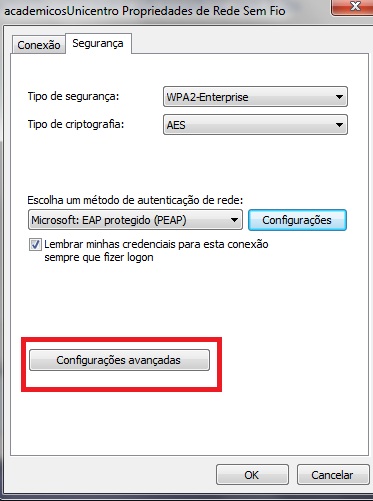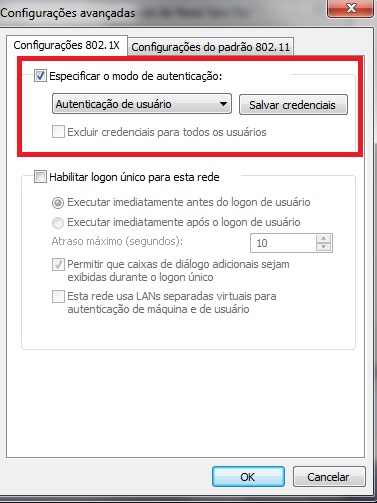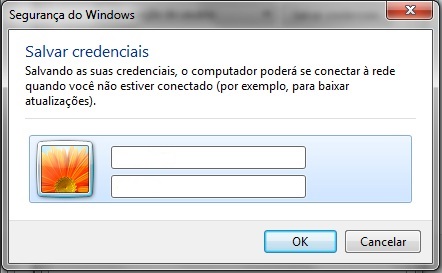Mudanças entre as edições de "Configuração no windows 7"
(Criou página com '===Configuração para windows 7===') |
(→Configuração para windows 7) |
||
| (3 revisões intermediárias por 2 usuários não estão sendo mostradas) | |||
| Linha 1: | Linha 1: | ||
===Configuração para windows 7=== | ===Configuração para windows 7=== | ||
| + | |||
| + | 1. Clique com o botão direito do mouse no ícone de rede e selecione a opção '''Abrir a Central de Rede e Compartilhamento''' | ||
| + | |||
| + | |||
| + | [[Arquivo: win7.jpg]] | ||
| + | |||
| + | 2. Na janela que abrira, clique em '''Configurar uma nova conexão ou rede''' | ||
| + | |||
| + | [[Arquivo: win7-2.jpg]] | ||
| + | |||
| + | 3. Agora, clique em '''Conectar-se manualmente a uma rede sem fio''' | ||
| + | |||
| + | [[Arquivo: win7-3.jpg]] | ||
| + | |||
| + | 4. Coloque as informações de rede a seguir: '''nome da rede, WPA2-Enterprise e AES''', deixando o ultimo campo '''vazio''' | ||
| + | '''wifiUnicentro''' ser for servidor da instituição; | ||
| + | |||
| + | '''academicosUnicentro''' se for acadêmicos da instituição; | ||
| + | |||
| + | '''eventosUnicentro''' se estiver participando de algum evento na instituição; | ||
| + | |||
| + | [[Arquivo: win7-4.jpg]] | ||
| + | |||
| + | 5. Clique em '''Alterar configurações de conexão''' | ||
| + | |||
| + | [[Arquivo: win7-5.jpg]] | ||
| + | |||
| + | 6. Na janela que abrir, clique em '''segurança''' e depois em '''configurações''' | ||
| + | |||
| + | [[Arquivo: win7-6.jpg]] | ||
| + | |||
| + | 7. Desmarque a opção '''Validar certificado do servidor''' e depois em '''Configurar''' | ||
| + | |||
| + | [[Arquivo: win7-07.jpg]] | ||
| + | |||
| + | 8. Desmarque a opção '''Usar automaticamente meu nome...''' e clique em OK nessa tela e na de EAP Protegidas. | ||
| + | |||
| + | [[Arquivo: win7-08.jpg]] | ||
| + | |||
| + | 9. Na pagina segurança clique em '''Configurações avançadas''' | ||
| + | |||
| + | [[Arquivo: win7-9.jpg]] | ||
| + | |||
| + | 10. Clique em '''Especificar o modo de autenticação''', mude a opção para '''Autenticação do usuário''' e clique em salvar credenciais | ||
| + | |||
| + | [[Arquivo: win7-10.jpg]] | ||
| + | |||
| + | 11. Coloque seu '''usuário e senha''' e clique em OK em todas as janelas. '''Os acadêmicos deverão utilizar o número do RA e a senha do AlunoOnline para preencher os campos de usuário e senha'''. Se tudo foi digitado corretamente, a conexão sera estabelecida. | ||
| + | |||
| + | [[Arquivo: win7-11.jpg]] | ||
Edição atual tal como às 11h51min de 29 de outubro de 2019
Configuração para windows 7
1. Clique com o botão direito do mouse no ícone de rede e selecione a opção Abrir a Central de Rede e Compartilhamento
2. Na janela que abrira, clique em Configurar uma nova conexão ou rede
3. Agora, clique em Conectar-se manualmente a uma rede sem fio
4. Coloque as informações de rede a seguir: nome da rede, WPA2-Enterprise e AES, deixando o ultimo campo vazio
wifiUnicentro ser for servidor da instituição;
academicosUnicentro se for acadêmicos da instituição;
eventosUnicentro se estiver participando de algum evento na instituição;
5. Clique em Alterar configurações de conexão
6. Na janela que abrir, clique em segurança e depois em configurações
7. Desmarque a opção Validar certificado do servidor e depois em Configurar
8. Desmarque a opção Usar automaticamente meu nome... e clique em OK nessa tela e na de EAP Protegidas.
9. Na pagina segurança clique em Configurações avançadas
10. Clique em Especificar o modo de autenticação, mude a opção para Autenticação do usuário e clique em salvar credenciais
11. Coloque seu usuário e senha e clique em OK em todas as janelas. Os acadêmicos deverão utilizar o número do RA e a senha do AlunoOnline para preencher os campos de usuário e senha. Se tudo foi digitado corretamente, a conexão sera estabelecida.