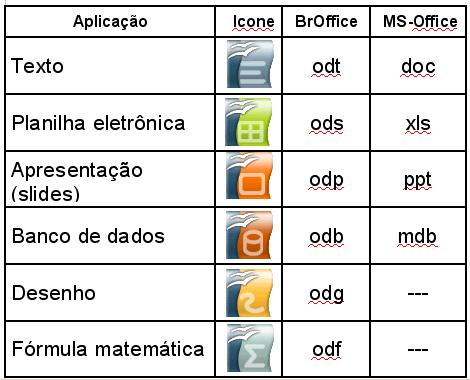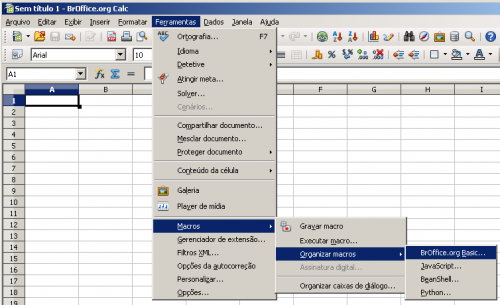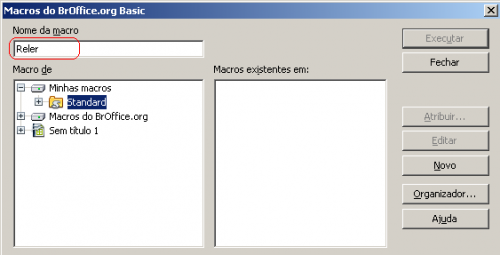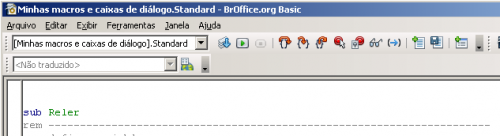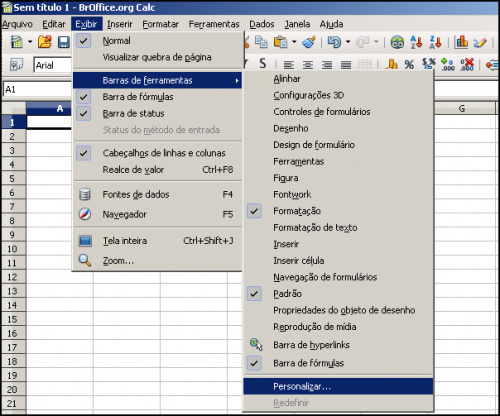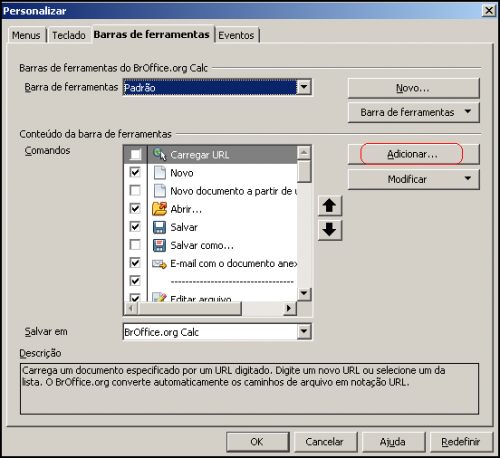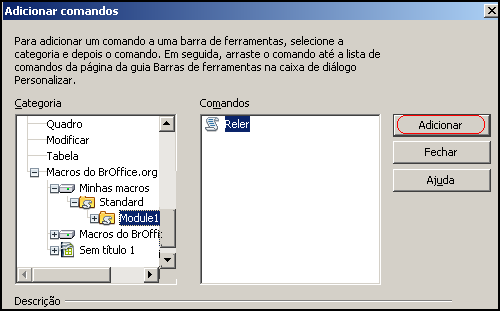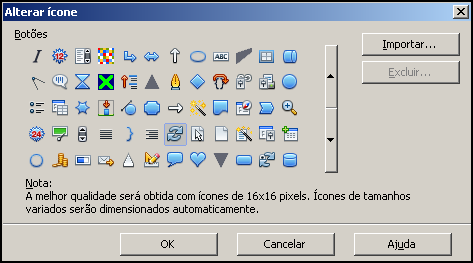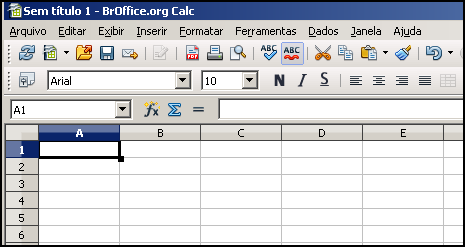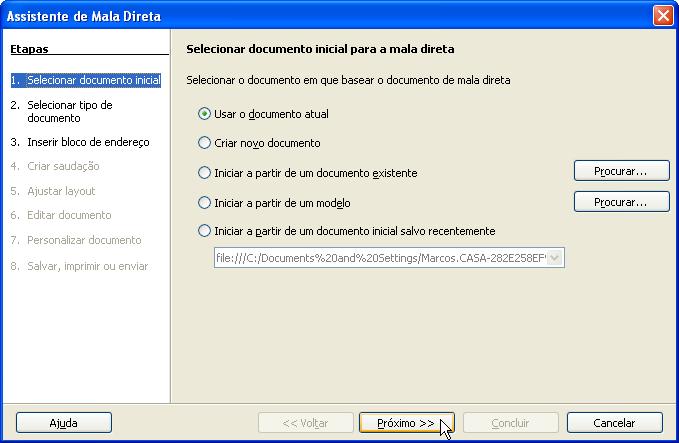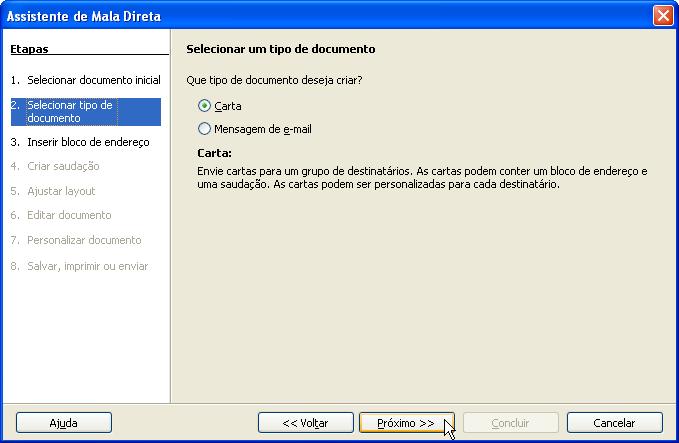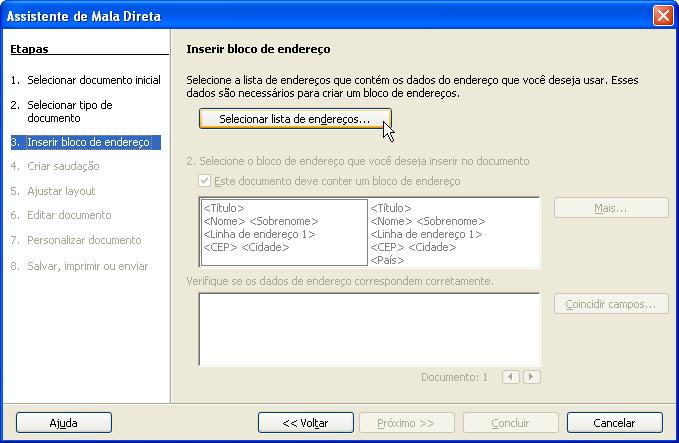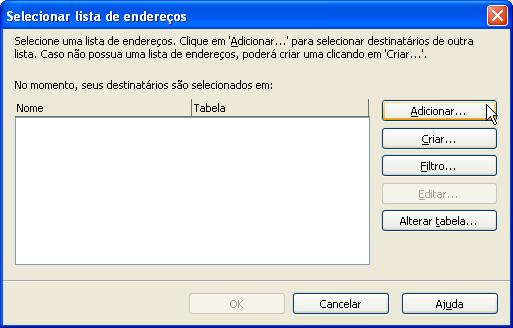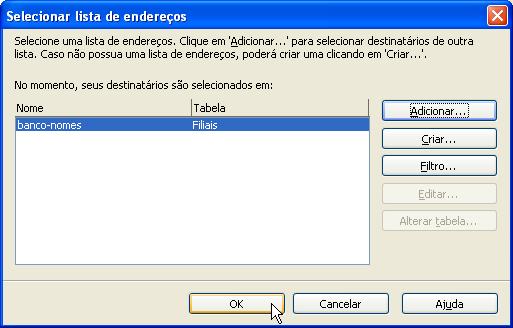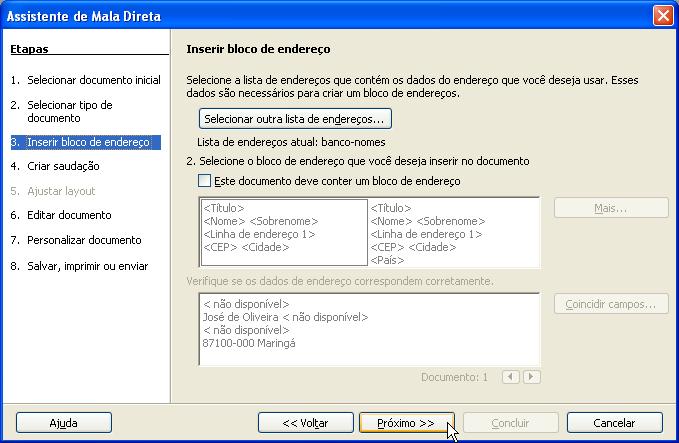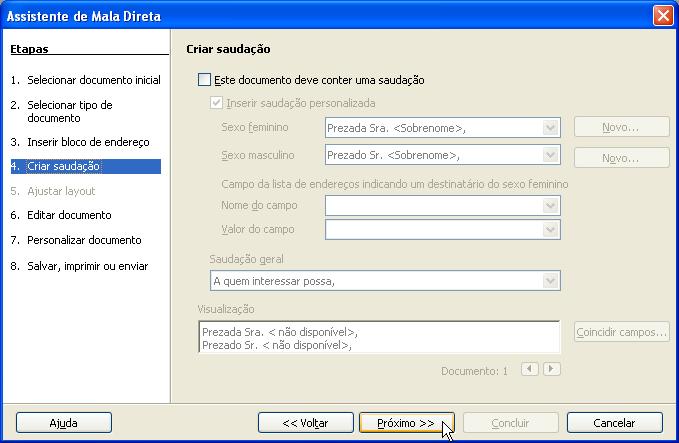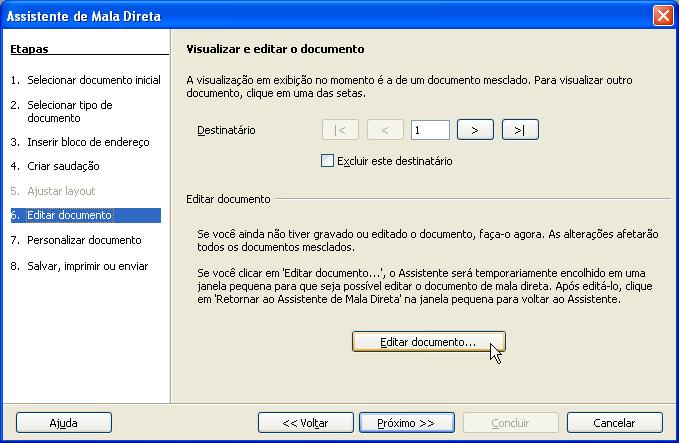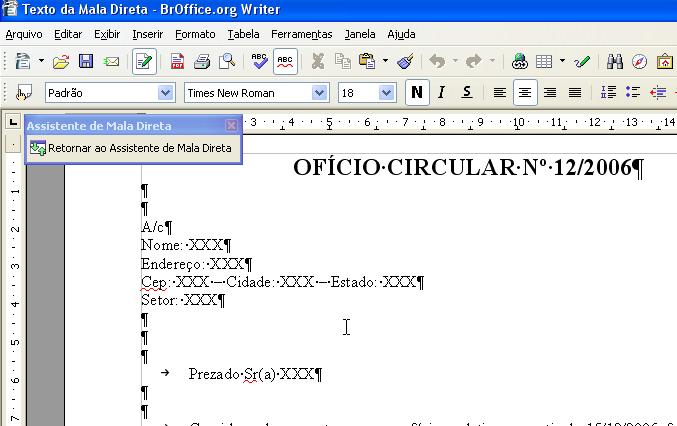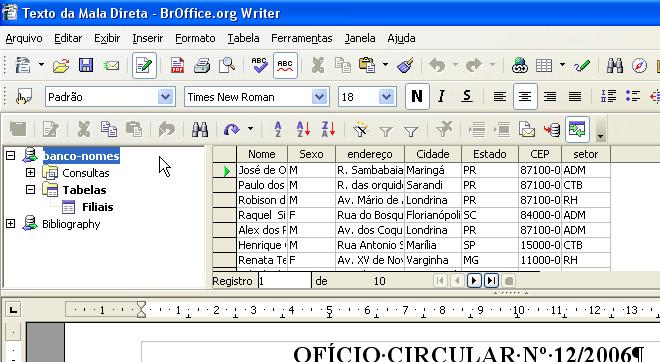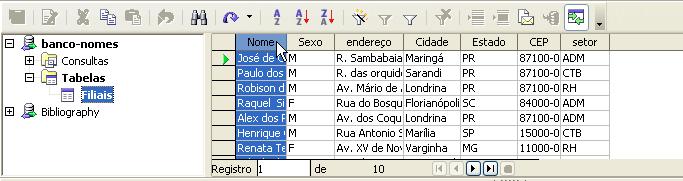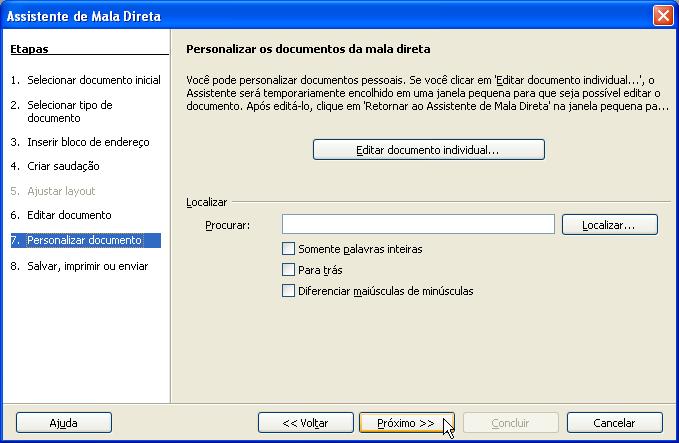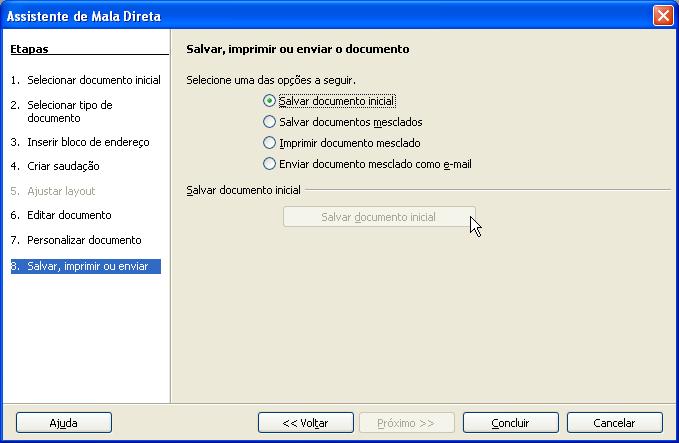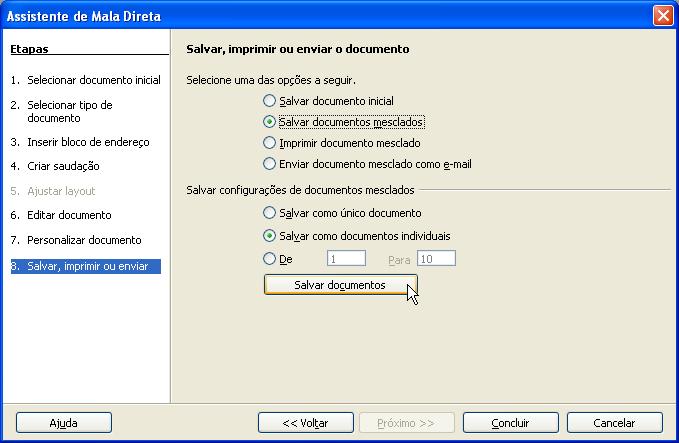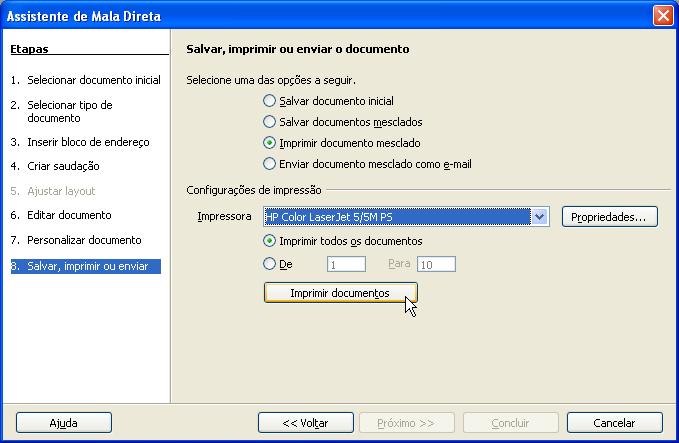Mudanças entre as edições de "BrOffice"
m |
(→CALC - Vínculos - Preparando ambiente) |
||
| Linha 182: | Linha 182: | ||
| − | *8) LEMBRE-SE: a macro | + | *8) LEMBRE-SE: Antes de fazer a atualização dos vínculos, esta macro salva as alterações atuais do documento!<br><br> |
Edição das 10h59min de 23 de setembro de 2010
Índice
BrOffice.org / MsOffice – algumas perguntas frequentes
Em minha empresa, sempre surgem problemas com formatos de arquivos do MS-Office e do BrOffice. Qual a forma correta de tratar essa questão?
Esta questão requer um embasamento conceitual, afim de evitar o simples “adestramento”, infelizmente, tão comum entre os usuários de sistemas informatizados. Todos os conceitos abaixo se referem ao Microsoft Office até a versão 2003. A versão 2007 mudou completamente o seu formato de arquivos, como é de praxe ocorrer entre as diferentes versões deste software por questões mercadológicas (forçar o usuário a mudar de versão).
Formato de arquivos BrOffice.org x MS-Office
Um formato de arquivo eletrônico especifica como são organizados internamente os dados (texto, figuras, tabelas, etc) e as instruções de como recuperá-las, afim de possibilitar sua exibição em um monitor de vídeo, ou enviar para uma impressora.
Padrões fechados x padrões abertos
Este formato pode ser exclusivo e considerado “segredo” de um fornecedor, ou pode ser aberto, seguindo padrões internacionais, como as normas da ISO.
No caso dos pacotes de software para aplicações de escritório (Office suites), a Microsoft adota o primeiro modelo, ou seja, um formato de arquivo fechado que só ela conhece e não divulga, já o BrOffice.org, OpenOffice.org, StarOffice, Koffice, Lotus Symphony, etc, utilizam-se de um formato aberto padronizado internacionalmente através da norma ISO/IEC 26300 e conhecido como OpenDocumentFormat, ou ODF. Esta mesma norma tem sua correspondente brasileira, a NBR ISO 26300, elaborada pela ABNT (Associação Brasileira de Normas Técnicas) e específica para formatos de arquivos de software para escritório (texto, planilha eletrônica, slides de apresentação, gráficos vetoriais, fórmulas matemáticas e banco de dados).
Em princípio, usar um formato de arquivos da Microsoft, implica automaticamente em usar compulsoriamente um software da empresa. Ou seja, você tem que pagar para a Microsoft para poder ver e editar seus próprios dados. Na prática é um pouco diferente.
Através de processos de engenharia reversa, descobriu-se uma grande quantidade de detalhes do formato do arquivo da Microsoft, possibilitando assim, a outros softwares, tais como o BrOffice.org, poderem abrir e salvar arquivos neste formato com um bom nível de compatibilidade, que no entanto não chega a ser de 100%.
Os governos do mundo inteiro e o setor público de forma geral, iniciaram um esforço nos últimos anos no sentido de utilizar apenas padrões abertos, atendendo, assim, a princípios de preservação dos documentos públicos (como abriríamos um arquivo no formato da Microsoft daqui a 50 anos se a empresa, por exemplo, não existir mais ou não der mais suporte ao formato utilizado?) e de acessibilidade pelo cidadão a estes documentos, que no modelo fechado, para exercer seu direito, é obrigado a pagar uma taxa (adquirir o MS-Office custa mais de R$1.000,00 e pirataria é crime) a uma empresa privada para acessar documentos públicos.
Entendendo as extensões do nome dos arquivos, o formato dos arquivos, geralmente, pode ser reconhecido através das últimas três letras do seu nome, e que são separadas das demais através de um ponto. Estas últimas letras também são conhecidas como extensão ao nome do arquivo.
Tomemos como exemplo, um arquivo denominado notas_alunos.doc. A extensão doc refere-se a um arquivo que usa o formato de arquivo de texto do software Microsoft Word. Já um arquivo notas_alunos.odt, refere-se a um arquivo de texto do BrOffice.org-Writer (extensão odt). Continuando… um arquivo notas_alunos.xls refere-se a um arquivo da planilha eletrônica MS-Office Excel, ao passo que um arquivo notas_alunos.ods refere-se a um arquivo da planilha eletrônica do BrOffice.org – Calc.
A seguir um quadro relacionando os formatos de arquivos do BrOffice.org e do MS-Office:
Interoperabilidade entre os formatos da Microsoft e do BrOffice.org
Apesar do formato de arquivos da Microsoft ser fechado e sempre foi considerado “segredo”, através de técnicas de engenharia reversa, foi possível criar softwares que conseguem abrir e salvar arquivos neste formato. É certo que não há 100% de compatibilidade, havendo perdas quanto à formatação, especialmente se estivermos lidando com documentos relativamente complexos.
De forma geral podemos estabelecer os seguintes princípios:
- O MS-Office não consegue ler os arquivos gerados no formato nativo do BrOffice.org (odt, ods, odp);
- O BrOffice.org consegue ler e gravar arquivos no formato do MS-Office (doc, xls, ppt), com bom nível de compatibilidade.
O BrOffice.org pode, inclusive, ser configurado para operar diretamente com os formatos de arquivos do MS-Office, sem ser necessário recorrer ao menu Arquivo >> Salvar como…, porém, isto não é recomendado. Lembre-se! Não há 100% de compatibilidade entre os formatos dos arquivos e operar dessa forma, alternando os arquivos entre as duas aplicações, com certeza é a forma mais eficaz de “arrumar dor de cabeça” em algum momento. A recomendação é a seguinte:
- Utilize a capacidade que o BrOffice.org tem de ler os arquivos gerados pelo MS-Office, mas salve-os em seguida no formato nativo do mesmo (odt, ods, odp) e a partir daí utilize preferencialmente este formato, ou utilize o plugin Multisave para o BrOffice.org, que salva simultaneamente nos formatos doc, odf e pdf.
- Oriente os professores e demais interessados, para que sempre deem preferência ao formato aberto padrão ISO (utilizado pelo BrOffice.org), e que podem instalar o BrOffice.org de forma legal e segura, também em seus computadores pessoais mesmo que utilizem o Windows. Basta baixar o software de http://www.broffice.org/
- Oriente à quem esteja utilizando o MS-Office 2007, para que altere a configuração do programa, afim de que seja utilizado o formato doc, xls e ppt ao invés do formato docx, xlsx, pptx.
Linux educacional – Convivendo com os diferentes formatos no dia-a-dia
Infelizmente, até que todos se conscientizem da importância de usar apenas padrões abertos, teremos que conviver com a multiplicidade de formatos. Felizmente, não é necessário ser “cientista da Nasa” para gerenciar esta situação. A seguir, mostramos algumas práticas que, possivelmente, cobrem suas necessidades diárias.
Recomendações e informações finais
- Se for necessário trocar arquivos entre diferentes sistemas, e estes arquivos não precisarem ser editados, ou seja, a única finalidade é que sejam lidos ou impressos, o melhor formato de arquivo a utilizar é o PDF.
- Este tipo de arquivo é totalmente independente de sistema ou software, reproduzindo com exatidão, inclusive os diversos tipos de caracteres, mesmo que não existam no sistema aberto.
- O formato PDF também é padronizado internacionalmente (norma ISO/IEC 32000).
- O BrOffice.org já possui o recurso de exportar arquivos de qualquer de seus componentes (texto, planilha ou slides), para o formato PDF. Com o arquivo a ser exportado aberto, basta clicar em: Arquivo >> Exportar como PDF… >> Exportar >> Exportar
- Para dotar o MS-Office (e todas as outras aplicações do Windows) de recurso semelhante, pode ser instalado o software PDF Creator disponível em: http://sourceforge.net/projects/pdfcreator/. Este software é livre e gratuito, podendo ser instalado e usado livremente em qualquer local e para qualquer fim. Este software cria uma impressora virtual no Windows, de forma que, para fazer a conversão de qualquer arquivo para PDF, basta carregá-lo e mandar imprimir através do diálogo completo (Arquivo >> Imprimir >>…), escolhendo a “impressora” PDF Creator.
- Anteriormente, afirmou-se que o MS-Office não tem a capacidade de ler e gravar arquivos no formato nativo do BrOffice.org. Na verdade, isto é possível sim, desde que se instale o plugin produzido pela empresa Sun Microsystems e que está disponível em: http://www.sun.com/software/star/odf_plugin/get.jsp e serve para as versões do Ms-Office 2000, XP, 2003 e 2007. Recentemente a Oracle, que adquiriu a Sun Microsystems, passou a cobrar – muito caro – por uma cópia desse plugin, já que, para a empresa é antieconômico oferecer um plugin para um software concorrente do StarOffice – versão paga do OpenOffice.org/BrOffice.org – oferecida pela Oracle. No entanto, vale o que já foi dito anteriormente quanto à compatibilidade: ela não de 100%, embora não esteja tão longe assim desse ponto.
- Recomenda-se fortemente aconselhar a usuários do Microsoft Office 2007 que alterem a configuração do programa afim de gerar arquivos no mesmo formato do MS-Office 2003, sob pena de terem muitos problemas na troca de arquivos, inclusive com outros usuários de MS-Office de versões anteriores, e que são a ampla maioria no mercado.
Fonte:
ESTADO DE SANTA CATARINA
SECRETARIA DE ESTADO DE DESENVOLVIMENTO REGIONAL
GERÊNCIA REGIONAL DE EDUCAÇÃO
NTE – Núcleo de Tecnologia Educacional
JARAGUÁ DO SUL/SC
CALC - Vínculos em Arquivos Compartilhados (Linux e Windows)
CALC - Vínculos - Preparando ambiente
Objetivo:
|
Fornecer informações técnicas de implementação e utilização do recurso de vínculo, disponível no calc, para documentos que serão acessados por diversos usuários em rede através dos sistemas operacionais linux e windows. |
Considerações iniciais:
|
- A função de vínculos do CALC funciona perfeitamente quando a edição ocorre somente em uma estação da rede. - Quando é necessário o acesso em rede ao documento matriz, alguns padrões precisam ser seguidos para que não ocorra a quebra de vínculos. - A função DDE não funciona entre os ambientes linux e windows, devido a forma como cada um trata esta função. |
Implementação:
- 1) Colocar todos os documentos (matriz e vínculos) em um diretório de rede, preferencialmente no servidor de arquivos.
- 2) Nas estações windows mapear esta pasta de rede na unidade "V:".
- 3) Nas estações linux criar um diretório "V:" com permissão 777 no diretório raiz (/).
- 4) Ainda nas estações linux acrescentar no arquivo "/etc/security/pam_mount.conf.xml" as informações para montar a pasta de rede no diretório "/V:"
- 5) Configurar os vinculos no BrOffice da seguinte forma:
|
- Abra o documento matriz, escolha a célula que receberá o vinculo e clique em = (igual) - Abra o documento que será usado para fornecer os valores, selecione a célula com o valor e pressione ENTER. |
- 6) Para atualizar os vinculos automaticamente, uma alternativa é criar uma macro:
Acesse o menu Ferramentas -> Macros -> Organizar Macros -> BrOffice.org Basic...
Clique em "Minhas macros -> Standard". No campo "Nome da macro" digite "Reler" e clique em "Novo":
Na tela de edição da macro, adicione o código da macro conforme o sistema operacional:
Windows:
|
sub Reler |
Linux:
|
sub Reler |
- 7) Para facilitar a execução da macro recém criada, adicione ela à barra de tarefas.
Acesse o menu "Exibir -> Barras de ferramentas -> Personalizar":
Na guia "Barras de ferramentas" clique em "Adicionar":
Localize na lista "Macros do BrOffice.org -> Minhas macros -> Standard -> Module1 -> Reler". Clique em "Adicionar":
Devolta à janela "Personalizar", selecione "Reler" e clique em "Modificar -> Alterar ícone":
Escolha um ícone que represente a opção reler:
Pronto, um atalho para a macro será disponibilizado na barra principal:
- 8) LEMBRE-SE: Antes de fazer a atualização dos vínculos, esta macro salva as alterações atuais do documento!
Mala Direta com o BrOffice
Criação da mala direta
Clique em retornar ao Assistente de Mala Direta na janela que está minimizada do Assistente de Mala Direta;
De volta ao assistente clique em Próximo. Observe que aparecerá uma pequena janela mostrando o andamento da criação do arquivo. É nesse momento que é mesclado o documento inicial (Oficio Circular-Mala_Direta) com a base de dados de acordo com os campos que foram inseridos no documento inicial;
| Nota: devido a forma de trabalhar do BrOffice com páginas direita e esquerda, na geração da mala direta será gerada uma página em branco para cada página do documento. Para não imprimir esta página em branco você deve configurar através do menu "Arquivo > Imprimir > Opções - [ ] Imprimir automaticamente páginas em branco inseridas" e desmarcar esta opção. A mesma opção também está disponível quando se for criar um arquivo PDF. |