Rede sem fio: mudanças entre as edições
| Linha 33: | Linha 33: | ||
1- Baixe o configurador em seu equipamento, conforme o seu sistema operacional: | 1- Baixe o configurador em seu equipamento, conforme o seu sistema operacional: | ||
* Configurador automático para servidores da Unicentro (agentes universitários e docentes): | * Configurador automático para equipamentos dos servidores da Unicentro (agentes universitários e docentes): | ||
'''[ftp://ftp/wireless/wifi_xp.exe Windows Xp]''' | '''[ftp://ftp/wireless/wifi_xp.exe Windows Xp]''' | ||
| Linha 40: | Linha 40: | ||
* Configurador automático para acadêmicos da Unicentro: | * Configurador automático para equipamento dos acadêmicos da Unicentro: | ||
'''[ftp://ftp/wireless/wifi_acad_xp.exe Windows Xp]''' | '''[ftp://ftp/wireless/wifi_acad_xp.exe Windows Xp]''' | ||
Edição das 18h16min de 19 de fevereiro de 2010
Rede sem fio Unicentro.
O que é?
A rede sem fio do projeto Wi-Fi Paraná foi concebida para complementar a rede cabeada. Ela não deve ser vista como uma rede exclusiva ou substituta à rede cabeada atual. O propósito da infraestrutura da rede sem fio é permitir acesso a rede de dados e a Internet através de dispositivos móveis e também cobrir certas áreas com ausência de infraestrutura de rede cabeada. Ela é adequada ao uso em pequenos intervalos de tempo, como consultas de email ou navegação na web. O uso para transferência de grandes arquivos, aplicações cliente-servidor ou de conexões constantes não é recomendado na rede sem fio. Estas atividades terão melhor desempenho através da rede cabeada.
Para ter acesso à Rede/Internet os computadores portáteis se conectam a um AP (Access Point, ou Ponto de Acesso) por meio de ondas de rádio. O AP esta posicionado num ponto central e estratégico, e esta conectado aos equipamentos que fornecem e controlam este acesso. Quando não existem obstáculos, os APs tem um raio de cobertura de aproximadamente 100 metros
Quem pode usar?
O público alvo da rede sem fio são os servidores (agentes universitários e docentes) e acadêmicos.
Como ter acesso a rede sem fio?
Os servidores da Unicentro, docentes e técnicos administrativos, para terem acesso à rede sem fio deverão solicitar à COORTI a liberação de acesso, essa liberação é por usuário. Após isso poderá configurar o seu equipamento para utilizar a rede. Os acadêmicos para terem acesso devem entrar em contato com os responssáveis pelos laboratórios de informática em seus respectivos campi.
Configuração da rede sem fio
A configuração da rede sem fio difere se você é servidor (agente universitário e docente) ou acadêmico.
Existe duas formas de ser realizada:
- Configuração automática (recomendada) para rede sem fio : um configurador (software) foi desenvolvido para realizar as configurações necessárias. Está disponível para os sistemas operacionais: Windows Xp, Windows Vista e Windows 7.
- Configuração manual: você é responsável por realizar todas as configurações em seu equipamento.
Configuração automática (recomendada) para rede sem fio
1- Baixe o configurador em seu equipamento, conforme o seu sistema operacional:
- Configurador automático para equipamentos dos servidores da Unicentro (agentes universitários e docentes):
- Configurador automático para equipamento dos acadêmicos da Unicentro:
OBS: A utilização do configurador errado não permitirá acesso a rede. Ou seja acadêmicos devem utilizar o configurador para acadêmicos e servidores o configurador para servidores.
2- Execute o programa baixado;
3- Aparecerá a figura abaixo, clique no botão Avançar:
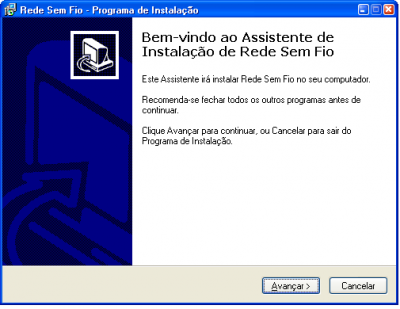
4- Aparecerá a figura abaixo, clique no botão Instalar:
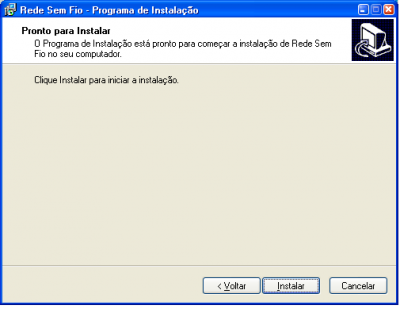
5- Aparecerá a figura abaixo, clique no botão Iniciar Processo o Configuração:

6- Aparecerá a figura abaixo, clique no botão Fechar. Se o seu sistema operacional é Windows Xp ou Vista então continue a configuração a partir do passo 7, porém se o seu sistema operacional for Windows 7 é necessário realizar todos os passos abaixo:
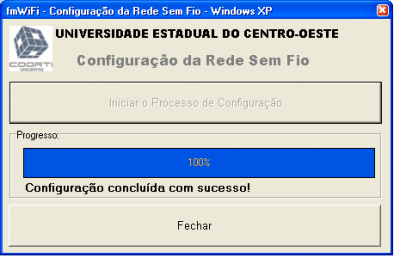
6-1- Clique no ícone da rede sem fio no canto inferior direito e então selecione 'Abrir a Central de Rede e Compartilhamento, conforme figura abaixo:
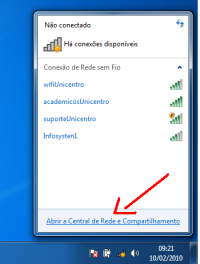
6-2- Aparecerá a tela abaixo, clique no botão Gerenciar Redes Sem fio:
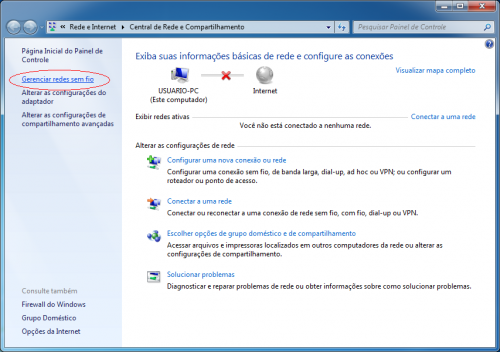
6-3- Aparecerá a tela abaixo, clique com o botão direito em wifiUnicentro se você for servidor ou em academicosUnicentro se você for acadêmico:
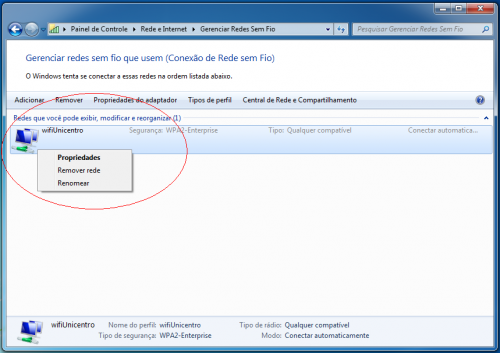
6-4- Na tela que aparecerá, clique na aba Segurança e em seguida no botão Configurações Avançadas, conforme tela figura:
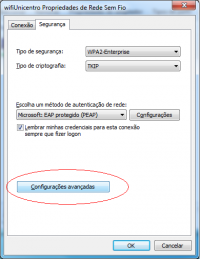
6-5- Na tela que aparecerá, selecione a caixa de checagem Especificar o modo de autenticação: e em seguida na caixa de listagem selecione Autenticação de usuário. Confirme as alterações que você realizou e feche todas as janelas que foram abertas.

7- No canto inferior direito da tela do computador irá aparecer uma caixa de diálogo. Clique sobre ela e então aparecerá a figura abaixo para entrar com seu usuário de rede e a senha. Não é necessário digitar o domínio de logon. Clique no botão Ok e então estará conectado na rede sem fio.

Configuração manual para rede sem fio
Em construção
Configuração manual para Windows Xp
1. Abra Conexões de rede em Iniciar > Painel de Controle > Conexões de rede Selecione Propriedades da conexão de rede sem fio
2. Clique em Adicionar...
3. Em Nome da rede (SSID) digite wirelessUnicentro se você servidor da Unicentro, senão academicosUnicentro se você for acadêmico
4. Em Autenticação de Rede selecione WPA2
5. Em Criptografia de dados selecione TKIP
6. Na aba Autenticação selecione o Tipo de EAP Protected EAP (PEAP)
7. Clique em Propriedades
8. Nas Propriedades de EAP Protegido, desmarque a caixa 'Validar certificado de servidor'
9. Em Método de autenticação selecione Senha segura (EAP-MSCHAP v2)
10. Clique em Configurar...
11. Em Propriedades EAP MSCHAPv2 desmarque a caixa Usar meu nome e minha senha de logon do Windows
12. Clique em OK
13. Clique em OK em todas as janelas para aplicar as configurações.
