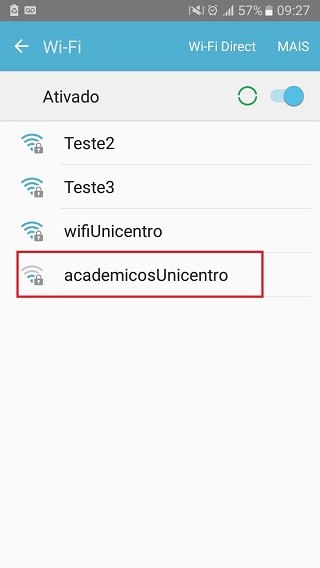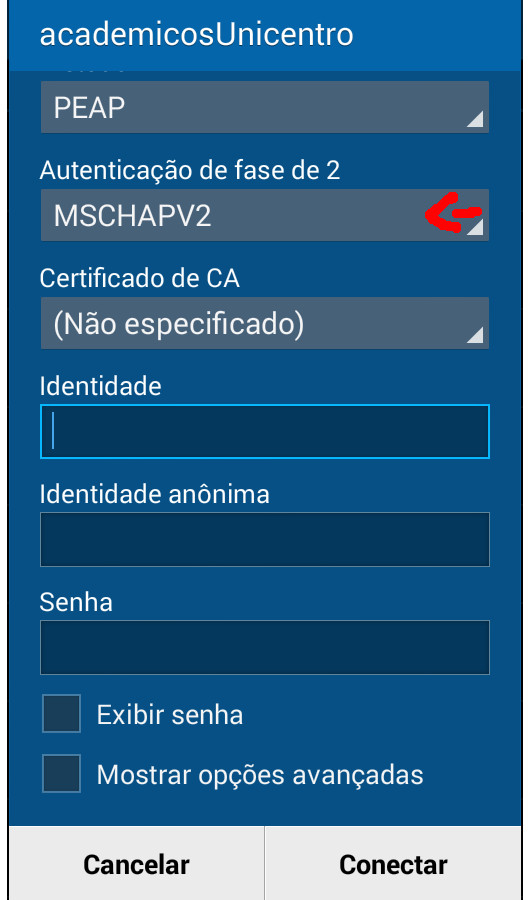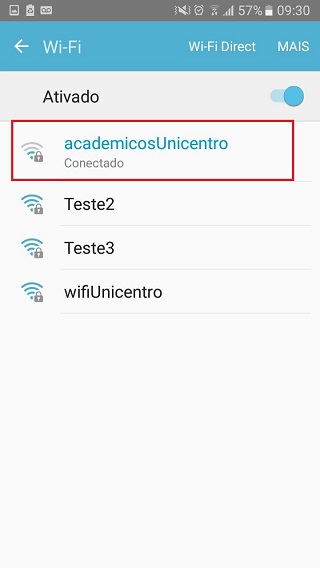Configuração no Android: mudanças entre as edições
De Wikiunicentro
| Linha 1: | Linha 1: | ||
OBS.: Esses passos podem variar conforme a versão do sistema de seu equipamento. | OBS.: Esses passos podem variar conforme a versão do sistema de seu equipamento. | ||
<br> | <br> | ||
<br><br> 1 - Abra as configurações Wi- | <br><br> 1 - Abra as configurações Wi-Fi e clique na rede desejada: | ||
'''wifiUnicentro''' ser for servidor da instituição; | '''wifiUnicentro''' ser for servidor da instituição; | ||
'''academicosUnicentro''' se for | '''academicosUnicentro''' se for acadêmico da instituição; | ||
'''eventosUnicentro''' se estiver participando de algum evento na instituição | '''eventosUnicentro''' se estiver participando de algum evento na instituição. | ||
<br> | <br> | ||
| Linha 17: | Linha 16: | ||
<br> | <br> | ||
<br><br> 2 - | <br><br> 2 - '''Preencher somente os campos identidade e senha'''. Os '''acadêmicos''' devem utilizar o '''número do RA para o campo identidade e a senha do AlunoOnline. Participantes de eventos''' devem inserir o '''login e senha fornecidos pelo Sistema de Gestão de Eventos - SGE''', após efetuada a inscrição.<br> | ||
<br>Autenticação de fase de 2, selecionar <b>MSCHAPV2.</b> <br> | <br>Autenticação de fase de 2, selecionar <b>MSCHAPV2.</b> <br> | ||
<br>Certificado de CA, selecionar <b>Não validar.</b> <br> | |||
<br> | <br> | ||
[[Arquivo: | [[Arquivo:wifiandroid2.jpg]] | ||
<br> | <br> | ||
<br><br> 6 - Se tudo foi configurado corretamente | <br><br> 6 - Se tudo foi configurado corretamente, a rede estará '''conectada'''. <br> | ||
<br> | <br> | ||
[[Arquivo:wifiandroid6.jpg]] | [[Arquivo:wifiandroid6.jpg]] | ||
Edição das 21h41min de 13 de setembro de 2021
OBS.: Esses passos podem variar conforme a versão do sistema de seu equipamento.
1 - Abra as configurações Wi-Fi e clique na rede desejada:
wifiUnicentro ser for servidor da instituição;
academicosUnicentro se for acadêmico da instituição;
eventosUnicentro se estiver participando de algum evento na instituição.
2 - Preencher somente os campos identidade e senha. Os acadêmicos devem utilizar o número do RA para o campo identidade e a senha do AlunoOnline. Participantes de eventos devem inserir o login e senha fornecidos pelo Sistema de Gestão de Eventos - SGE, após efetuada a inscrição.
Autenticação de fase de 2, selecionar MSCHAPV2.
Certificado de CA, selecionar Não validar.
6 - Se tudo foi configurado corretamente, a rede estará conectada.