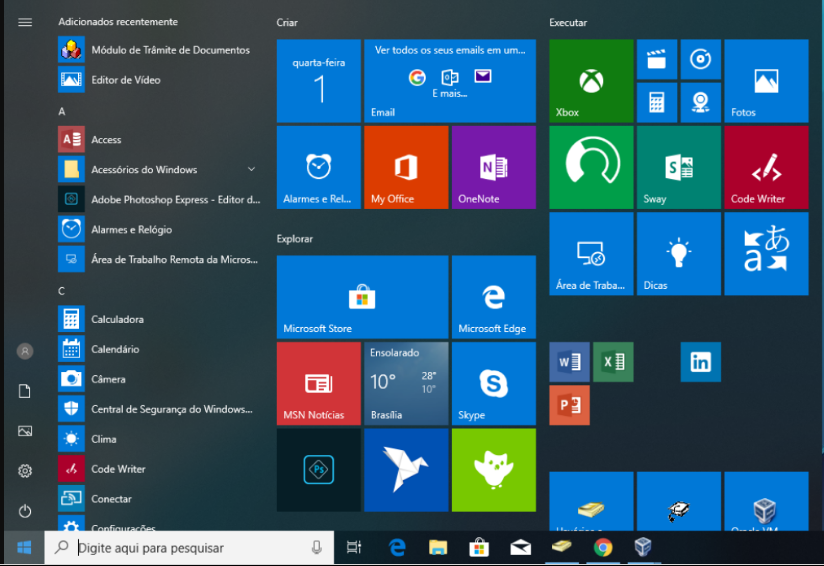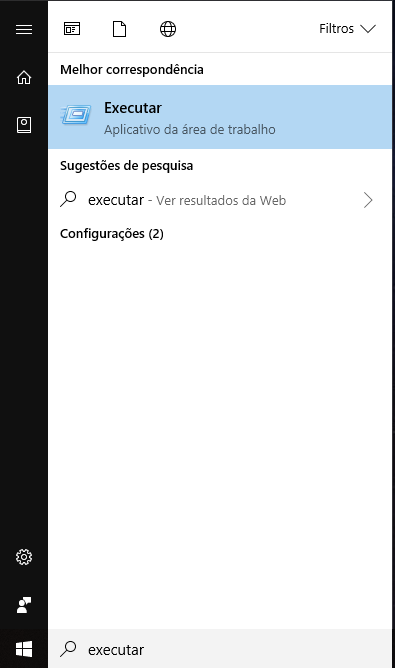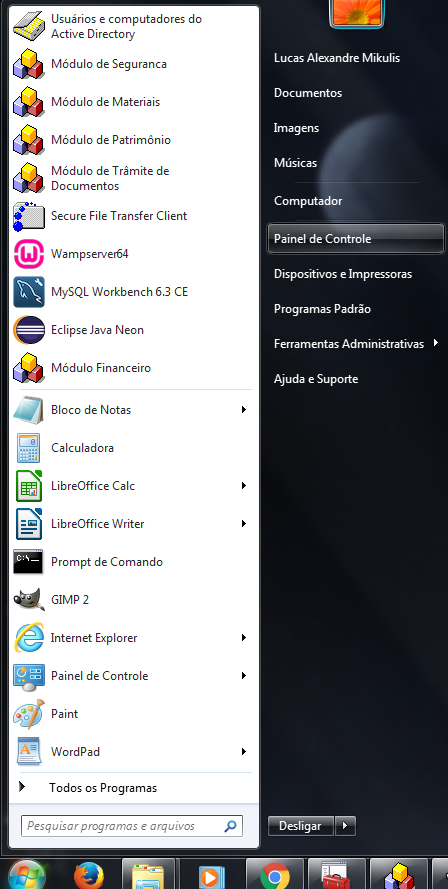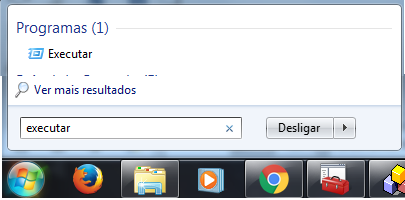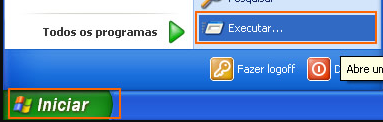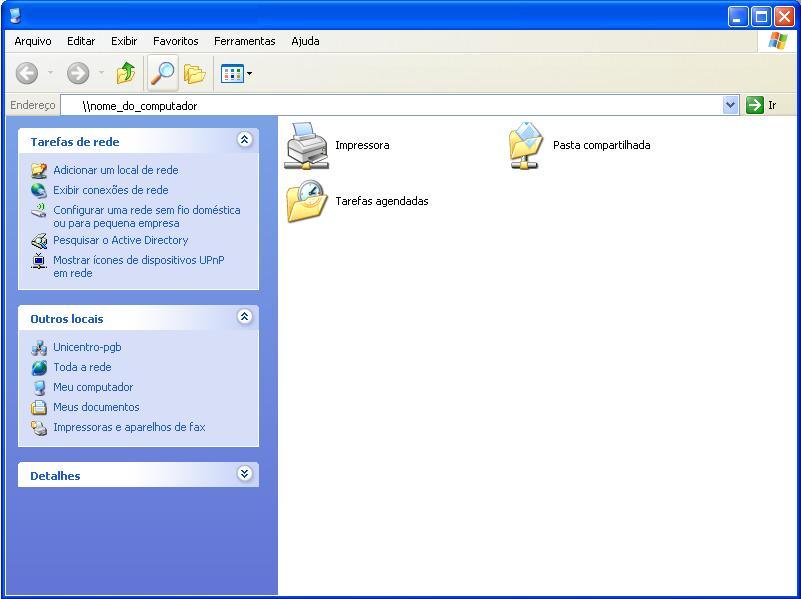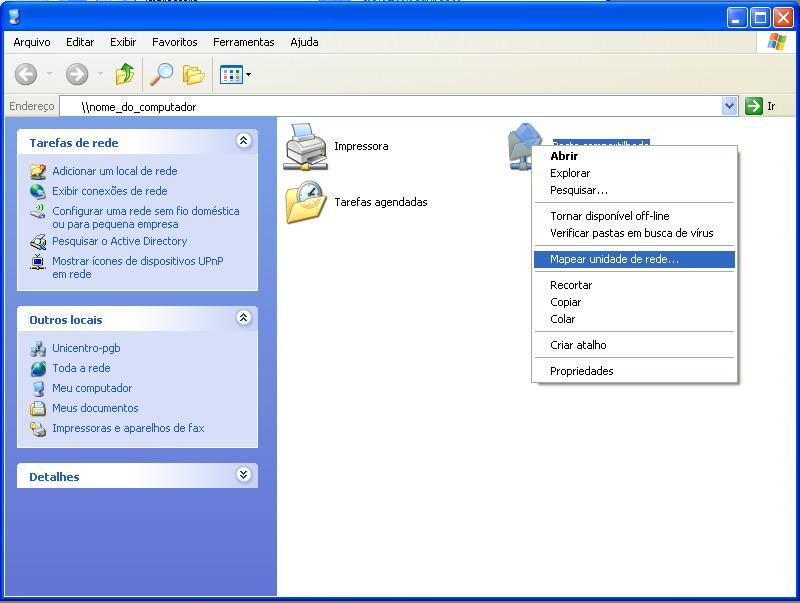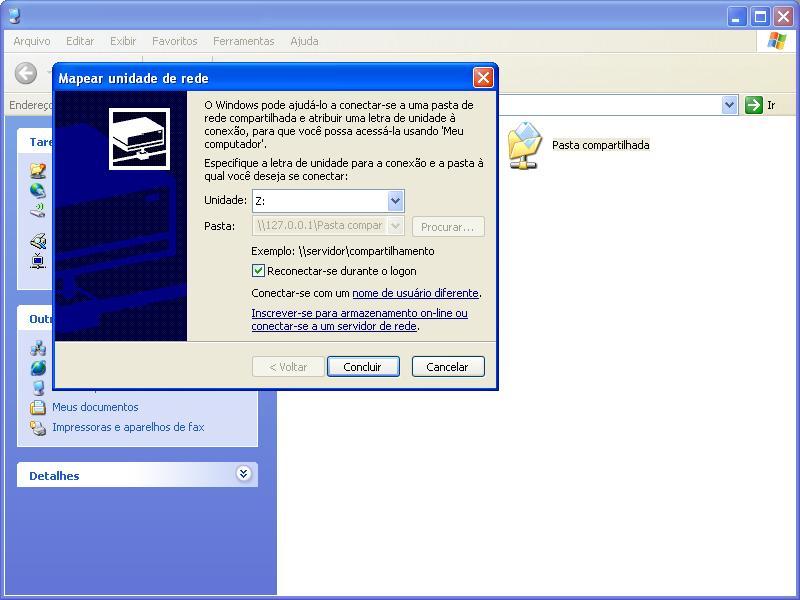Mapear unidade de rede: mudanças entre as edições
Criou página com '==Mapeando Unidade de Rede== <div style="text-align:justify"> 1- Clique no menu Iniciar – executar 2- Digite o nome do computador em que esta a pasta compartilhada a ser map...' |
Sem resumo de edição |
||
| Linha 2: | Linha 2: | ||
<div style="text-align:justify"> | <div style="text-align:justify"> | ||
=== Clique no menu Iniciar e digite "executar" === | |||
<br><br> | |||
<b>1.1 Executar no Windows 10:</b> | |||
<br><br> | |||
[[Arquivo:iniciar10.png]] | |||
<br> | |||
2- | [[Arquivo:executar10.png]] | ||
<br> | |||
<br><br> | |||
<b>1.2 Executar no Windows 7:</b> | |||
<br><br> | |||
[[Arquivo:iniciar7.png]] | |||
<br> | |||
[[Arquivo:executar7.png]] | |||
<br><br> | |||
<b> 1.3 Executar no Windows XP: </b> | |||
<br><br> | |||
[[Arquivo:executarXp.png]] | |||
<br><br> | |||
<b> 1.4 Abrir executar pelas teclas de atalho. (Funciona em todas as versões): </b> | |||
<br><br> | |||
No teclado pressione simultaneamente as teclas de atalho: | |||
<br> | |||
[[Arquivo:iniciarR.png]] | |||
<br><br> | |||
<b>Observação: O restante do procedimento é igual em todas as versões do Windows. </b> | |||
<br><br> | |||
2- Após abrir o Executar digite o nome do computador em que esta a pasta compartilhada a ser mapeada.* | |||
[[Arquivo:imp1.jpeg]] | [[Arquivo:imp1.jpeg]] | ||
Edição das 12h36min de 1 de agosto de 2018
Mapeando Unidade de Rede
1.4 Abrir executar pelas teclas de atalho. (Funciona em todas as versões):
No teclado pressione simultaneamente as teclas de atalho:
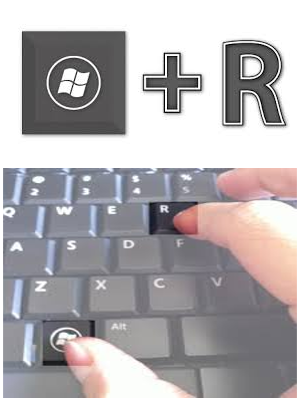
Observação: O restante do procedimento é igual em todas as versões do Windows.
2- Após abrir o Executar digite o nome do computador em que esta a pasta compartilhada a ser mapeada.*
3- Logo em seguida abrirá uma janela com todos os compartilhamentos do computador.
4- Agora clique com o botão direito sobre a pasta compartilhada e selecione Mapear Unidade de Rede...
5- Especifique a letra de unidade para a conexão e clique em Concluir.
6 – Após feito isso a pasta ficará em Meu computador em Unidades de Rede.
- Caso não saiba o nome do computador em que se encontra localizada a impressora, faça o seguinte procedimento no mesmo:
Clique no Menu Iniciar e clique com o botão direito em Meu Computador e então selecione a opção Propriedades e clique na aba Nome do Computador, la estará disponivel o nome do computador. Ex: GPB-UNICENTRO-01