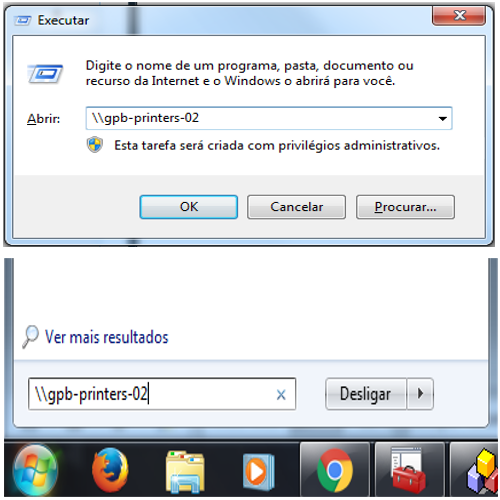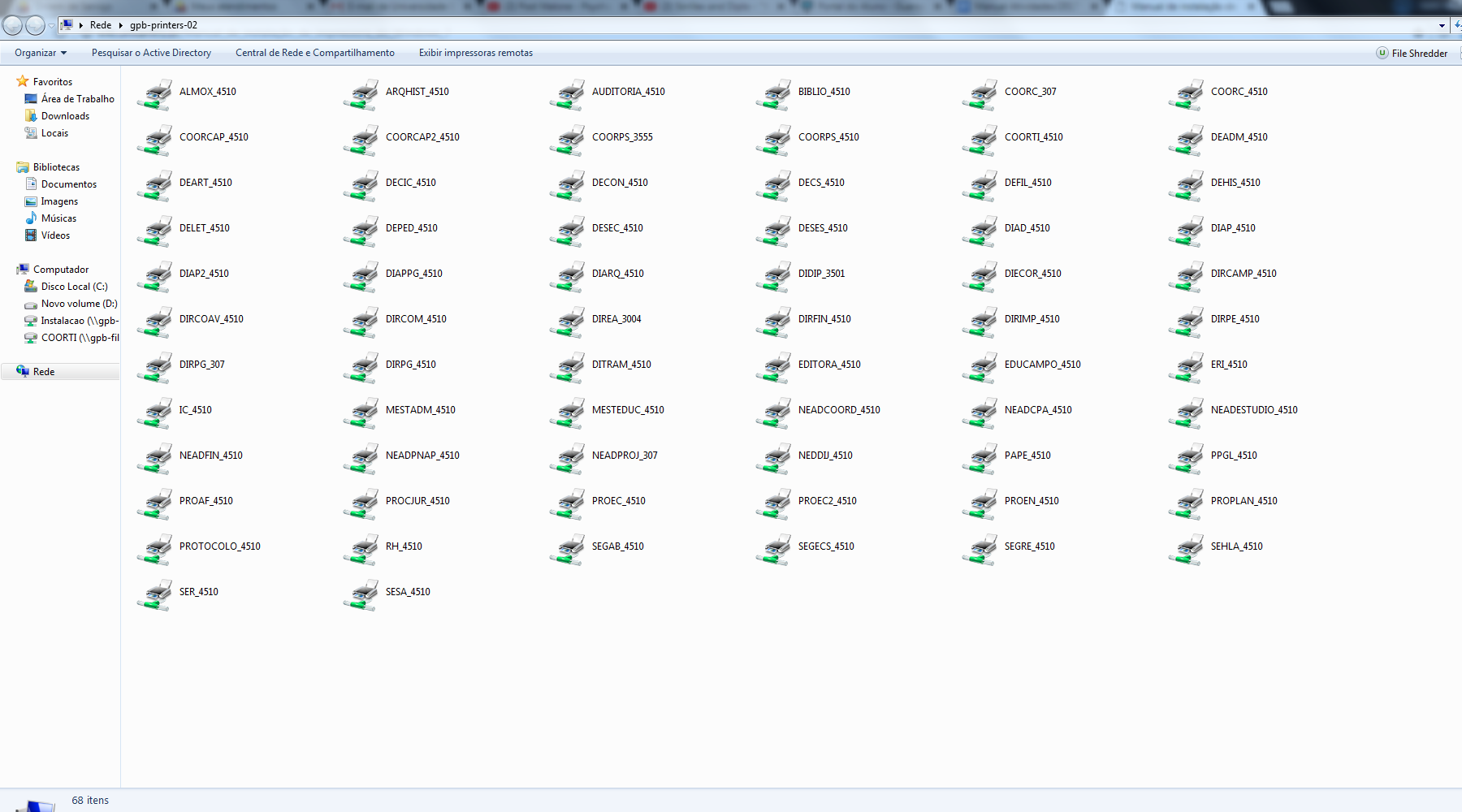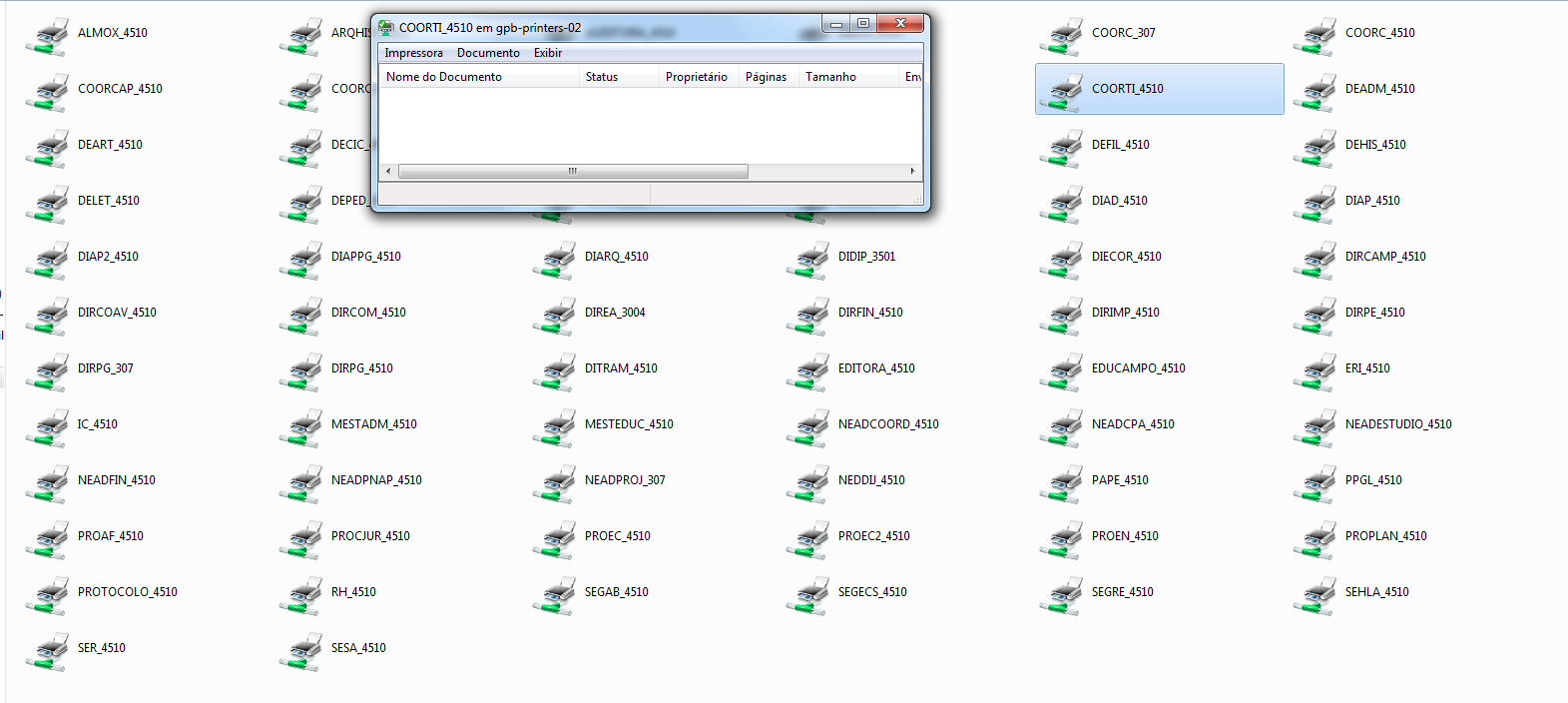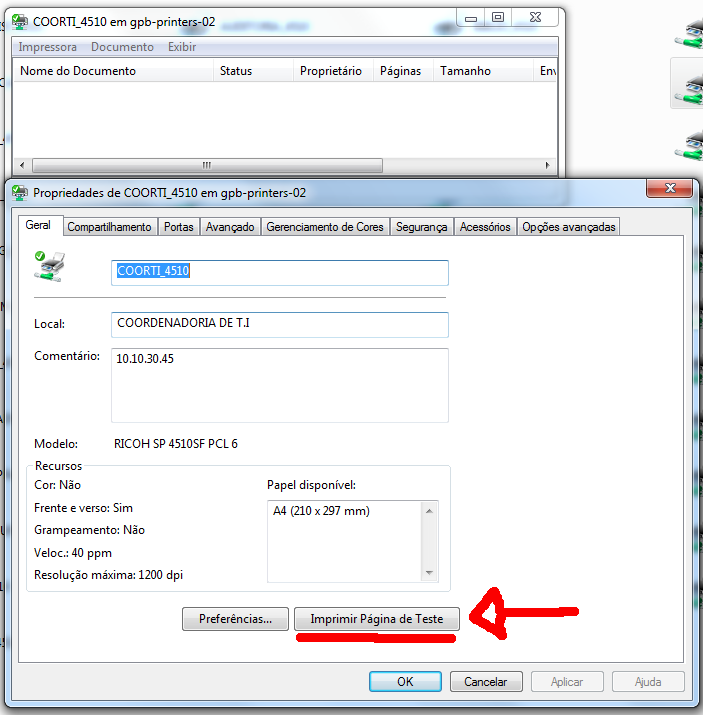Manual de instalação de impressora do Windows 7: mudanças entre as edições
Sem resumo de edição |
Sem resumo de edição |
||
| Linha 1: | Linha 1: | ||
Para instalar uma impressora no Campus Santa Cruz siga os seguintes passos: | |||
<br> | |||
Primeiramente, vá até a pasta <b>''\\gpb-printers-02''</b>. Pode acessar pelo executar (Windows + R) ou digitar no iniciar. | |||
[[Arquivo: | [[Arquivo:CaminhoImpressora.png]] | ||
<br> | |||
A seguir será aberto o servidor da impressora, então selecione a impressora que deseja instalar e de um duplo clique, quando terminar a instalação vai abrir uma nova janela. | |||
<br> | |||
[[Arquivo:ServidorImpressora.png]] | |||
<br> | |||
[[Arquivo: | <center> Vamos utilizar a impressora COORTI_4510 como exemplo de instalação. </center> | ||
[[Arquivo:ImpressoraInstalada.png]] | |||
<center>Janela que abre ao término de instalação </center> | |||
<br> | |||
Agora devemos testar se a impressora foi instalada corretamente e se está imprimindo, então na janela que abrir primeiro clique no menu <b>"Impressora"</b> e depois em <b> "Propriedades". </b> | |||
<br> | |||
[[Arquivo: | [[Arquivo:PropriedadesImpressora.png]] | ||
<br> | |||
Esse teste será feito imprimindo uma página teste, então na outra janela que abrir clique em: <b>"Imprimir Página de Teste"</b> | |||
[[Arquivo:PagTeste.png]] | |||
<br> | |||
Agora se tudo estiver certo, será impresso uma página de teste na impressora. Se não saiu nenhuma página de teste verifique se instalou a impressora certa e se a impressora que está no setor está funcionando. | |||
<br> | |||
Editado em: 04/07/2018 | |||
Edição atual tal como às 14h59min de 4 de julho de 2018
Para instalar uma impressora no Campus Santa Cruz siga os seguintes passos:
Primeiramente, vá até a pasta \\gpb-printers-02. Pode acessar pelo executar (Windows + R) ou digitar no iniciar.
A seguir será aberto o servidor da impressora, então selecione a impressora que deseja instalar e de um duplo clique, quando terminar a instalação vai abrir uma nova janela.
Agora devemos testar se a impressora foi instalada corretamente e se está imprimindo, então na janela que abrir primeiro clique no menu "Impressora" e depois em "Propriedades".
Esse teste será feito imprimindo uma página teste, então na outra janela que abrir clique em: "Imprimir Página de Teste"
Agora se tudo estiver certo, será impresso uma página de teste na impressora. Se não saiu nenhuma página de teste verifique se instalou a impressora certa e se a impressora que está no setor está funcionando.
Editado em: 04/07/2018