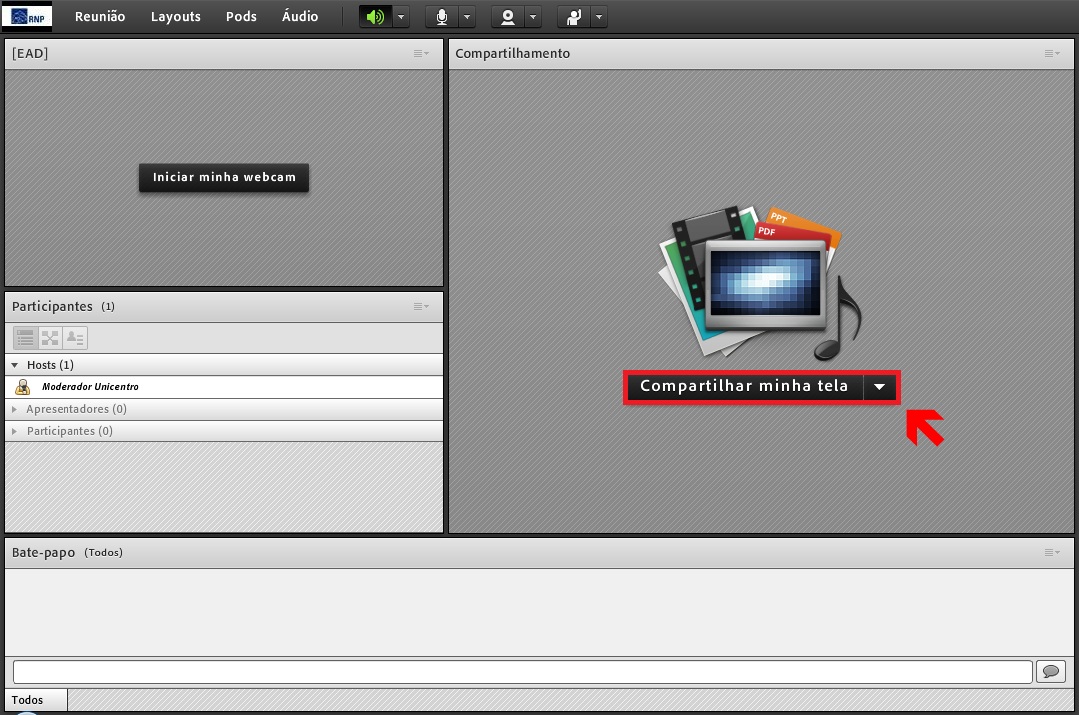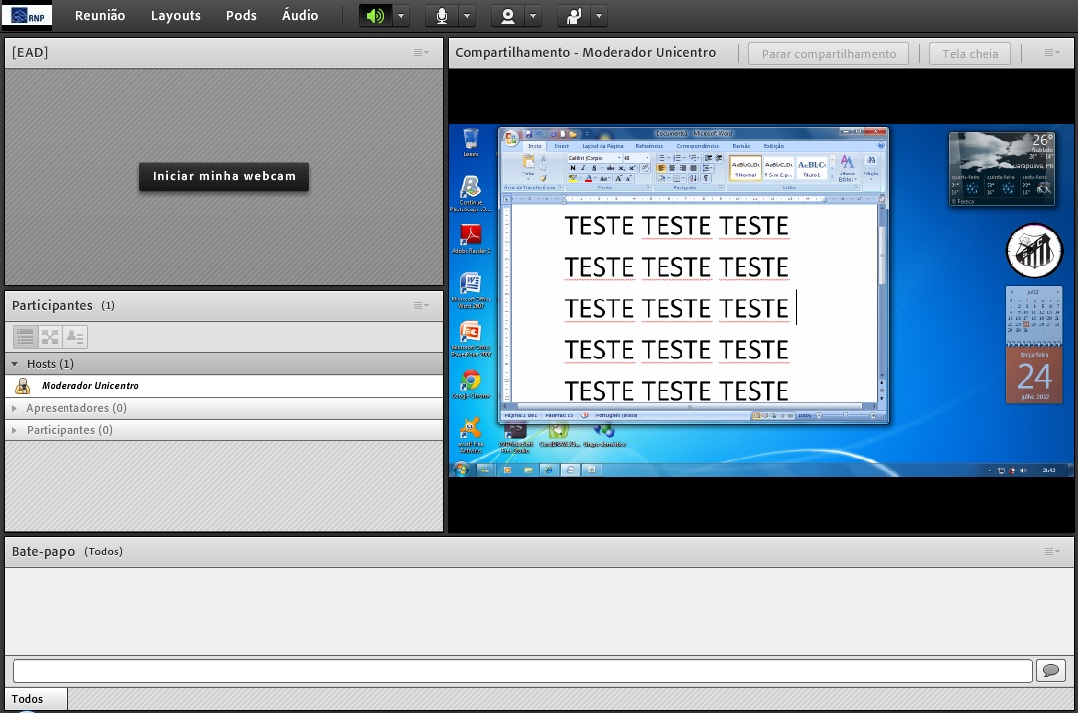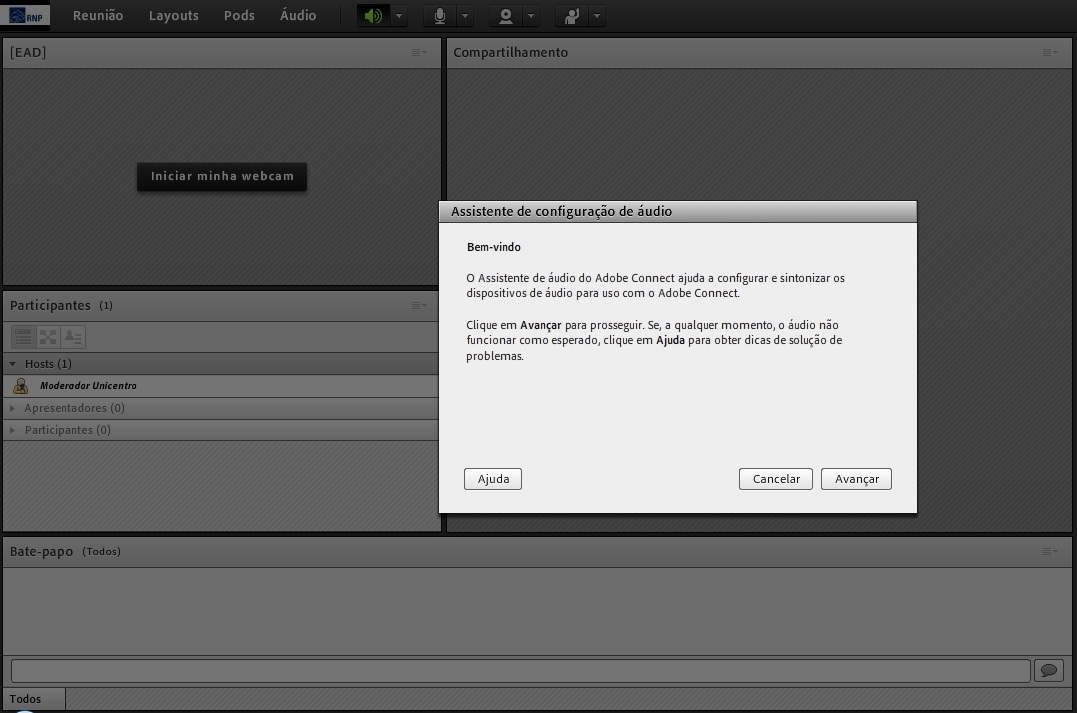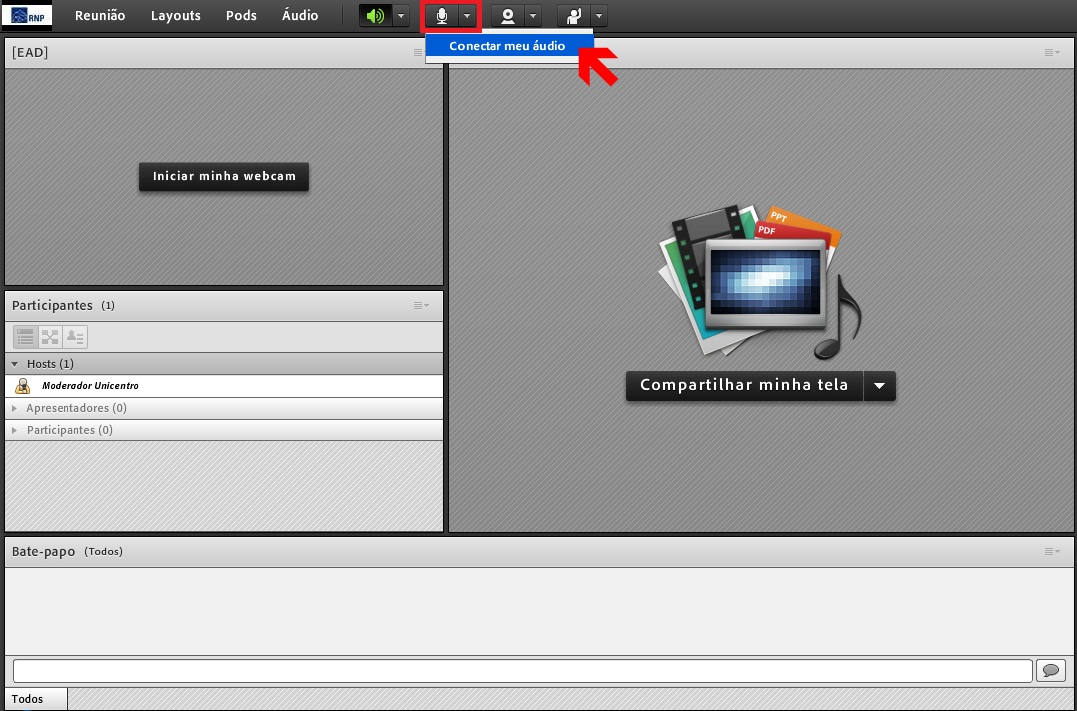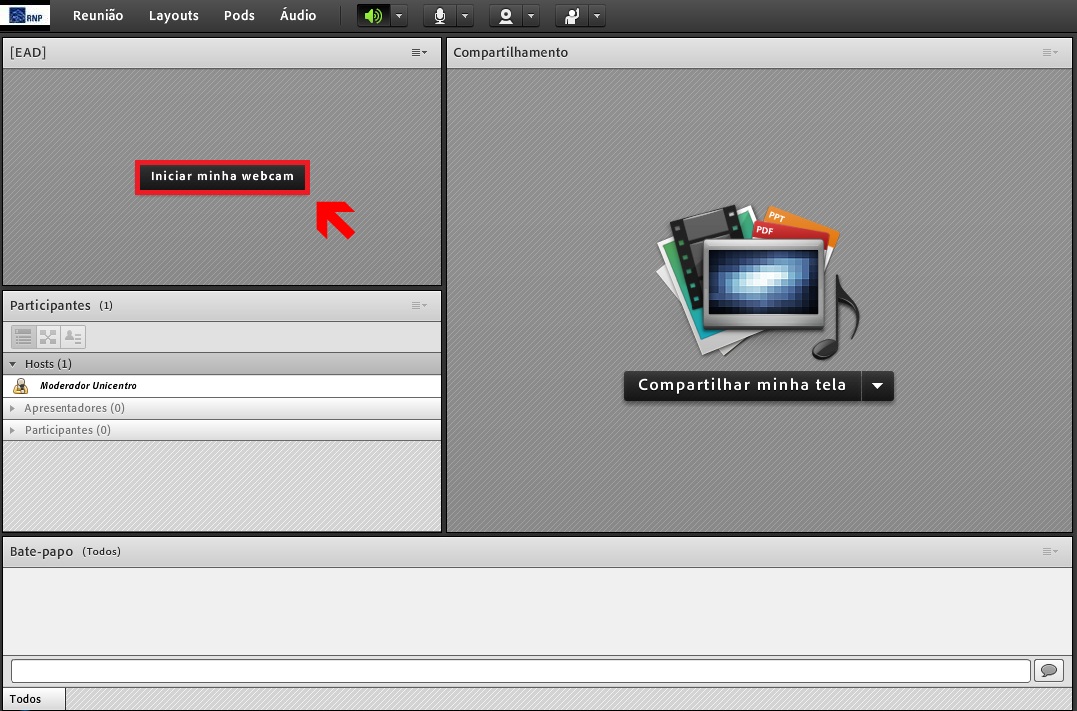Mudanças entre as edições de "Adobe Connect"
(Criou página com '== Material de apoio == === Slides === <p>Os slides para que possam ser usadas em web conferência podem ser nos formatos PDF (preferencialmente) e PPT e ter no máximo um tam...') |
(Sem diferença)
|
Edição atual tal como às 09h16min de 6 de março de 2017
Índice
Material de apoio
Slides
Os slides para que possam ser usadas em web conferência podem ser nos formatos PDF (preferencialmente) e PPT e ter no máximo um tamanho de 6 mb. É preciso ter um tamanho de fonte padrão para os slides, slides com letras muito grandes e que contem textos extensos aparecem mau configurados e cortados no ambiente de web conferência.
Vídeos
O compartilhamento de arquivos de vídeos pode ser feito desde que o vídeo em questão seja no formato flv.
Compartilhamento de tela
Além do compartilhamento de slides e vídeos é possível compartilhar atividades na tela, com o compartilhar "Tela Meu Computador" é possível que tudo feito no computador utilizado na web conferência apareça na tela do ambiente quando selecionada a opção de compartilhar a área de trabalho, ou apenas mostrar um programa selecionando a escolha deste no compartilhamento. É usado como por exemplo para explicar funcionamento de programas.
Requisitos mínimos
Windows
- 1.4 GHz Intel Pentium 4 ou superior para Microsoft Windows XP, Windows 7 ou Windows 8; 2GHz Intel Pentium 4 ou superior para Windows Vista;
- Windows XP, Windows Vista, Windows 7, Windows 8;
- 512 MB de RAM (1GB recomendado) para Windows XP, Windows 7 ou Windows 8; 1GB de RAM (2GB recomendado) para Windows Vista;
- Microsoft Internet Explorer 7, 8, 9, 10, Mozilla Firefox; Google Chrome (exceto a versão 21*);
- Adobe Flash Player 10.3 para todos os usuários (hosts, apresentadores, participantes e administradores).
Mac OS
- 1.83 GHz Intel Core Duo ou superior;
- Mac OS X v10.5, 10.6, 10.7.4, 10.8;
- 512 MB de RAM (1GB recomendado;
- Não há suporte de Add-in do Adobe Connect para Mac OS X 10.5 (Leopard). Usuários do Leopard podem participar das reuniões via navegador web**;
- Mozilla Firefox, Apple Safari, Google Chrome;
- Adobe Flash Player 10.3 para todos os usuários (hosts, apresentadores, participantes e administradores).
Linux
- Ubuntu 10.4, 11.04, Red Hat Enterprise Linux 6, OpenSuSE 11.3;
- Não há suporte de Add-in do Adobe Connect para Linux. Usuários do Linux podem participar das reuniões via navegador web**;
- Mozilla Firefox;
- Adobe Flash Player 10.3 para todos os usuários (hosts, apresentadores, participantes e administradores).
Dispositivos móveis
- Aparelhos Apple: iPad, iPad2, iPad3; iPhone 4 e 4S, iPod touch (conexão recomendada: 3G ou 4G);
- Sistemas operacionais Apple: iOS 4.3.x, 5.x ou 6.x (5.x ou versão posterior são recomendados);
- Aparelhos com Android: Samsung Galaxy Tab 2 (10.1), Samsung Galaxy Tab (10.1), ASUS Transformer, Samsung Galaxy Tab (7”), Motorola Xoom, Motorola Xoom 2, Nexus 7;
- Sistemas operacionais Android: v2.2 ou superior;
- Android AIR Runtime requerido: v3.2 ou superior.
Requisitos de conectividade
- Largura de Banda: 512 Kb/s para participantes e usuários finais das aplicações do Adobe Connect;
- Conexão: DSL/cabo (recomendada conexão cabeada) para apresentadores, administradores, treinadores, e hosts de eventos e encontros (meetings);
- Firewall deve ter as seguintes portas TCP liberadas para saída: 80 e 443 TCP – para o acesso HTTP e HTTPS – e a 1935 TCP e UDP, necessária para visualizar ou disponibilizar compartilhamento de conteúdo (RTMP).
Chrome OS
- Não suporta o Add-in do Adobe Connect.
- Para o caso dos sistemas operacionais citados que não suportam o Adobe Connect Add-in, os usuários ainda poderão ingressar, administrar e fazer apresentações a partir de seu navegador web, contudo não poderão usufruir das funcionalidades habilitadas pelo mesmo, como o compartilhamento de tela (Desktop).
Configurações Básicas
Para um funcionamento correto do ambiente no momento da web conferência é preciso que se façam testes com antecedência no computador que será utilizado. Logo é necessário um teste com antecedência em casos onde o professor não pode estar presente na faculdade para a transmissão, para que ele possa saber maiores detalhes de como fazer a transmissão e se o computador responde aos requisitos básicos, já que não haverá um atendimento presencial em caso de problemas. É recomendável instalação do Add-in para um melhor funcionamento do ambiente e também que o ambiente seja executado no navegador Internet Explorer.
Configuração de áudio
A configuração de áudio é um passo fundamental para o sucesso na utilização do serviço. Sem ela, o áudio poderá chegar com ruídos ou falhas, inviabilizando, assim, a comunicação entre os participantes da reunião. Para utilização da maioria das salas do serviço, além de instalar o add in do Adobe Connect, recomenda-se a configuração do áudio de acordo com os passos abaixo.
Quando estiver na sala do serviço de Conferência Web, clique no menu “Reunião” e selecione a opção “Assistente de Configuração de áudio”. Em seguida, será aberta uma janela de pop-up. Nela, deve-se seguir o roteiro abaixo:
- Clique em “Avançar”;
- Teste a saída do áudio;
- Selecione o dispositivo do microfone;
- Teste a gravação e reprodução do áudio;
- Teste o ruído;
- Clique em “Configurações avançadas”;
- Marque o item “Usar configurações avançadas de áudio”;
- Desmarque a opção “Sensor automático do modo de cancelamento de eco”;
- Desmarque a opção “Controle de automática de ganho do microfone”;
- Selecione a “Qualidade de áudio” para ”média”.
Para iniciar a transmissão de áudio basta selecionar o item "Microfone" e clicar em "Conectar meu áudio".
Configurações de Video
Para transmitir vídeo precisa-se de uma webcam de boa qualidade devidamente instalada no computador, para liga-la basta clicar no botão assinalado.
Dúvidas frequentes
1 - Estou com problemas no áudio, como resolver?
O áudio é muito importante em uma reunião, e o assistente de configuração de áudio pode ajustar o seu equipamento. Lembre-se de utilizá-lo a cada reunião.
Para acessar o assistente de configuração de áudio, clique no menu Reunião e clique em Assistente de configuração de áudio.
- Leia as informações da tela inicial e em seguida clique em Avançar;
- A primeira etapa será testar a saída de som, clique no botão Reproduzir som;
- Uma melodia será reproduzida neste momento, e caso seja necessário, ajuste a saída de som;
- Em seguida, clique em Avançar;
- Nesta etapa, você deve selecionar o microfone que será utilizado na reunião;
- Clique em Avançar;
- Nesta etapa, o Adobe Connect irá regular os níveis do seu microfone;
- Clique em Gravar;
- Irá aparecer uma tela do Adobe Flash Player solicitando o acesso ao seu microfone e sua câmera, para dar continuidade, clique no botão Allow;
- Em seguida, leia a frase sugerida ou outra se preferir;
- Ao término, pare a gravação;
- Clique em Reproduzir gravação para ouvir sua frase e saber se o microfone está funcionando corretamente;
- Clique Avançar;
- O Adobe Connect possui um recurso de isolamento de ruídos, onde ele consegue detectar a intensidade de ruídos ao seu redor e com isso, ele se encarrega de abrir ou fechar o canal de som;
- Para fazer essa regulagem de forma automática, clique no botão Testar silêncio;
- Após o teste, clique no botão Avançar para prosseguir;
- Para finalizar a configuração de áudio, clique em Concluir.
2 - Como utilizar o microfone corretamente?
Caso você seja um Participante, a opção de utilizar o microfone somente será visível caso o Administrador (Host), conceda este privilégio.
- Depois do privilégio concedido, o ícone do microfone irá aparecer na parte superior do Adobe Connect. Clique nele para iniciar seu microfone;
- Uma tela do Adobe Flash Player irá aparecer, solicitando acesso a seu microfone e sua câmera. Para dar continuidade, clique no botão Allow;
- O som do seu microfone será transmitido para todos os participantes da webconferência;
- Caso queira mudar seu microfone, basta clicar novamente neste botão. Este é o botão de Opções de seu microfone, clique nele para ter acesso as seguintes opções:
- Silenciar meu microfone - opção que fará seu microfone ficar mudo;
- Desconectar meu microfone - opção que fará o microfone se desconectar do Adobe Connect;
- Ajustar volume do microfone. Ao selecionar esta opção, a caixa que será aberta oferecerá a opção de ajustar o volume de seu microfone que será transmitido para reunião. Para ajustá-lo, basta clicar na barra de volume e clicar Ok;
- Existem mais opções avançada para a configuração de seu microfone, que poderão ser acessadas através do menu Reunião, submenu Preferências. Neste menu, poderão ser acessadas as opções avançadas referentes ao seu áudio;
- Por padrão, estas opções estarão com os ajustes mais recomendáveis. Caso realize qualquer ajuste e não fique satisfeito, use o botão Redefinir padrões, para voltar às configurações originais;
- Ao término de qualquer ajuste, clique em Concluído.