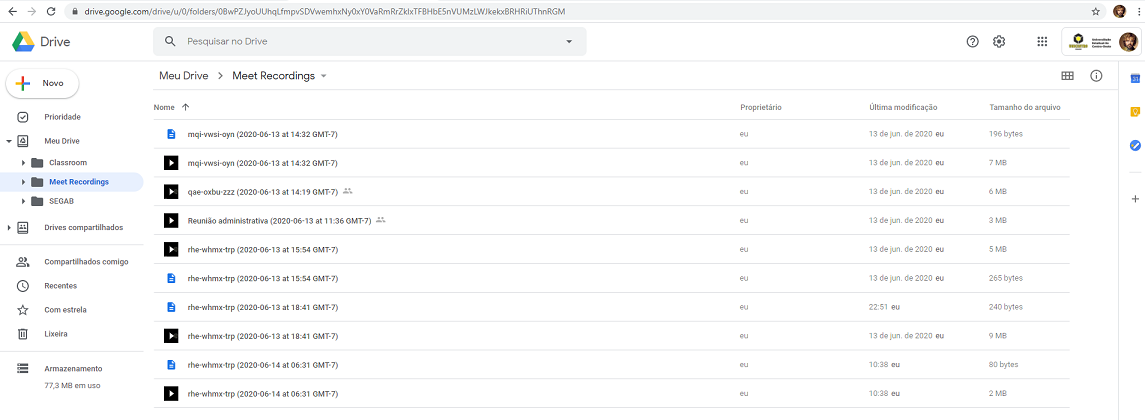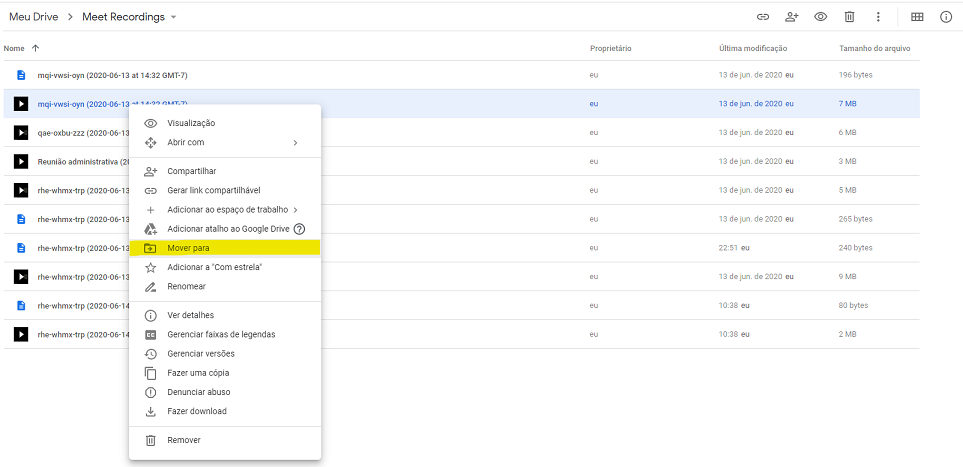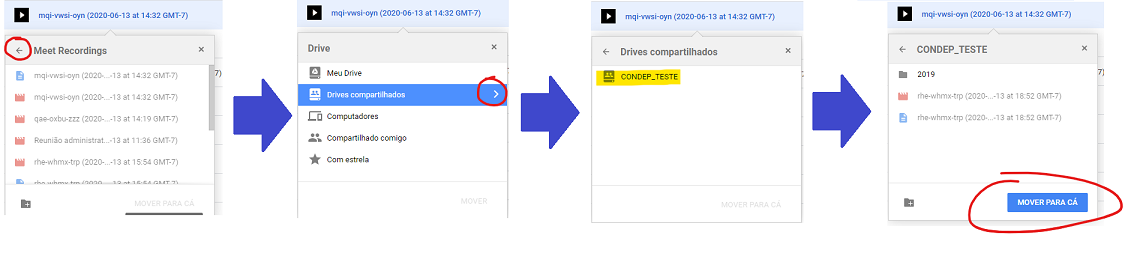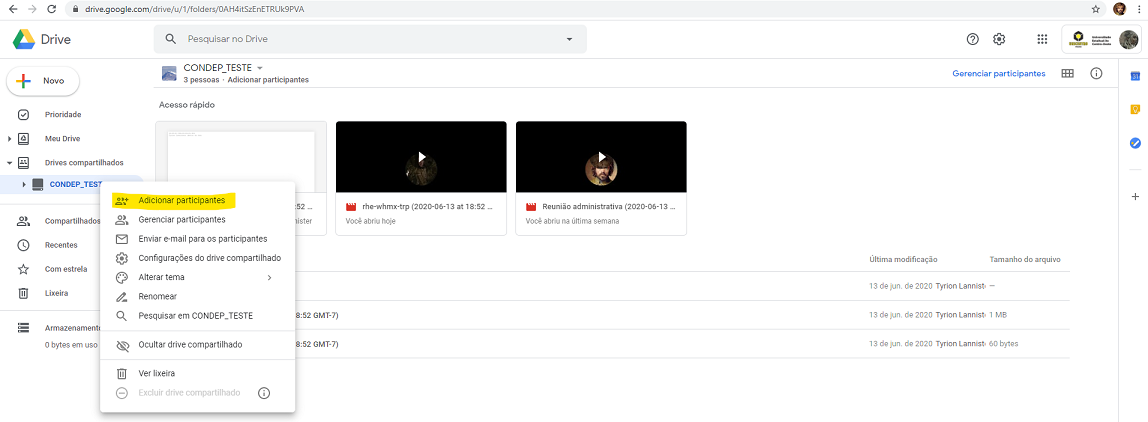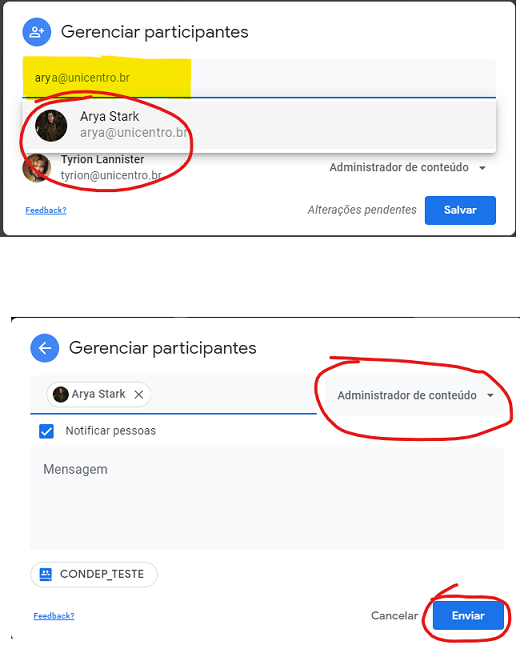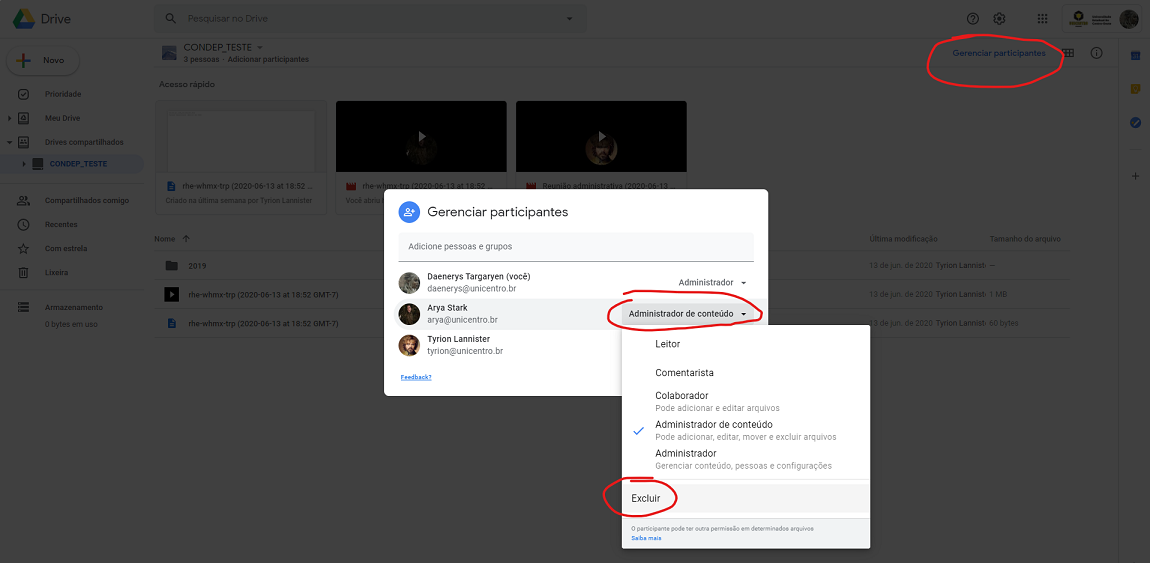Meet gravacao: mudanças entre as edições
| Linha 129: | Linha 129: | ||
== Dúvidas e Solução de problemas == | == Dúvidas e Solução de problemas == | ||
=== Quem pode iniciar a gravação da reunião? === | === Quem pode iniciar a gravação da reunião? === | ||
'''Qualquer participante''' da reunião que tenha <u>conta institucional</u> pode iniciar ou interromper a gravação da reunião em andamento. | '''Qualquer participante''' da reunião que tenha <u>conta institucional</u> pode iniciar ou interromper a gravação da reunião em andamento. <br> | ||
Mas o arquivo da gravação ficará sempre no Google Drive Pessoal de '''quem iniciou''' a reunião. | Mas o arquivo da gravação ficará sempre no Google Drive Pessoal de '''quem iniciou''' a reunião. | ||
<br><br> | <br><br> | ||
Edição das 23h40min de 16 de junho de 2020
Instruções para gravar reuniões no Google Meet
O vídeo tutorial com as mesmas instruções abaixo pode ser visualizado no canal da Coorti, em https://youtu.be/_i4qqSg2WDU
Parte 1: Durante a reunião
Proponente da reunião
A pessoa que gera o link da sala virtual, ou seja, aquela que propõe a reunião, deve ter obrigatoriamente uma conta de e-mail da Unicentro (@unicentro.br). A gravação da reunião ficará inicialmente vinculada a essa conta.
Gravar a reunião
Após iniciar a reunião na sala virtual, certifique-se de iniciar a gravação: este não é um recurso que se inicia automaticamente, você deve explicitamente ir em mais opções na barra inferior e clicar em Gravar reunião. Certifique-se de que aparece um pequeno quadro vermelho no canto superior da sala com a mensagem "GRAVANDO".
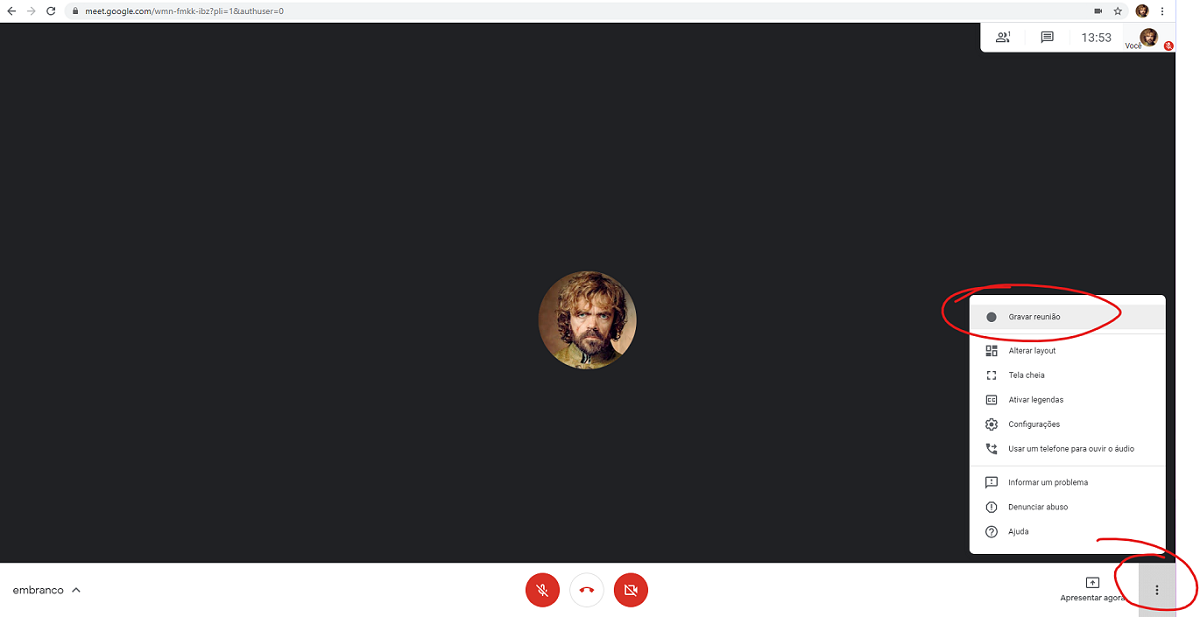
Formato e layout do arquivo gravado
O Meet grava o áudio, a imagem, as apresentações de slides ou tela, e também as trocas de mensagens postadas no chat.
- O layout de vídeo no arquivo de gravação é o de destaque do locutor, ou seja, é exibida unicamente a imagem da webcam da pessoa que estiver falando.
- Quando utilizada a opção de Apresentar agora, fica armazenada na gravação a apresentação em destaque e a imagem da webcam do locutor em menor tamanho.
Exemplos de prints de telas de arquivo de gravação do Meet:
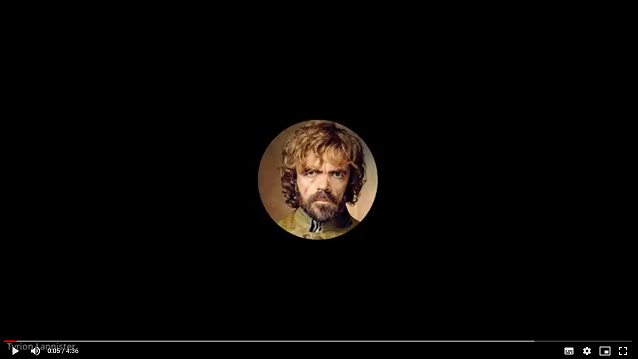
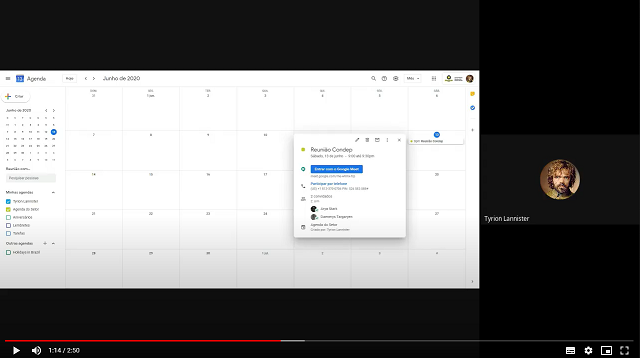
Finalizar a gravação
Ao término da reunião, clique novamente em Mais opções na barra inferior e interrompa a gravação.
- O arquivo da gravação não fica disponível de imediato, pode levar alguns minutos até que você possa acessá-lo.
Parte 2: Após a reunião
Acessar o arquivo da gravação no Google Drive
O armazenamento do arquivo da gravação fica no Google Drive do proponente da reunião (quem criou a sala virtual), dentro da pasta Meet Recordings (criada pelo próprio Meet).
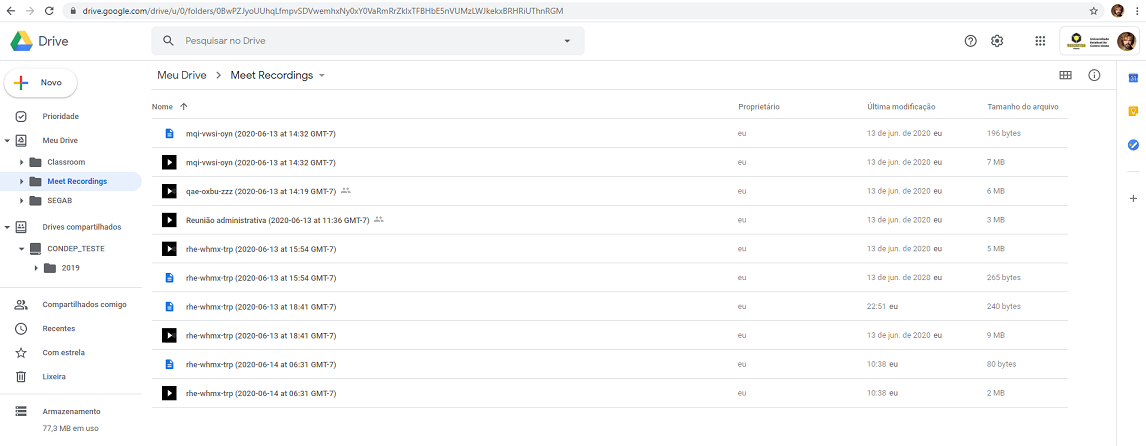
- Para acessar o Google Drive, você pode acessar pelo endereço drive.google.com ou de dentro do Gmail, na parte superior, no menu Google Apps (o ícone é identificado por um conjunto de 9 pontinhos).
- Também é enviado um e-mail de notificação pelo Meet (remetente meet-recordings-noreply@google.com) para a conta do proponente da reunião quando o arquivo da gravação fica disponível.
Arquivos que são gerados
O formato de nome do arquivo de gravação que é gerado é composto pelo código da reunião (sequência de caracteres no formato XXX-XXXX-XXX) seguido pela data e hora de geração do arquivo. Exemplo de nome de arquivo:
rhe-whmx-trp (2020-06-13 at 15:54 GMT-7)
- A extensão (tipo) do arquivo de vídeo gerado é .mp4.
- Caso tenha havido interação pelo chat na reunião, haverá ainda um segundo arquivo gerado, com o mesmo nome do arquivo de vídeo, mas formato de texto, com todo o conteúdo das interações realizadas.
- Excepcionalmente o Meet pode gerar o arquivo da gravação com o nome do compromisso da agenda ao invés do código da reunião, caso o link da sala virtual tenha sido criado pelo Google Agenda.
Armazenar no Drive Compartilhado
Drives compartilhados no Google Drive servem para armazenar, pesquisar e acessar arquivos com uma equipe. Os arquivos em um drive compartilhado pertencem à equipe, e não a um indivíduo. Assim, considerando a rotatividade dos integrantes de conselhos, é indicado que os arquivos das gravações sejam movidos do drive pessoal do proponente para um drive compartilhado para o conselho.
Solicitar criação do drive compartilhado
Deve ser solicitado por ordem de serviço à Coorti a criação de um drive compartilhado, onde deve ser informado:
- O nome e sigla do conselho e departamento ou setor a que está vinculado. Exs.: CONDEP-DEF/I, CONSET-SEHLA/G, CADCAM-DIRCAMP/C.
- Os nomes dos chefe e vice-chefe do departamento, ou diretor e vice-diretor no caso de setor de conhecimento ou direção de campus.
- No caso dos Departamentos e Setores, informar o nome da(o) secretária(o) de Setor de Conhecimento a que está vinculado. Esta será a pessoa que irá gerenciar os participantes do drive compartilhado após a sua criação inicial.
- No caso das Dircamps, informar o nome da(o) secretária(o) de campus (agente universitário efetivo) que irá gerenciar os participantes do drive compartilhado.
→ IMPORTANTE: o acesso só poderá ser liberado a contas de e-mail da Unicentro.
Mover arquivo da gravação para o drive compartilhado
Para mover um arquivo do seu drive pessoal para um drive compartilhado, o processo é bem simples.
- Clique com o botão direito no arquivo que deseja mover e vá até a opção Mover para.
- Na tela que se apresenta, navegue até o Drive compartilhado para o qual deseja mover.
- Clique no botão Mover, inclusive na tela seguinte.
- OU, simplesmente clique no arquivo com o botão esquerdo do mouse, segure, e arraste até o drive compartilhado.
Sugestões para melhor organização dos arquivos
Este item é opcional, mas seguir as recomendações abaixo facilitarão na posterior busca de um arquivo de gravação.
- Crie subpastas por ano dentro do drive compartilhado: crie subpastas como 2019, 2020, e guarde os arquivos das gravações somente daquele ano na pasta.
- Para criar uma subpasta no drive compartilhado, selecione-o com o botão esquerdo do mouse e depois clique em NOVO > PASTA.
- Utilize uma padronização e renomeie os nomes dos arquivos das gravações: crie um nome de arquivo que tenha uma melhor identificação quando você visualizá-lo em uma lista.
- Para renomear um arquivo, clique com o botão direito nele e selecione a opção "Renomear".
- Uma sugestão de padrão é utilizar uma combinação de data no nome do arquivo, no formato ANO-MES-DIA; isso auxiliar na exibição em uma lista de arquivo em relação à ordenação por nome. Ex.: "2020-05-23_CONDEP_DEGEO".
Gerenciar os participantes do Drive Compartilhado
A adição ou remoção de participantes no drive compartilhado será feita pela secretaria de setor de conhecimento ou de campus, após a criação inicial. Considerando que só chefes, diretores e seus pares de vices farão uso do drive do conselho, essa ação será ocasional, feita somente quando houver troca dos mesmos.
Para adicionar pessoas no drive compartilhado:
- Clicar como botão direito no drive compartilhado e selecione Adicionar participantes.
- Na tela que se apresenta, na caixa de texto "Adicione pessoas e grupos" digite o nome ou endereço de e-mail da pessoa que deseja adicionar.
- Após concluir a digitação, deve aparecer uma caixa na lateral para definir a permissão de acesso da pessoa: selecione Administrador de conteúdo.
- Ao concluir, clique no botão Enviar.
Para remover pessoas do drive compartilhado:
- Clique com o botão direito no drive compartilhado e selecione Gerenciar participantes OU selecione o drive compartilhado e depois clique em Gerenciar participantes no canto superior direito da tela.
- Clique na opção de permissão de acesso do lado do nome da pessoa que deseja remover do drive.
- Selecione a última opção de permissão, Excluir.
- Clique em Salvar.
Dúvidas e Solução de problemas
Quem pode iniciar a gravação da reunião?
Qualquer participante da reunião que tenha conta institucional pode iniciar ou interromper a gravação da reunião em andamento.
Mas o arquivo da gravação ficará sempre no Google Drive Pessoal de quem iniciou a reunião.
Posso compartilhar o arquivo da gravação com outras pessoas?