Conferenciaweb: mudanças entre as edições
| Linha 23: | Linha 23: | ||
1) Acessar o endereço https://conferenciaweb.rnp.br e clicar no botão "Entrar" | 1) Acessar o endereço https://conferenciaweb.rnp.br e clicar no botão "Entrar" | ||
[[Arquivo: | [[Arquivo: Mconf_tela1.png | | center]] | ||
2) Na tela que se apresentar, clicar no botão "Entrar" na área "Já tenho uma conta CAFE" | 2) Na tela que se apresentar, clicar no botão "Entrar" na área "Já tenho uma conta CAFE" | ||
Edição das 19h10min de 2 de abril de 2020
Serviço Conferência Web (RNP)
O que é
O Conferência Web é um serviço que leva para o ambiente web os recursos próprios de uma conferência que use vídeo e áudio combinados, porém, a outras funcionalidades de interação instantânea e colaborativa como chat, bloco de notas, visualização compartilhada de imagens, arquivos ou mesmo da tela de um computador remoto.
Perfis
- Administrador institucional
- Moderador
- Pessoal
- Apresentador
- Participante
Como utilizar
Criar uma reunião a partir de uma comunidade (Moderada)
Comunidades são grupos criados no ambiente que permitem que se definam moderadores para gestão da mesma. A principal diferença é que é possível efetuar gravações no próprio ambiente. As reuniões só podem ser iniciadas por um moderador, e este fará as a gestão da reunião.
Existem hoje criadas uma comunidade para cada curso a distância da instituição. Essas atividades são gerenciadas pelo Núcleo de Educação a Distância (NEAD), e para uso das mesmas deve-se solicitar a eles o agendamento através de ordem de serviço no SGUweb (selecionar o prestador "NEAD/UAB | Audiovisual e Comunicação").
Criar uma reunião a partir de uma sala pessoal
O serviço está liberado para uso pessoal de professores e agentes, com autenticação pelo CAFe. A sequência para iniciar uma reunião é descrita abaixo.
1) Acessar o endereço https://conferenciaweb.rnp.br e clicar no botão "Entrar"
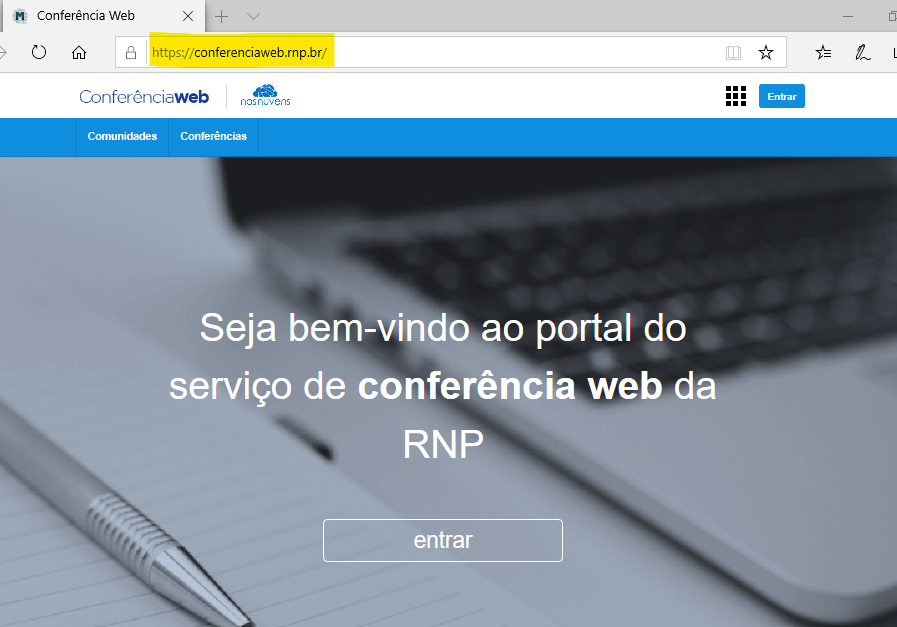
2) Na tela que se apresentar, clicar no botão "Entrar" na área "Já tenho uma conta CAFE"
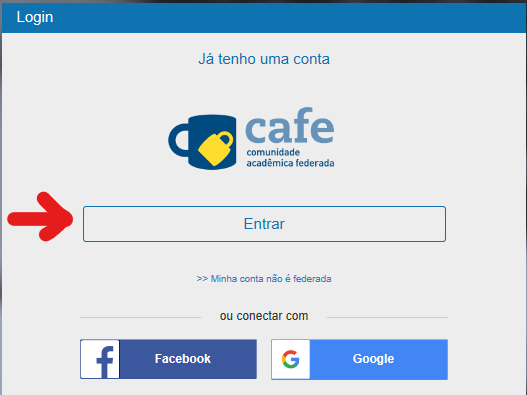
3) Selecionar a instituição de origem "UNICENTRO - Universidade Estadual do Centro-Oeste"
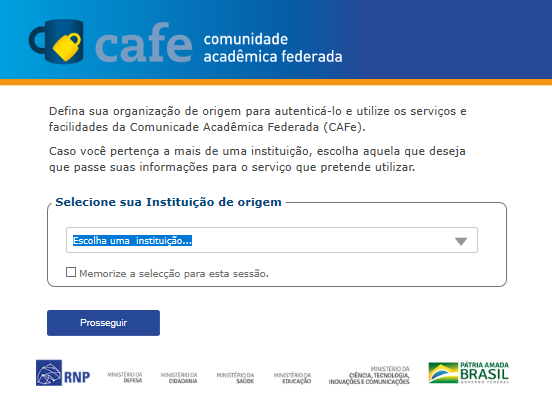
4) Autenticar com as mesmas credenciais de login e senha utilizadas no sistema SGU 4.1 - É possível que no primeiro acesso se apresente uma segunda tela de confirmação de dados; clique no botão "Accept".
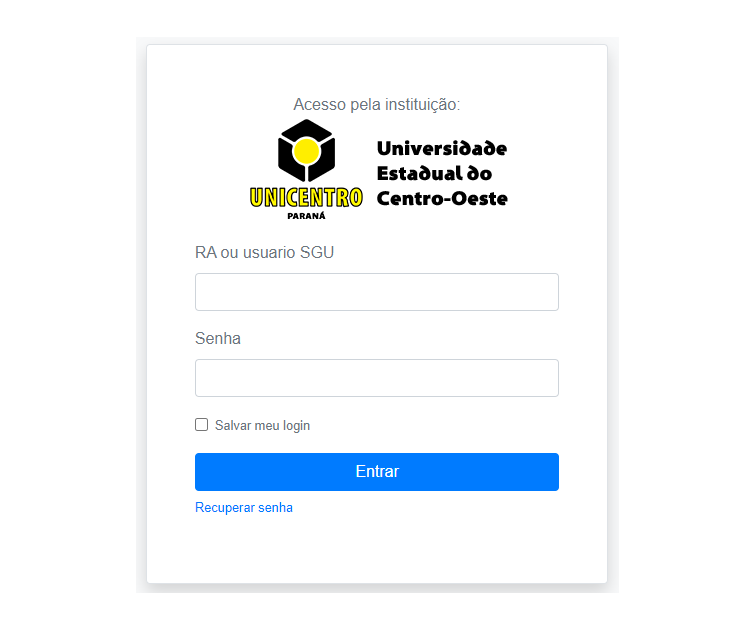
5) Se a autenticação tiver acontecido com sucesso, você será direcionado para a tela inicial do sistema. 5.1 - Procure pela opção "Seu endereço" (está ao lado do seu nome na tela), nela estará o endereço que deve ser divulgado para os participantes da reunião. 5.2 - Para iniciar a conferência, clique no botão "Começar uma reunião" (fica logo abaixo do campo "Seu endereço").
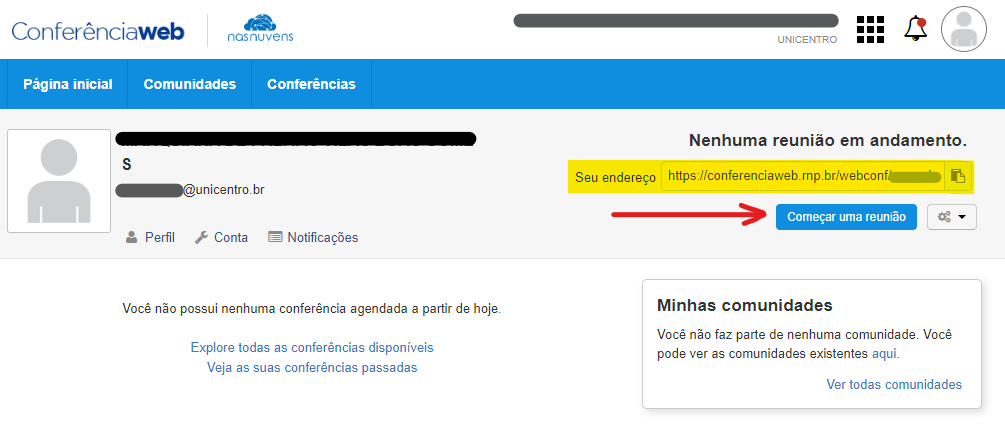
Outras informações
- Os outros participantes da reunião não precisam se autenticar pelo CAFe.
- Não é possível gravar a reunião diretamente pelo ambiente neste perfil de usuário.
Como participar de reunião
Em construção
Informações complementares
Credenciais de acesso CAFe
Sistemas institucionais fornecem os dados para acesso CAFe. No caso de docentes e agentes universitários, o login e senha serão as mesmas do sistema SGU; alunos de graduação e pós-graduação são os mesmos login e senha do sistema acadêmico Lyceum (Aluno Online).
Maiores informações sobre o Cafe.
Contato de suporte
Caso necessite de auxílio com problemas, dúvidas ou dificuldades no ambiente, você deve abrir uma ordem de serviço no SGUweb (https://sguweb.unicentro.br). Alternativamente, caso não seja possível utilizar o canal anterior, pode ser contatado o suporte através do e-mail cafe@unicentro.br.
Requisitos de uso
https://wiki.rnp.br/pages/viewpage.action?pageId=118610578
Teste de compatibildade para uso do serviço
Executar em seu navegador para averiguar se seu equipamento e conexão possuem os requisitos necessários para uso do ambiente. Para tanto, acesse
Manual do usuário
Informações de como utilizar o ambiente
