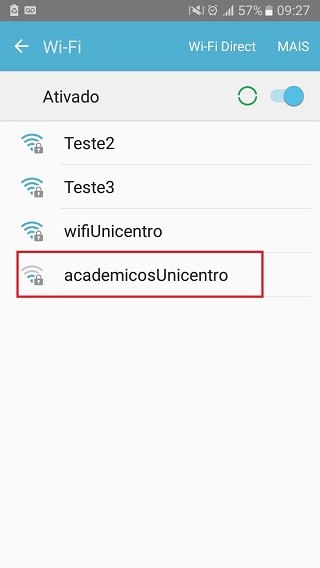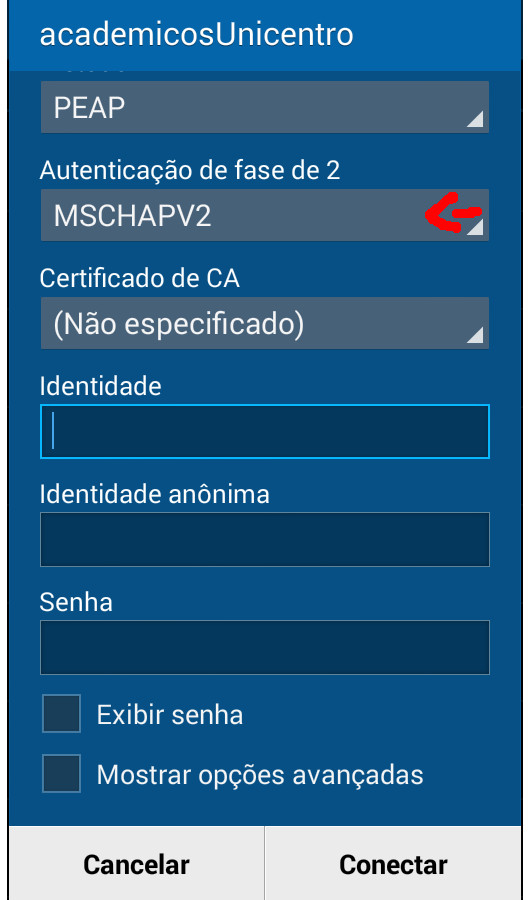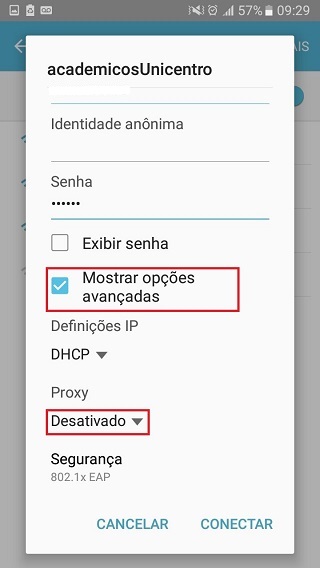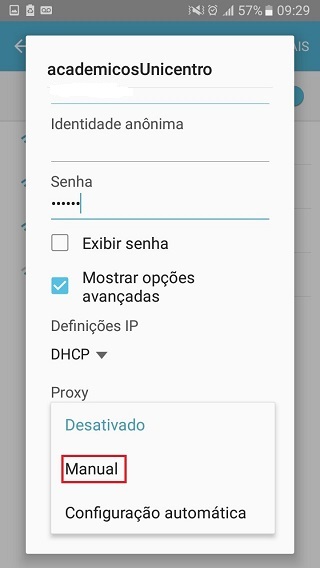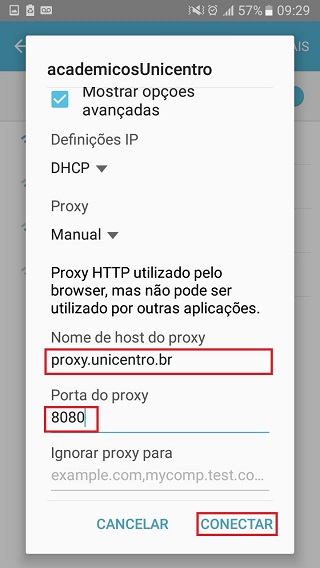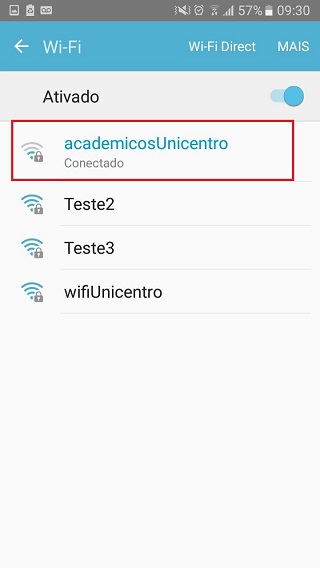Mudanças entre as edições de "Configuração no Android"
| Linha 16: | Linha 16: | ||
<br> | <br> | ||
<br><br> 2 - Inserir usuário e senha nos campos. Os acadêmicos deverão utilizar o número do RA e a senha do AlunoOnline para preencher os campos de usuário e senha.<br> | <br><br> 2 - Inserir usuário e senha nos campos. Os acadêmicos deverão utilizar o número do RA e a senha do AlunoOnline para preencher os campos de usuário e senha.<br> | ||
| − | <br>Autenticação de fase de 2, selecionar MSCHAPV2. <br> | + | <br>Autenticação de fase de 2, selecionar <b>MSCHAPV2.</b> <br> |
<br> | <br> | ||
Edição das 14h56min de 22 de junho de 2017
Configuração para Android
OBS.: Esses passos podem variar conforme a versão do sistema de seu equipamento.
1 - Abra as configurações Wi-fi e clique na rede desejada
wifiUnicentro ser for servidor da instituição;
academicosUnicentro se for acadêmicos da instituição
2 - Inserir usuário e senha nos campos. Os acadêmicos deverão utilizar o número do RA e a senha do AlunoOnline para preencher os campos de usuário e senha.
Autenticação de fase de 2, selecionar MSCHAPV2.
3 - Clique e]]m opções avançadas, depois na opção Proxy desativado
4 - Clique em manual
5 - Digite em nome de host do proxy proxy.unicentro.br, e depois em porta digite 8080 e em seguida clique em conectar
6 - Se tudo foi configurado corretamente irá aparecer conectado