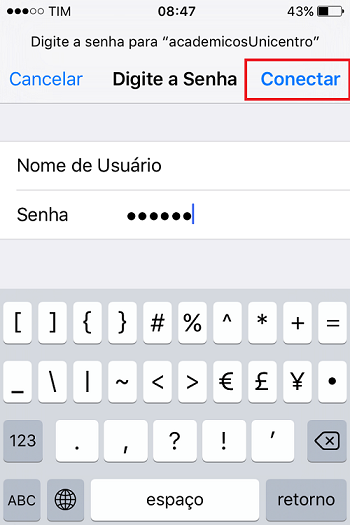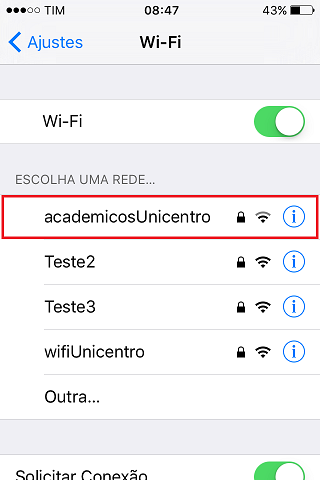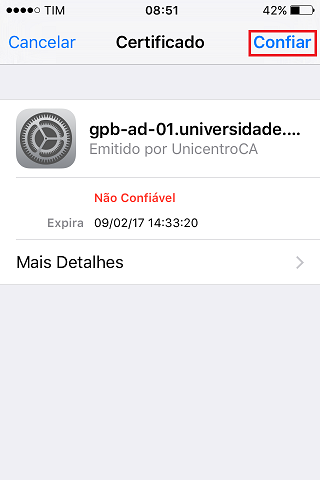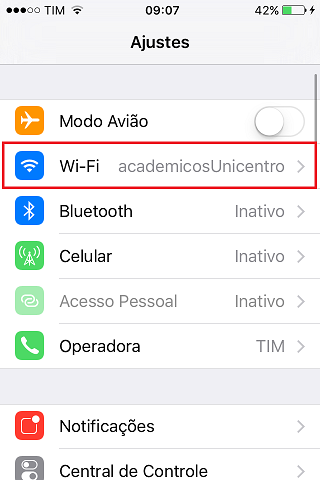Configuração no iOS: mudanças entre as edições
De Wikiunicentro
| Linha 3: | Linha 3: | ||
<br> | <br> | ||
<br><br> 1 - Abra as configurações Wi-fi e clique na rede academicosUnicentro | <br><br> 1 - Abra as configurações Wi-fi e clique na rede desejada | ||
'''wifiUnicentro''' ser for servidor da instituição; | |||
'''academicosUnicentro''' se for acadêmicos da instituição; | |||
<br> | <br> | ||
[[Arquivo: ioswifi01.png]] | [[Arquivo: ioswifi01.png]] | ||
<br> | <br> | ||
<br><br> 2 - Inserir o usuário e senha nos campos.<br> | <br><br> 2 - Inserir o usuário e senha nos campos. Os acadêmicos deverão utilizar o número do RA e a senha do AlunoOnline para preencher os campos de usuário e senha.<br> | ||
<br> | <br> | ||
[[Arquivo: ioswifi-02.png]] | [[Arquivo: ioswifi-02.png]] | ||
Edição das 19h07min de 23 de dezembro de 2016
Configuração para iOS
OBS.: Esses passos podem variar conforme a versão do sistema de seu equipamento.
1 - Abra as configurações Wi-fi e clique na rede desejada
wifiUnicentro ser for servidor da instituição;
academicosUnicentro se for acadêmicos da instituição;
2 - Inserir o usuário e senha nos campos. Os acadêmicos deverão utilizar o número do RA e a senha do AlunoOnline para preencher os campos de usuário e senha.