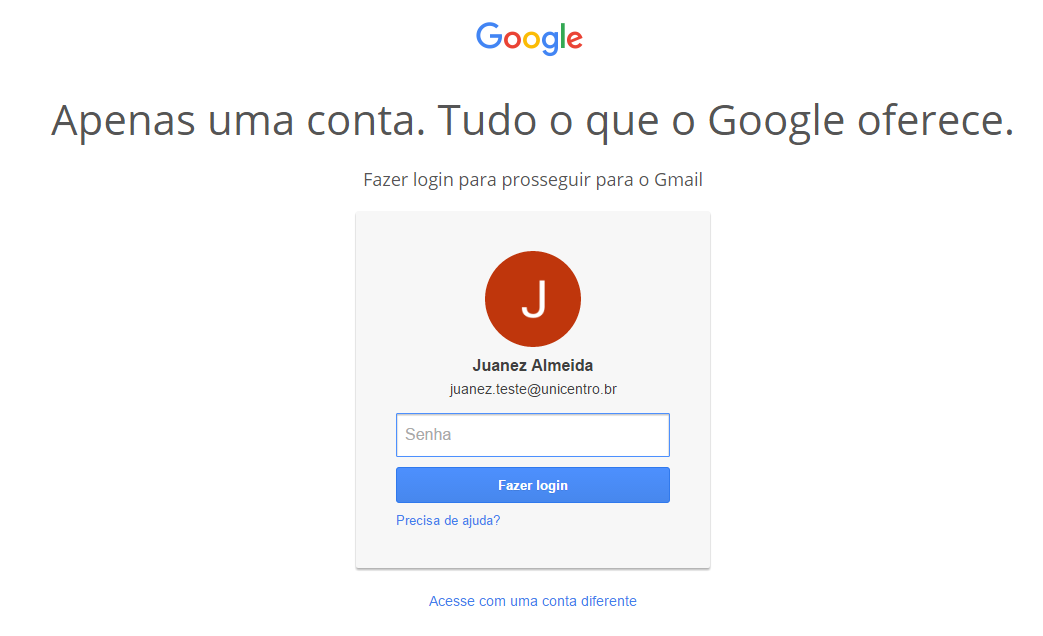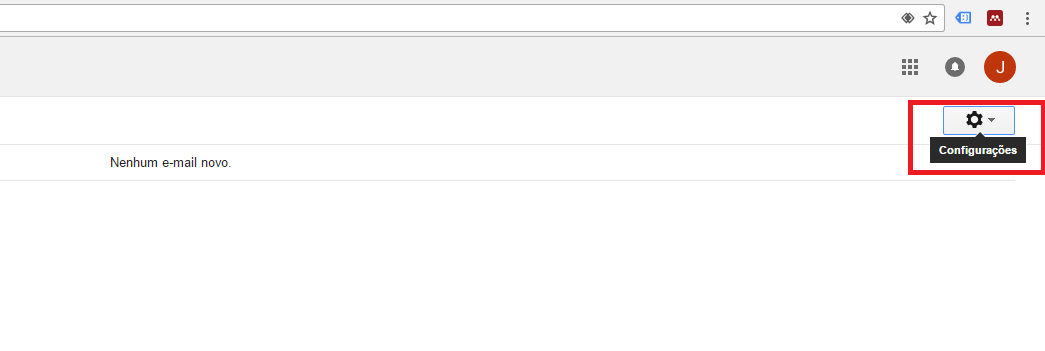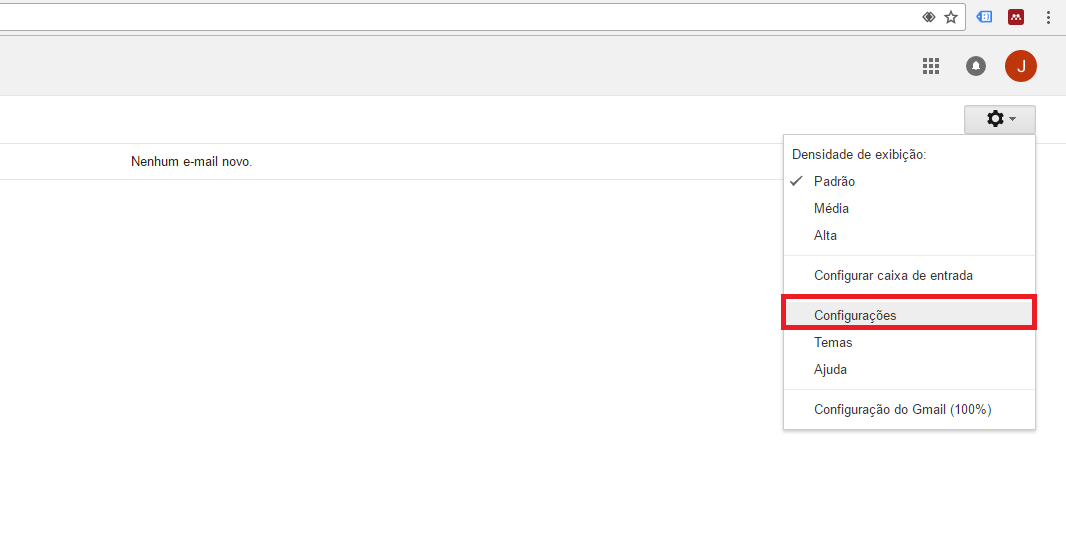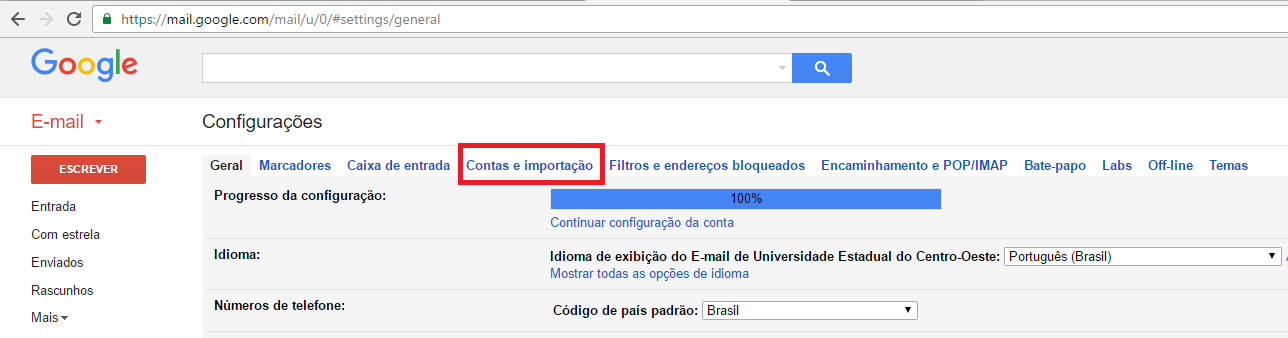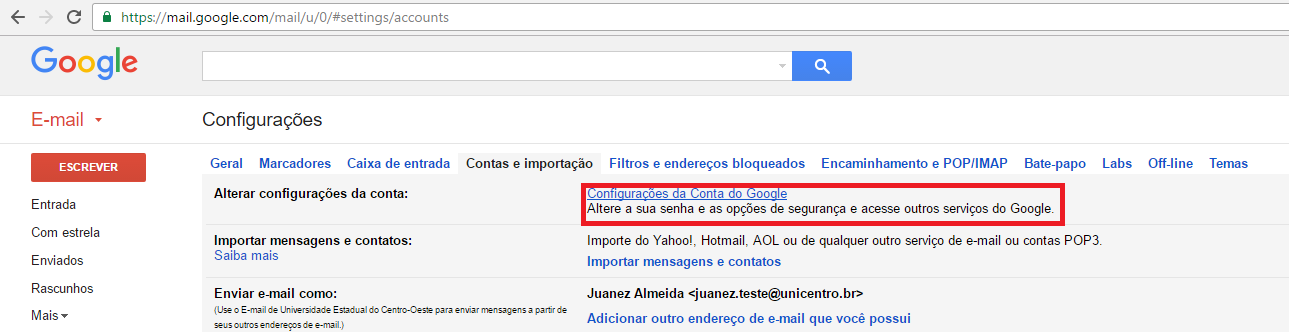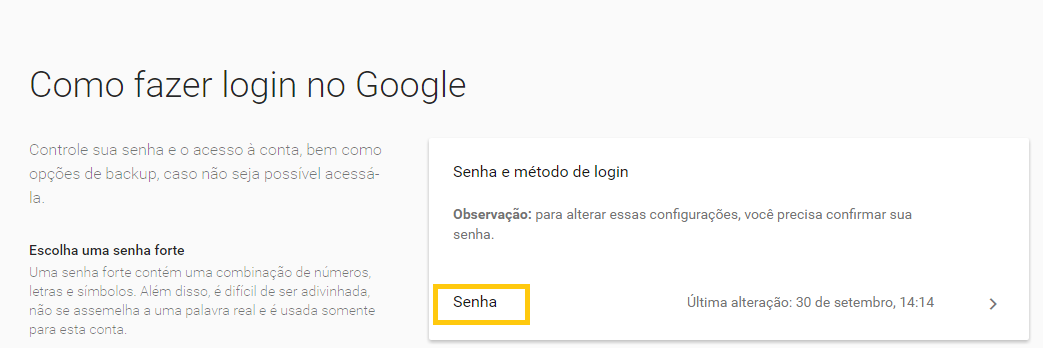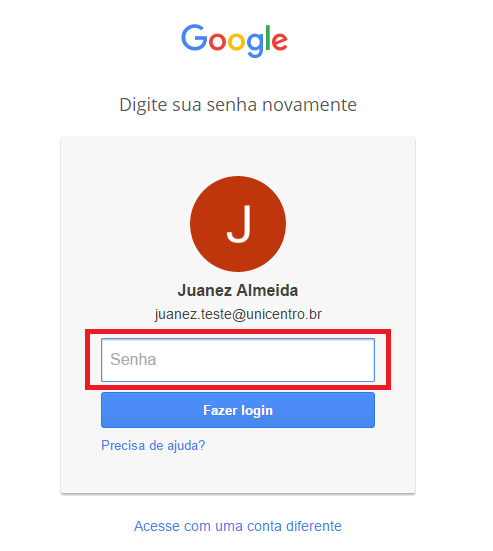Como alterar sua senha de e-amil: mudanças entre as edições
De Wikiunicentro
Sem resumo de edição |
Sem resumo de edição |
||
| Linha 1: | Linha 1: | ||
Acesse seu e-mail do gmail | Acesse seu e-mail do gmail, com seu '''usuário''' e '''senha'''. | ||
[[Arquivo:passo 1.png]] | [[Arquivo:passo 1.png]] | ||
Clique no ícone de '''Configurações''' | |||
[[Arquivo: | [[Arquivo:passo 2.png]] | ||
Clique em "Configurações" | |||
[[Arquivo: | [[Arquivo:passo 3.png]] | ||
Clique em "Contas e Importação" | |||
[[Arquivo: | [[Arquivo:passo 4.png]] | ||
Clique na opção '''Configurações da Conta do Google''' | |||
[[Arquivo: | [[Arquivo:passo 5.png]] | ||
Abri uma nova página, clique em '''Login e Segurança''' | |||
[[Arquivo: | [[Arquivo:passo 6.png]] | ||
Na pagina que abrir clique em "Senha" | |||
[[Arquivo:passo 7.png]] | |||
Irá abrir a página para você digitar '''sua senha novamente''' depois clique em ''' Fazer Login''' | |||
[[Arquivo:passo 8.png]] | |||
Irá abrir a página para digitar a "nova senha" e depois digite novamente em "Confirmar Senha", depois em '''Alterar Senha''' | |||
em ''' | |||
[[Arquivo:passo 11.png]] | |||
Pronto sua '''senha''' foi alterada com sucesso! | |||
Edição das 17h38min de 5 de outubro de 2016
Acesse seu e-mail do gmail, com seu usuário e senha.
Clique no ícone de Configurações
Clique em "Configurações"
Clique em "Contas e Importação"
Clique na opção Configurações da Conta do Google
Abri uma nova página, clique em Login e Segurança
Na pagina que abrir clique em "Senha"
Irá abrir a página para você digitar sua senha novamente depois clique em Fazer Login
Irá abrir a página para digitar a "nova senha" e depois digite novamente em "Confirmar Senha", depois em Alterar Senha
Pronto sua senha foi alterada com sucesso!