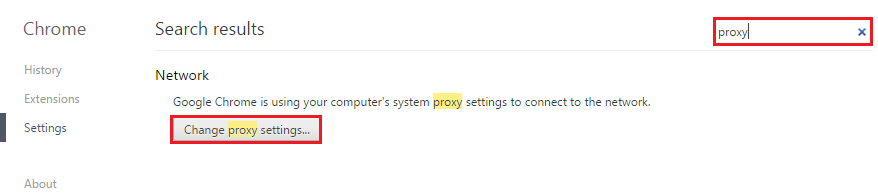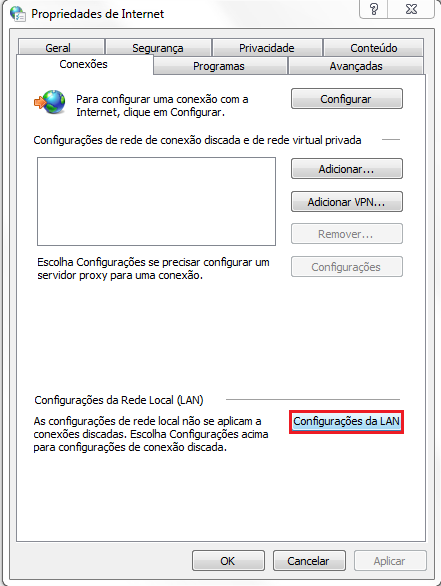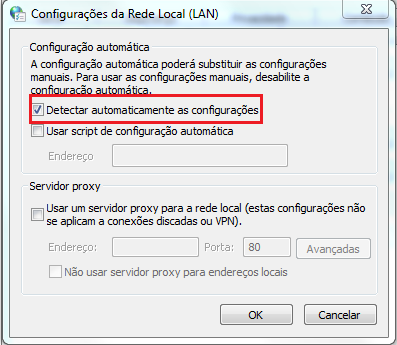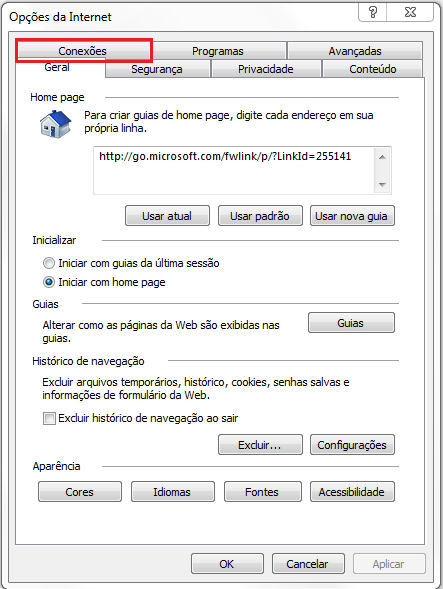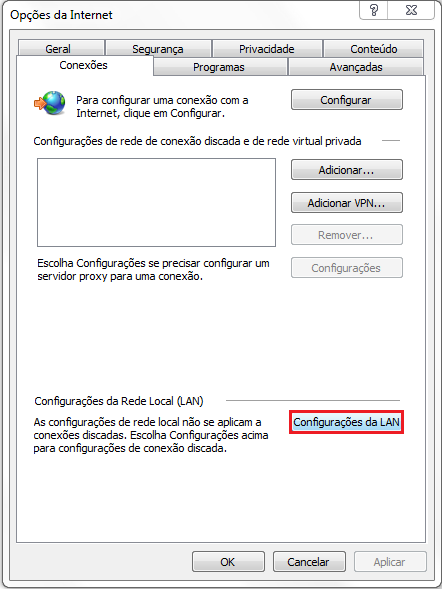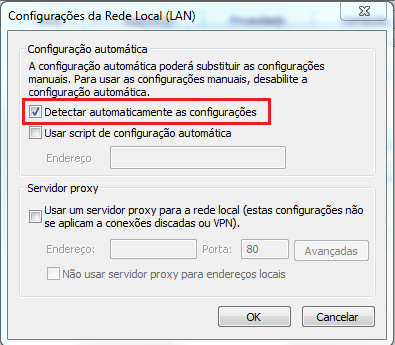Mudanças entre as edições de "Configurar Proxy"
| Linha 68: | Linha 68: | ||
------------------------------------------ | ------------------------------------------ | ||
| − | |||
| − | |||
| − | |||
| − | |||
| − | |||
| − | |||
| − | + | == Como configurar o Skype == | |
| − | + | [[Skype | Clique aqui para ver como configurar o Skype para uso na rede da Unicentro]]. | |
| − | [[ | + | |
| − | + | = [[Configuração de Proxy no Mozila Firefox - Windows |Configuração de Proxy no Mozila Firefox - Windows]] = | |
| − | [[ | ||
| − | + | = [[Configuração de Proxy no Mozila Firefox - Ubuntu |Configuração de Proxy no Mozila Firefox - Ubuntu]] = | |
| − | == | + | = [[Configuração de Proxy no Google Chrome - Windows |Configuração de Proxy no Google Chrome - Windows]] = |
| − | [[ | + | |
| + | = [[Configuração de Proxy no Internet Explorer 9 - Windows |Configuração de Proxy no Internet Explorer 9 - Windows]] = | ||
| + | |||
| + | = [[Configuração de Proxy no Ubuntu |Configuração de Proxy no Ubuntu]] = | ||
Edição das 10h32min de 30 de agosto de 2016
Índice
- 1 O que é Proxy e para que serve?
- 2 Navegadores
- 3 Como configurar o Skype
- 4 Configuração de Proxy no Mozila Firefox - Windows
- 5 Configuração de Proxy no Mozila Firefox - Ubuntu
- 6 Configuração de Proxy no Google Chrome - Windows
- 7 Configuração de Proxy no Internet Explorer 9 - Windows
- 8 Configuração de Proxy no Ubuntu
O que é Proxy e para que serve?
Proxy é o termo utilizado para definir os intermediários entre o usuário e seu servidor. E por isso desempenha a função de conexão do computador (local) à rede externa (Internet)
Apresentamos aqui as configurações de proxy para os navegadores mais utilizados em nossa rede. Para outros softwares devem ocorrer variações de acesso à configuração, porém, as configurações automáticas de detecção de proxy devem funcionar. Em caso de dúvidas, entrar em contato com o suporte pelo ramal 1031 ou pelo e-mail: suporte@unicentro.br.
Atenção! Para usuários do sistema operacional Microsoft Windows Vista a detecção automática não funciona no Internet Explorer. Para resolver o problema basta utilizar a configuração manual. Endereço: proxy.unicentro.br | Porta: 8080.
Mozilla Firefox - Windows
1. Clicar no menu e selecionar "Opções".
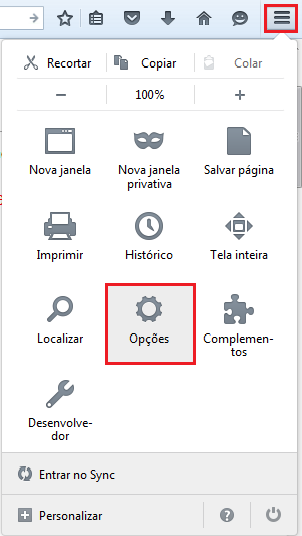
2. Na tela de opções, clicar em "Avançado"
Na opção "Avançado", selecionar a aba "Rede".
Clicar no botão "Configurar conexão..."
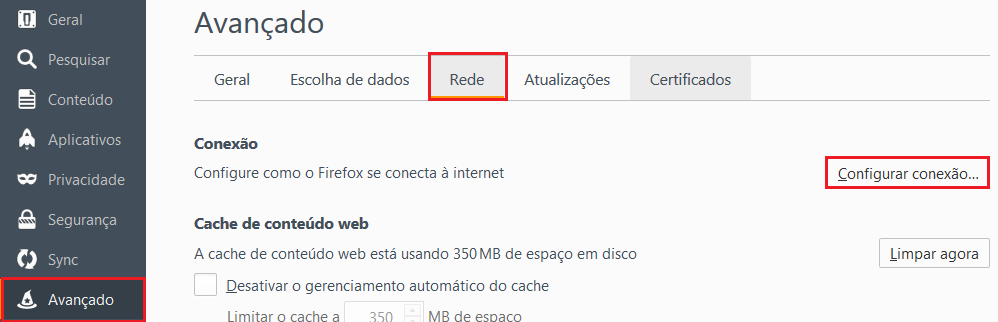
3. Na tela "Configurar conexão"
Selecionar a opção "Autodectar as configurações de proxy para esta rede"
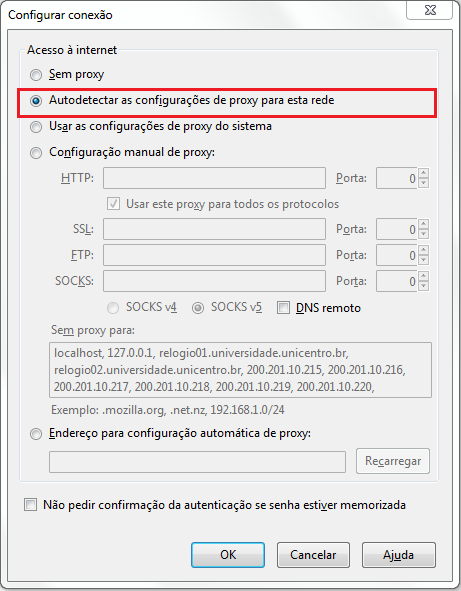
Mozilla Firefox - Linux
1. Clicar no menu "Editar > Preferências"
Clicar na opção "Avançado" e na aba "Rede", como mostrado a seguir.
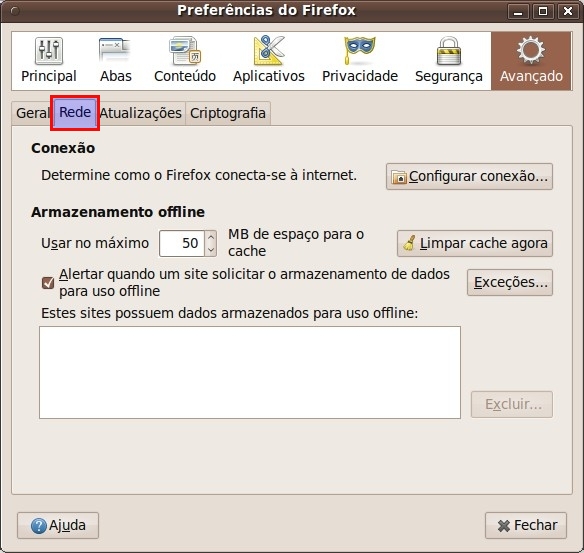
2. Clicar no botão "Configurar conexão..."
![]()
3. A tela exibida está representada abaixo.
Nesta tela, selecionar a opção "Autodectectar as configurações de proxy para esta rede"
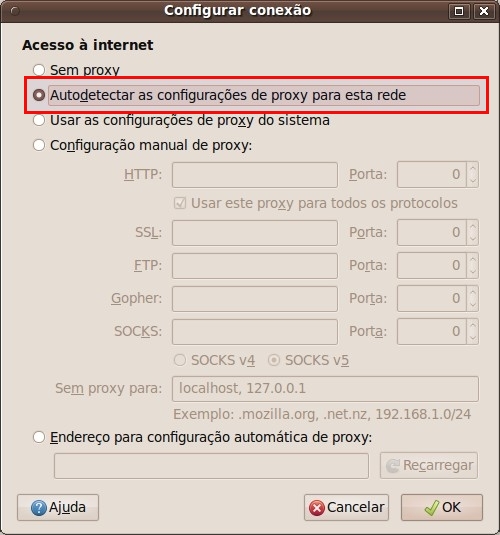
Google Chrome
1. Clicar no menu "Ferramentas > Preferências(Settings)".
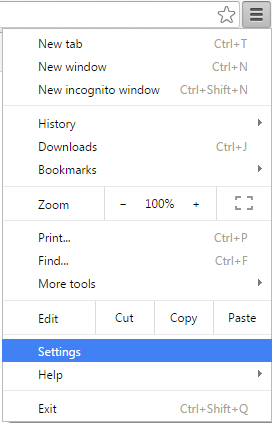
2. Na tela de preferências, digite "proxy" na caixa de busca.
Em seguida, clique no botão "Alterar preferências de proxy"(Change proxy settings).
3. Na nova tela, clicar no botão "Configurações da LAN".
4. A tela que deverá ser mostrada está representada abaixo.
Nessa tela, selecionar a opção "Detectar automaticamente as configurações".
Internet Explorer 9
1. Clicar no menu "Ferramentas > Opções da Internet".
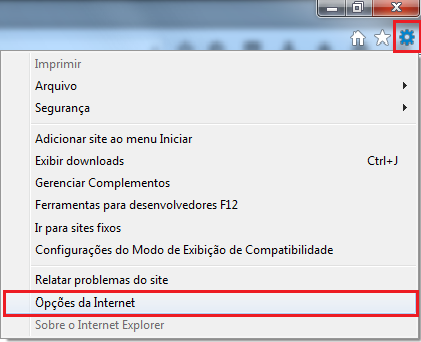
2. Será mostrada a janela abaixo. Clicar na aba "Conexões".
3. Na aba conexões, clicar no botão "Configurações da LAN".
4. A tela que deverá ser mostrada está representada abaixo.
Nessa tela, selecionar a opção "Detectar automaticamente as configurações".
Como configurar o Skype
Clique aqui para ver como configurar o Skype para uso na rede da Unicentro.