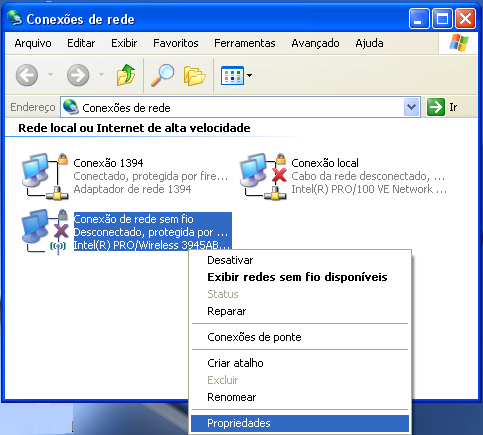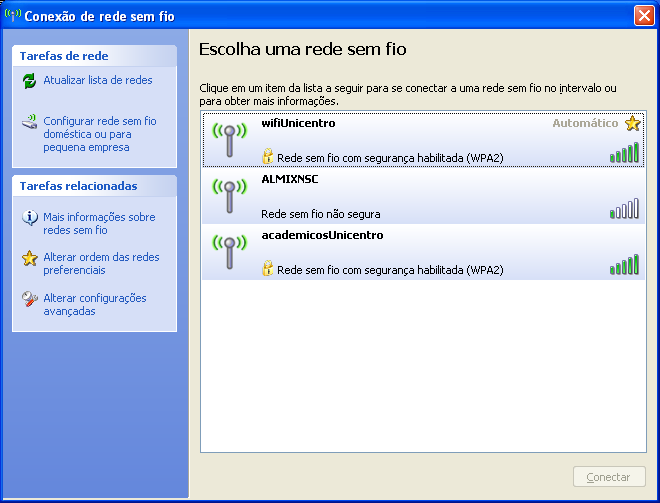Configuração no windows XP: mudanças entre as edições
Sem resumo de edição |
Sem resumo de edição |
||
| Linha 8: | Linha 8: | ||
2. Na janela '''Conexões de rede''' clique com o botão direito do mouse em '''Conexão de rede sem fio''', e selecione '''Propriedades'''. | 2. Na janela '''Conexões de rede''' clique com o botão direito do mouse em '''Conexão de rede sem fio''', e selecione '''Propriedades'''. | ||
[[Arquivo:Xp02.png]] | [[Arquivo:Xp02.png]] | ||
| Linha 13: | Linha 14: | ||
3. Em propriedades, selecione a guia '''Redes sem fio'''. Localize '''Redes preferenciais:''' e clique no botão '''Adicionar'''. | 3. Em propriedades, selecione a guia '''Redes sem fio'''. Localize '''Redes preferenciais:''' e clique no botão '''Adicionar'''. | ||
[[Arquivo:Xp03.png]] | [[Arquivo:Xp03.png]] | ||
| Linha 33: | Linha 35: | ||
5. Selecione a guia '''Autenticação''', em seguida a opção '''Tipo de EAP''' e então clique no botão '''Propriedades'''. | 5. Selecione a guia '''Autenticação''', em seguida a opção '''Tipo de EAP''' e então clique no botão '''Propriedades'''. | ||
[[Arquivo:Xp05.png]] | [[Arquivo:Xp05.png]] | ||
6. Nas Propriedades de EAP Protegido, desmarque a caixa '''Validar certificado de servidor''' e clique no botão '''Configurar...'''. | 6. Nas Propriedades de EAP Protegido, desmarque a caixa '''Validar certificado de servidor''' e clique no botão '''Configurar...'''. | ||
[[Arquivo:Xp06.png]] | [[Arquivo:Xp06.png]] | ||
7. Aparecerá a tela abaixo, desmarque a opção '''Usar meu nome e minha senha de logon ...''' na tela Propriedades em EAP MSCHAPv2. | 7. Aparecerá a tela abaixo, desmarque a opção '''Usar meu nome e minha senha de logon ...''' na tela Propriedades em EAP MSCHAPv2. | ||
[[Arquivo:Xp07.png]] | [[Arquivo:Xp07.png]] | ||
| Linha 47: | Linha 52: | ||
9. Clique novamente, com o botão direito do mouse, no ícone de rede com o botão direito do mouse e selecione a opção "Exibir redes sem fio disponíveis". | 9. Clique novamente, com o botão direito do mouse, no ícone de rede com o botão direito do mouse e selecione a opção "Exibir redes sem fio disponíveis". | ||
[[Arquivo:Xp08.png]] | [[Arquivo:Xp08.png]] | ||
10. Selecione a rede '''wifiUnicentro''' ou '''academicosUnicentro''', conforme o caso, e clique no botão '''Conectar'''. | 10. Selecione a rede '''wifiUnicentro''' ou '''academicosUnicentro''', conforme o caso, e clique no botão '''Conectar'''. | ||
[[Arquivo:Xp09.png]] | [[Arquivo:Xp09.png]] | ||
11. No canto inferior direito aparecerá um balão, clique sobre ele. Em seguida aparecerá uma tela onde deve ser digitado com usuário e senha. Não é necessário digitar o ''domínio de logon''. Clique no botão '''OK'''. Está completa a conexão. | 11. No canto inferior direito aparecerá um balão, clique sobre ele. Em seguida aparecerá uma tela onde deve ser digitado com usuário e senha. Não é necessário digitar o ''domínio de logon''. Clique no botão '''OK'''. Está completa a conexão. | ||
[[Arquivo:Xp10.png]] | [[Arquivo:Xp10.png]] | ||
Edição das 13h14min de 30 de agosto de 2016
Configuração manual para Windows Xp
1. Clique com o botão direito do mouse no ícone de rede e selecione a opção Abrir Conexões de Rede.
2. Na janela Conexões de rede clique com o botão direito do mouse em Conexão de rede sem fio, e selecione Propriedades.
3. Em propriedades, selecione a guia Redes sem fio. Localize Redes preferenciais: e clique no botão Adicionar.
4. Na janela Propriedades da rede sem fio, guia Associação digite em:
- Nome da rede (SSID):
- wifiUnicentro (para usuários servidores da Unicentro)
- academicosUnicentro (para usuários acadêmicos da Unicentro)
- Autenticação de rede: WPA2
- Criptografia de dados: TKIP
OBS: caso não exista a opção WPA2, em autenticação de rede, será necessário fazer a atualização do seu Windows XP para o Service Pack 03 ou instalar a atualização WindowsXP-KB893357-v2-x86-PTB no site de updates do Windows.
5. Selecione a guia Autenticação, em seguida a opção Tipo de EAP e então clique no botão Propriedades.
6. Nas Propriedades de EAP Protegido, desmarque a caixa Validar certificado de servidor e clique no botão Configurar....
7. Aparecerá a tela abaixo, desmarque a opção Usar meu nome e minha senha de logon ... na tela Propriedades em EAP MSCHAPv2.
8. Clique em OK em todas as janelas para aplicar as configurações.
9. Clique novamente, com o botão direito do mouse, no ícone de rede com o botão direito do mouse e selecione a opção "Exibir redes sem fio disponíveis".
10. Selecione a rede wifiUnicentro ou academicosUnicentro, conforme o caso, e clique no botão Conectar.
11. No canto inferior direito aparecerá um balão, clique sobre ele. Em seguida aparecerá uma tela onde deve ser digitado com usuário e senha. Não é necessário digitar o domínio de logon. Clique no botão OK. Está completa a conexão.