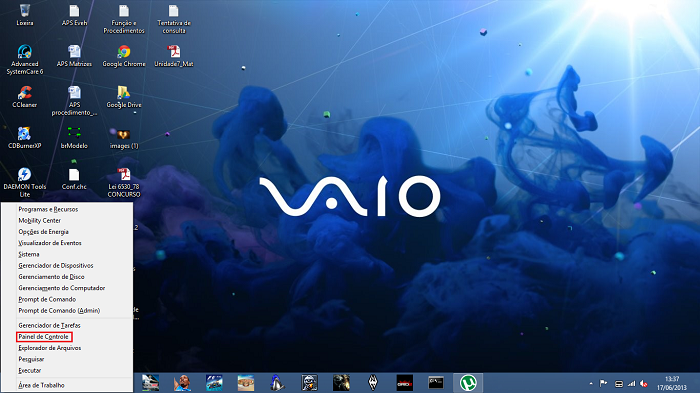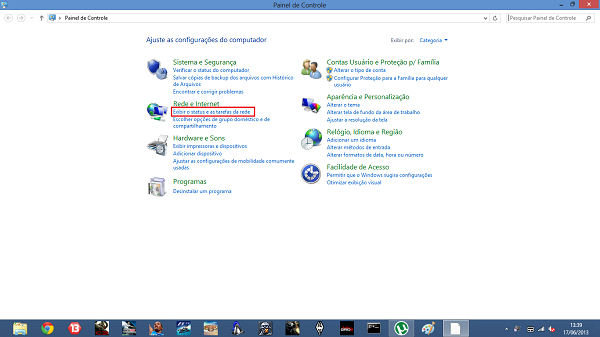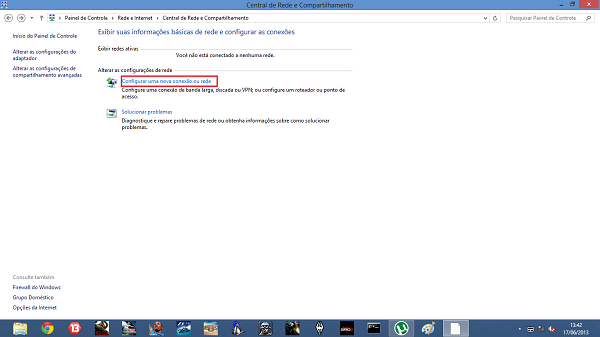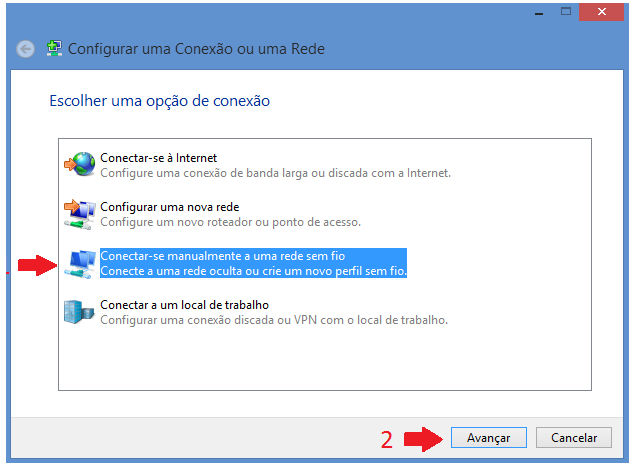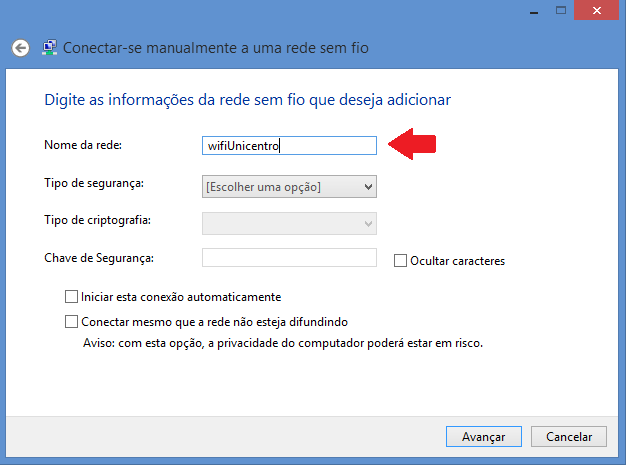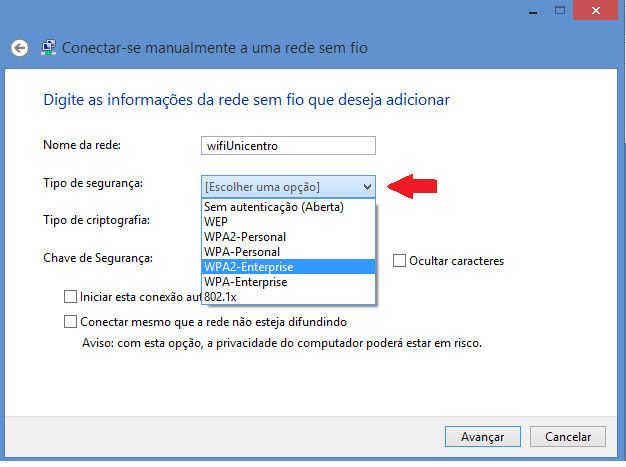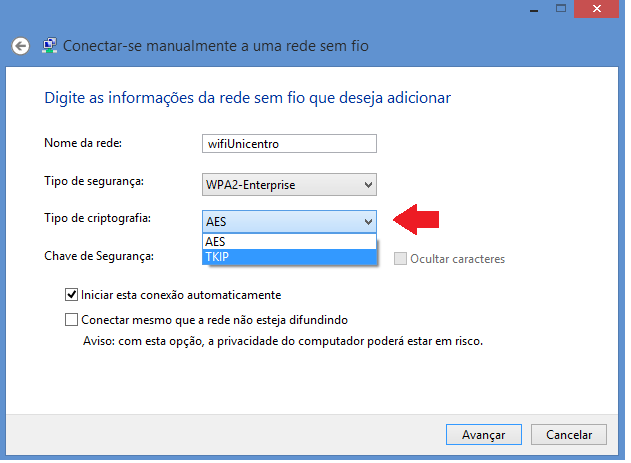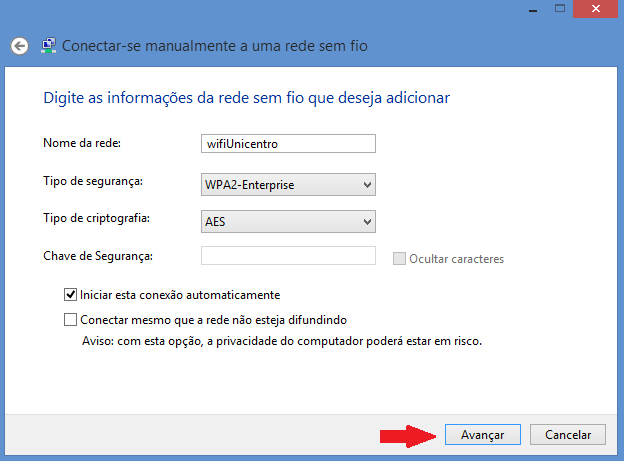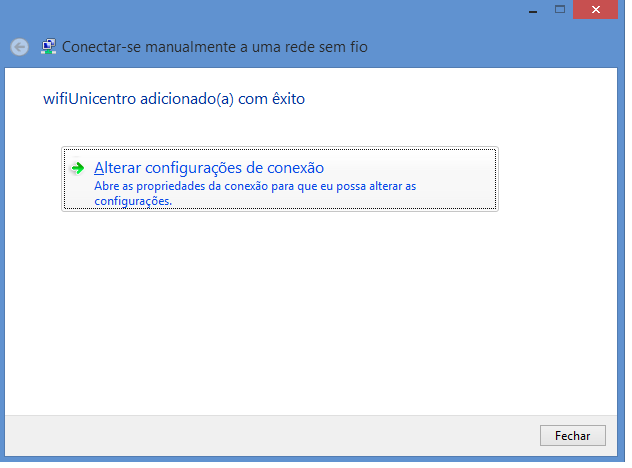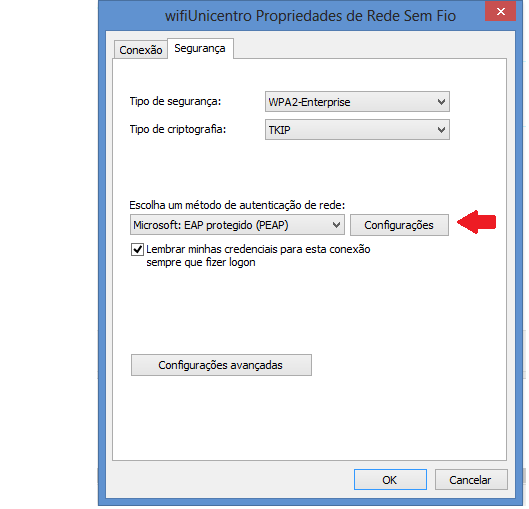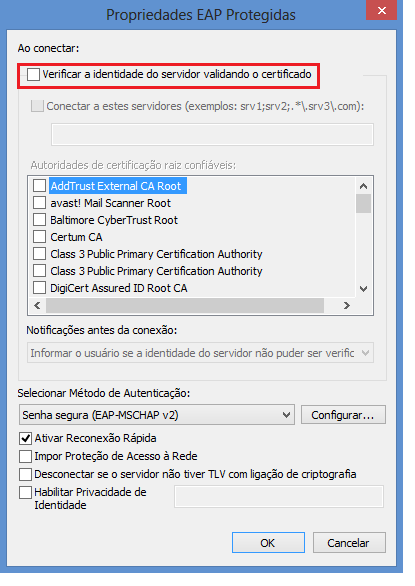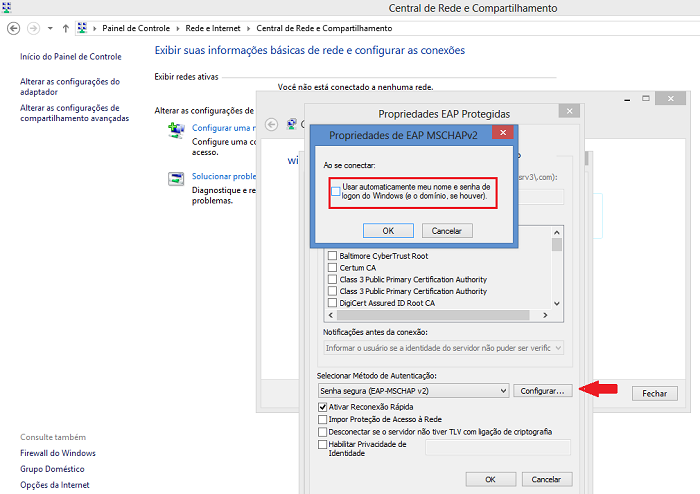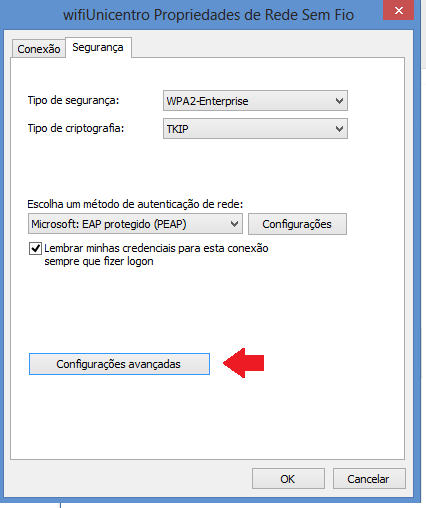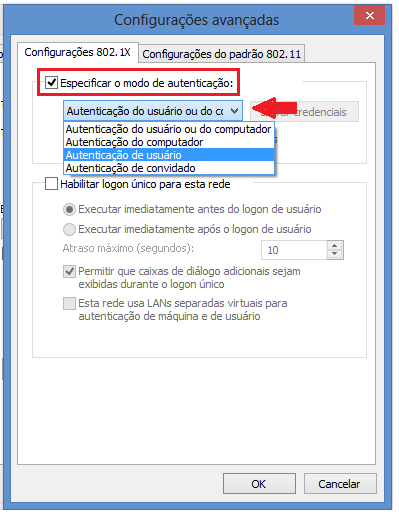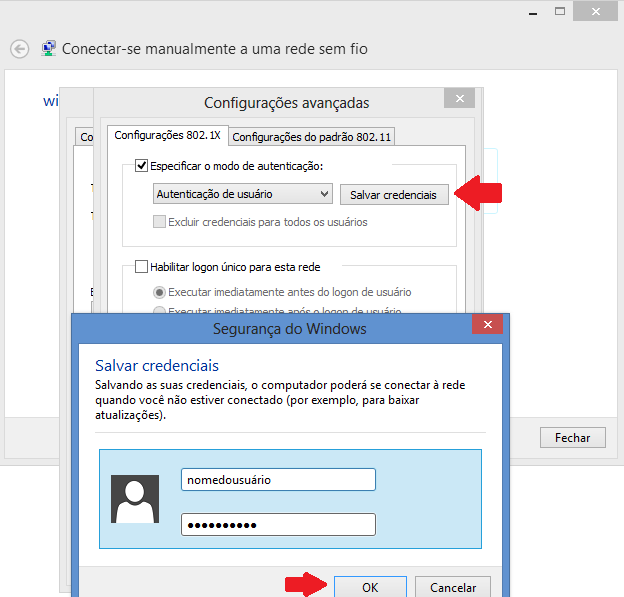Configuração no windows 8: mudanças entre as edições
Criou página com '=== Configuração para Windows 8 === <br><br>1 - Aperte windows+x, vai abrir uma lista onde você deve clicar em painel de controle.<br> <br> Arquivo: wifi1.png <br> <...' |
|||
| Linha 79: | Linha 79: | ||
<br> | <br> | ||
<br><br>13 - Em seguida clique em Salvar credenciais e coloque o login e senha de rede do usuário e | <br><br>13 - Em seguida clique em Salvar credenciais e coloque o login e senha de rede do usuário. Os acadêmicos deverão utilizar o número do RA e a senha do AlunoOnline para preencher os campos de usuário e senha. Clique em OK e nas próximas telas seguintes também clique em OK até voltar a Central de rede e compartilhamento. Pronto wifi configurado.<br> | ||
<br> | <br> | ||
[[Arquivo: wifi15.png]] | [[Arquivo: wifi15.png]] | ||
Edição das 19h43min de 23 de dezembro de 2016
Configuração para Windows 8
1 - Aperte windows+x, vai abrir uma lista onde você deve clicar em painel de controle.
2 - No painel de controle, na parte de rede e internet clique em exibir o status e as tarefas de rede.
3 - Na central de rede e compartilhamento que irá abrir clique em configurar uma nova conexão ou rede.
4 - Na página de configuração de rede selecione: conectar-se manualmente a uma rede sem fio e em seguida clique avançar.
5 - Na próxima tela no campo nome da rede digite o nome da conexão wifiUnicentro (para servidores) ou academicosUnicentro (para acadêmicos).
6 - Logo depois em tipo de criptografia selecione WPA2-Enterprise, em chave de segurança selecione TKIP e clique em avançar.
7 - Na próxima tela clique em Alterar Configurações de conexão.
8 - Na tela que ira se abrir vá na aba segurança e clique em configurações.
9 - Na Próxima tela desmarque a opção Verificar a identidade do servidor validando certificado.
10 - Logo em seguida clique em configurar e desmarque a opção que ira aparecer e clique em OK e na próxima tela OK novamente.
11 - Na tela de wifiUnicentro/academicosUnicentro Propriedades de rede sem fio clique configurações avançadas.
12 - Na tela que ira aparecer marque a opção Especificar o modo de autenticação e selecione o item Autenticação de usuário.
13 - Em seguida clique em Salvar credenciais e coloque o login e senha de rede do usuário. Os acadêmicos deverão utilizar o número do RA e a senha do AlunoOnline para preencher os campos de usuário e senha. Clique em OK e nas próximas telas seguintes também clique em OK até voltar a Central de rede e compartilhamento. Pronto wifi configurado.