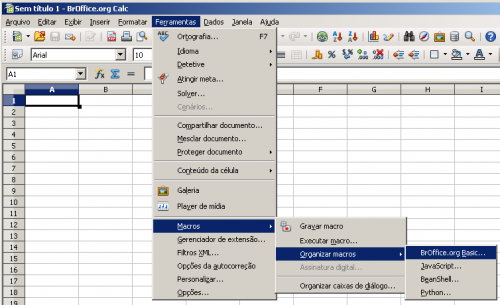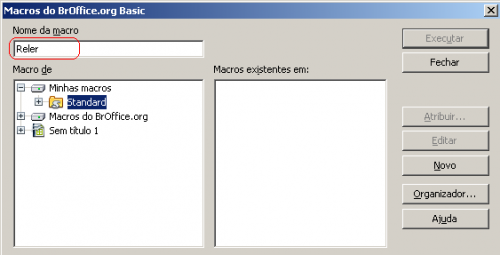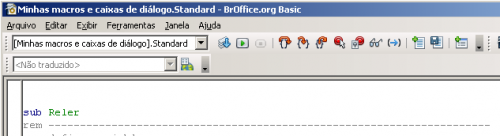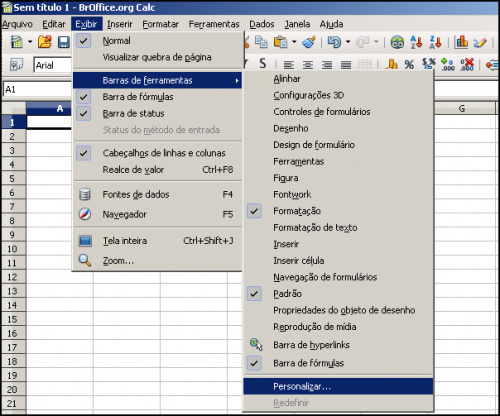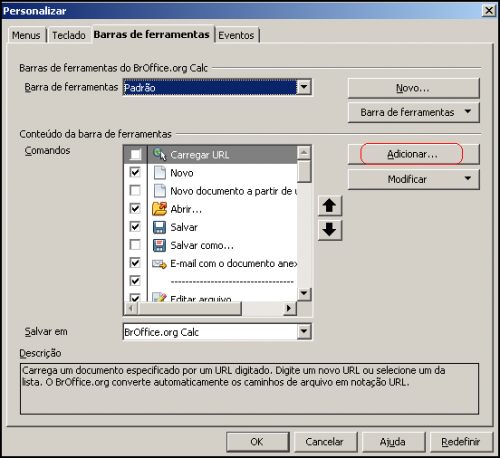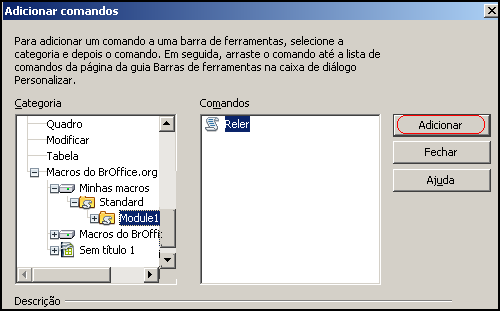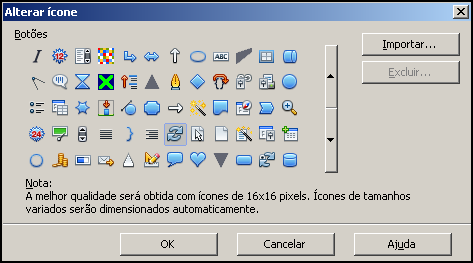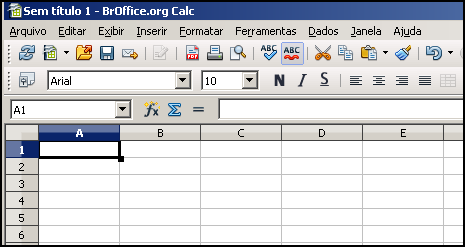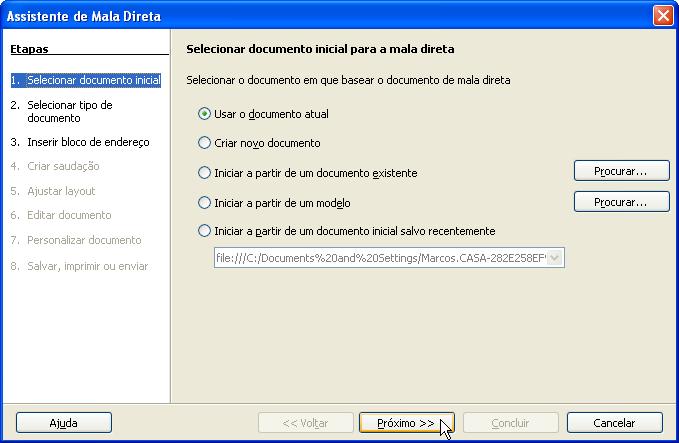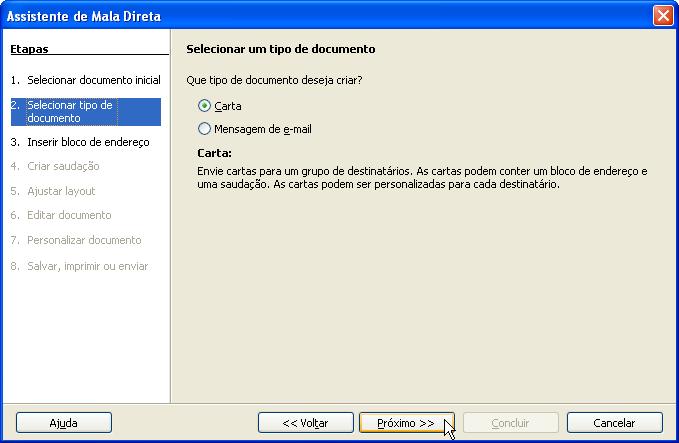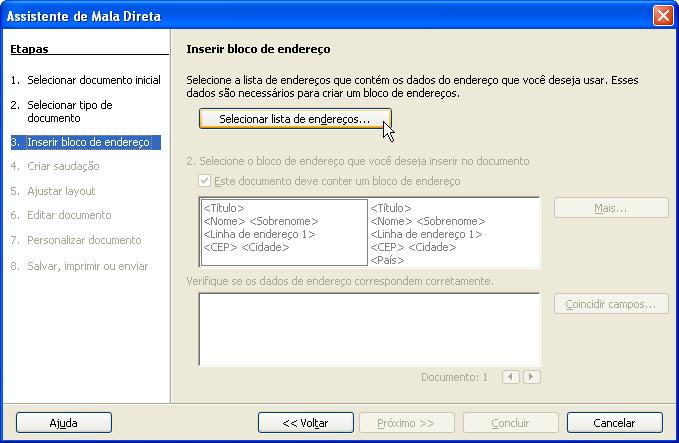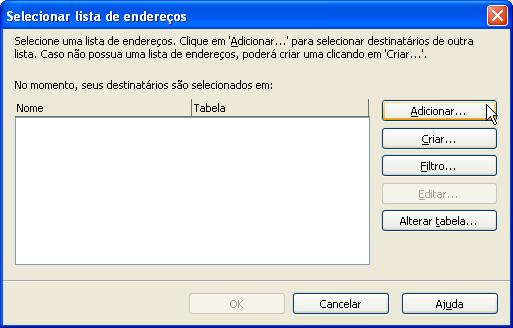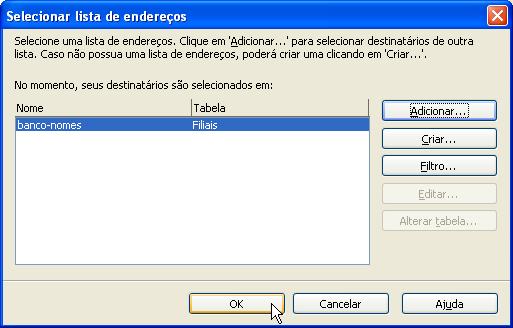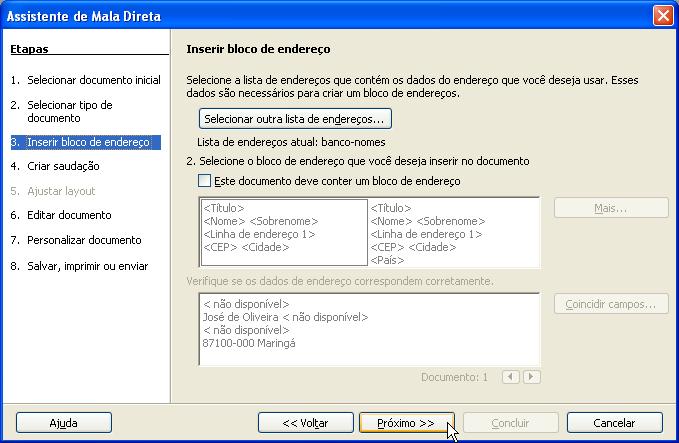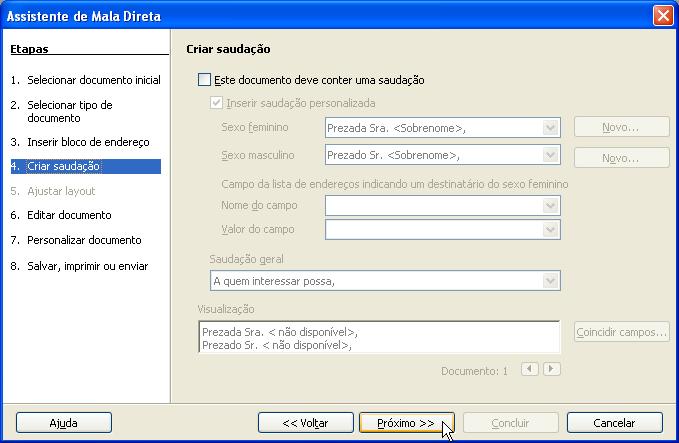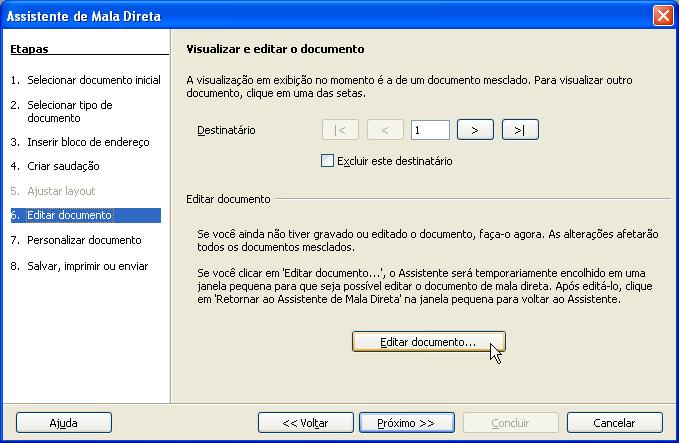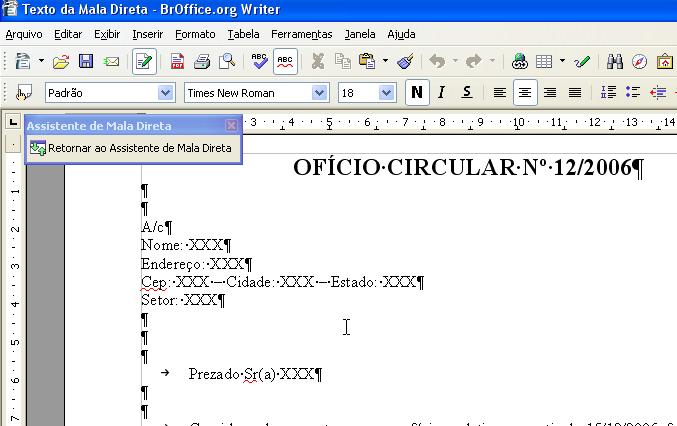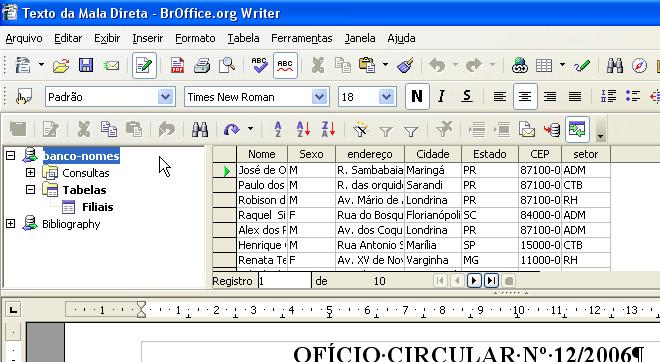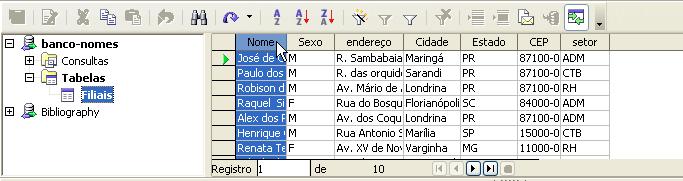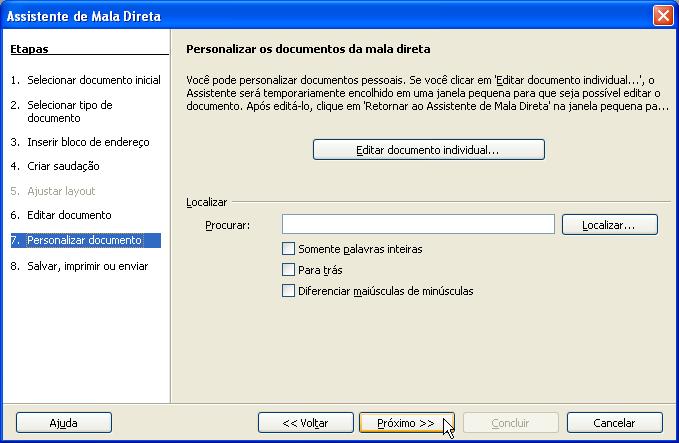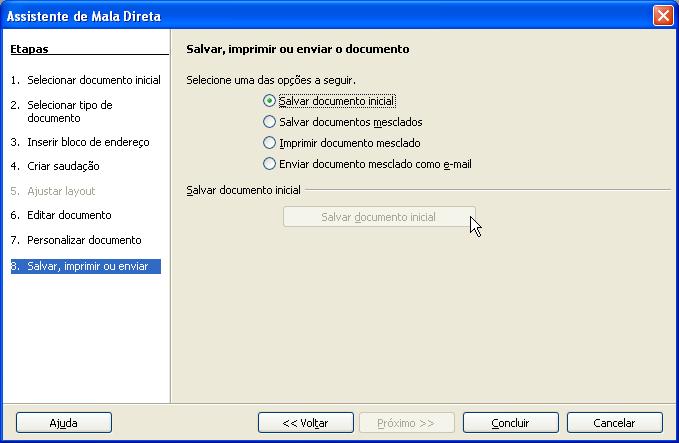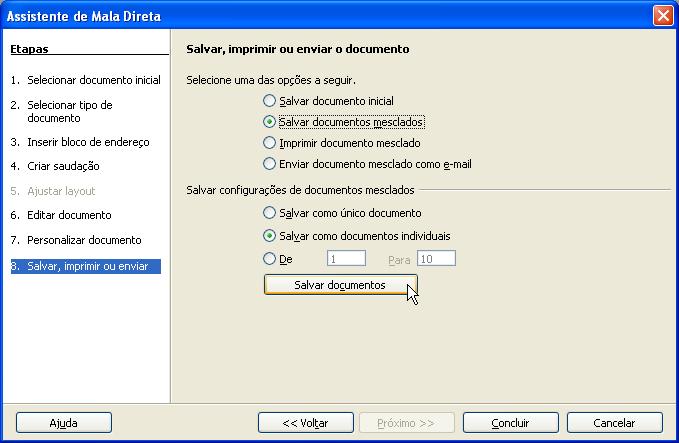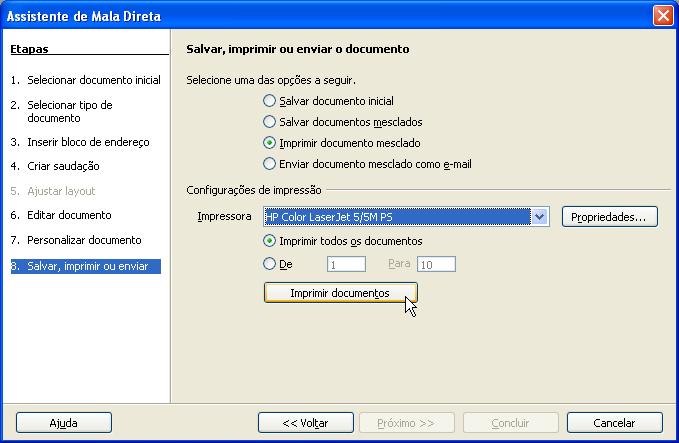BrOffice: mudanças entre as edições
| Linha 148: | Linha 148: | ||
<div style="text-align:justify">A criação da mala direta é realizada através do Assistente de Mala Direta acionado através do menu Ferramentas > Assistente de de mala direta...</div> | <div style="text-align:justify">A criação da mala direta é realizada através do Assistente de Mala Direta acionado através do menu Ferramentas > Assistente de de mala direta...</div> | ||
[[Arquivo:mala1.jpeg]]<br> | [[Arquivo:mala1.jpeg]]<br><br> | ||
<div style="text-align:justify">Com o '''Assistente de mala direta''' aberto na primeira etapa escolha a opção Usar o documento atual para aplicarmos a mala direta no documento que já estamos editando.</div> | <div style="text-align:justify">Com o '''Assistente de mala direta''' aberto na primeira etapa escolha a opção Usar o documento atual para aplicarmos a mala direta no documento que já estamos editando.</div> | ||
| Linha 154: | Linha 154: | ||
<div style="text-align:justify">Na segunda etapa do Assistente de mala direta selecione a opção Carta e clique em Próximo.</div> | <div style="text-align:justify">Na segunda etapa do Assistente de mala direta selecione a opção Carta e clique em Próximo.</div> | ||
[[Arquivo:mala2.jpeg]]<br | [[Arquivo:mala2.jpeg]]<br><br> | ||
<div style="text-align:justify">A próxima tela apresentada é a terceira etapa da mala direta. É nesta etapa que vamos escolher a nossa fonte de dados. Que pode ser uma planilha do BROffice Calc ou um banco de dados.</div> | <div style="text-align:justify">A próxima tela apresentada é a terceira etapa da mala direta. É nesta etapa que vamos escolher a nossa fonte de dados. Que pode ser uma planilha do BROffice Calc ou um banco de dados.</div> | ||
[[Arquivo:mala3.jpeg]]<br | [[Arquivo:mala3.jpeg]]<br><br> | ||
<div style="text-align:justify">Com a janela Selecionar lista de endereços aberta escolha a opção Adicionar...</div> | <div style="text-align:justify">Com a janela Selecionar lista de endereços aberta escolha a opção Adicionar...</div> | ||
[[Arquivo:mala4.jpeg]]<br | [[Arquivo:mala4.jpeg]]<br><br> | ||
<div style="text-align:justify">Será aberta uma janela para escolha de um arquivo. Procure o arquivo que você criou (documento do BrOffice.org Calc) e clique em Abrir; | <div style="text-align:justify">Será aberta uma janela para escolha de um arquivo. Procure o arquivo que você criou (documento do BrOffice.org Calc) e clique em Abrir; | ||
O nome do documento será listado na coluna Nome da janela Selecionar lista de endereços e o nome da planilha que o documento contém na coluna Tabela. Se houver mais de um nome nessa janela, selecione a que será utilizada e clique em OK;</div> | O nome do documento será listado na coluna Nome da janela Selecionar lista de endereços e o nome da planilha que o documento contém na coluna Tabela. Se houver mais de um nome nessa janela, selecione a que será utilizada e clique em OK;</div> | ||
[[Arquivo:mala5.jpeg]]<br | [[Arquivo:mala5.jpeg]]<br><br> | ||
<div style="text-align:justify">OBS.: A seleção da fonte de dados somente deverá ser realizada uma única vez, tendo em vista que, a mesma fica registrada no BrOffice.org. Portanto, a partir desse momento, a fonte de dados selecionada estará disponível para todos os documentos do BrOffice.org de maneira permanente. | <div style="text-align:justify">OBS.: A seleção da fonte de dados somente deverá ser realizada uma única vez, tendo em vista que, a mesma fica registrada no BrOffice.org. Portanto, a partir desse momento, a fonte de dados selecionada estará disponível para todos os documentos do BrOffice.org de maneira permanente. | ||
| Linha 173: | Linha 173: | ||
Novamente na janela principal do Assistente de mala direta tem-se a opção de selecionar um bloco de endereço pré configurado. Como o documento será personalizado posteriormente, não é necessário marcar a opção Este documento deve conter um bloco de endereço. Feito isso clique em próximo;</div> | Novamente na janela principal do Assistente de mala direta tem-se a opção de selecionar um bloco de endereço pré configurado. Como o documento será personalizado posteriormente, não é necessário marcar a opção Este documento deve conter um bloco de endereço. Feito isso clique em próximo;</div> | ||
[[Arquivo:mala6.jpeg]]<br | [[Arquivo:mala6.jpeg]]<br><br> | ||
<div style="text-align:justify">A próxima tela apresentada é a quarta etapa (Criar saudação) onde pode-se escolher uma saudação padrão para o documento.</div> | <div style="text-align:justify">A próxima tela apresentada é a quarta etapa (Criar saudação) onde pode-se escolher uma saudação padrão para o documento.</div> | ||
[[Arquivo:mala7.jpeg]]<br | [[Arquivo:mala7.jpeg]]<br><br> | ||
<div style="text-align:justify">A opção editar documento é muito importante, pois deve-se inserir os campos de mala direta no documento. Para tanto deve-se iniciar edição do documento clicando em Editar documento... .</div> | <div style="text-align:justify">A opção editar documento é muito importante, pois deve-se inserir os campos de mala direta no documento. Para tanto deve-se iniciar edição do documento clicando em Editar documento... .</div> | ||
[[Arquivo:mala8.jpeg]]<br | [[Arquivo:mala8.jpeg]]<br><br> | ||
<div style="text-align:justify">O Assistente de mala direta será minimizado e se resumirá a uma pequena janela no canto superior esquerdo do documento.</div> | <div style="text-align:justify">O Assistente de mala direta será minimizado e se resumirá a uma pequena janela no canto superior esquerdo do documento.</div> | ||
Edição das 18h31min de 9 de julho de 2010
CALC - Vínculos em Arquivos Compartilhados (Linux e Windows)
CALC - Vínculos - Preparando ambiente
Objetivo:
|
Fornecer informações técnicas de implementação e utilização do recurso de vínculo, disponível no calc, para documentos que serão acessados por diversos usuários em rede através dos sistemas operacionais linux e windows. |
Considerações iniciais:
|
- A função de vínculos do CALC funciona perfeitamente quando a edição ocorre somente em uma estação da rede. - Quando é necessário o acesso em rede ao documento matriz, alguns padrões precisam ser seguidos para que não ocorra a quebra de vínculos. - A função DDE não funciona entre os ambientes linux e windows, devido a forma como cada um trata esta função. |
Implementação:
- 1) Colocar todos os documentos (matriz e vínculos) em um diretório de rede, preferencialmente no servidor de arquivos.
- 2) Nas estações windows mapear esta pasta de rede na unidade "V:".
- 3) Nas estações linux criar um diretório "V:" com permissão 777 no diretório raiz (/).
- 4) Ainda nas estações linux acrescentar no arquivo "/etc/security/pam_mount.conf.xml" as informações para montar a pasta de rede no diretório "/V:"
- 5) Configurar os vinculos no BrOffice da seguinte forma:
|
- Abra o documento matriz, escolha a célula que receberá o vinculo e clique em = (igual) - Abra o documento que será usado para fornecer os valores, selecione a célula com o valor e pressione ENTER. |
- 6) Para atualizar os vinculos automaticamente, uma alternativa é criar uma macro:
Acesse o menu Ferramentas -> Macros -> Organizar Macros -> BrOffice.org Basic...
Clique em "Minhas macros -> Standard". No campo "Nome da macro" digite "Reler" e clique em "Novo":
Na tela de edição da macro, adicione o código da macro conforme o sistema operacional:
Windows:
|
sub Reler |
Linux:
|
sub Reler |
- 7) Para facilitar a execução da macro recém criada, adicione ela à barra de tarefas.
Acesse o menu "Exibir -> Barras de ferramentas -> Personalizar":
Na guia "Barras de ferramentas" clique em "Adicionar":
Localize na lista "Macros do BrOffice.org -> Minhas macros -> Standard -> Module1 -> Reler". Clique em "Adicionar":
Devolta à janela "Personalizar", selecione "Reler" e clique em "Modificar -> Alterar ícone":
Escolha um ícone que represente a opção reler:
Pronto, um atalho para a macro será disponibilizado na barra principal:
- 8) LEMBRE-SE: a macro criada acima salva primeiro as alterações feitas e só então realiza a atualização dos vínculos.
Mala Direta com o BrOffice
Criação da mala direta
Clique em retornar ao Assistente de Mala Direta na janela que está minimizada do Assistente de Mala Direta;
De volta ao assistente clique em Próximo. Observe que aparecerá uma pequena janela mostrando o andamento da criação do arquivo. É nesse momento que é mesclado o documento inicial (Oficio Circular-Mala_Direta) com a base de dados de acordo com os campos que foram inseridos no documento inicial;