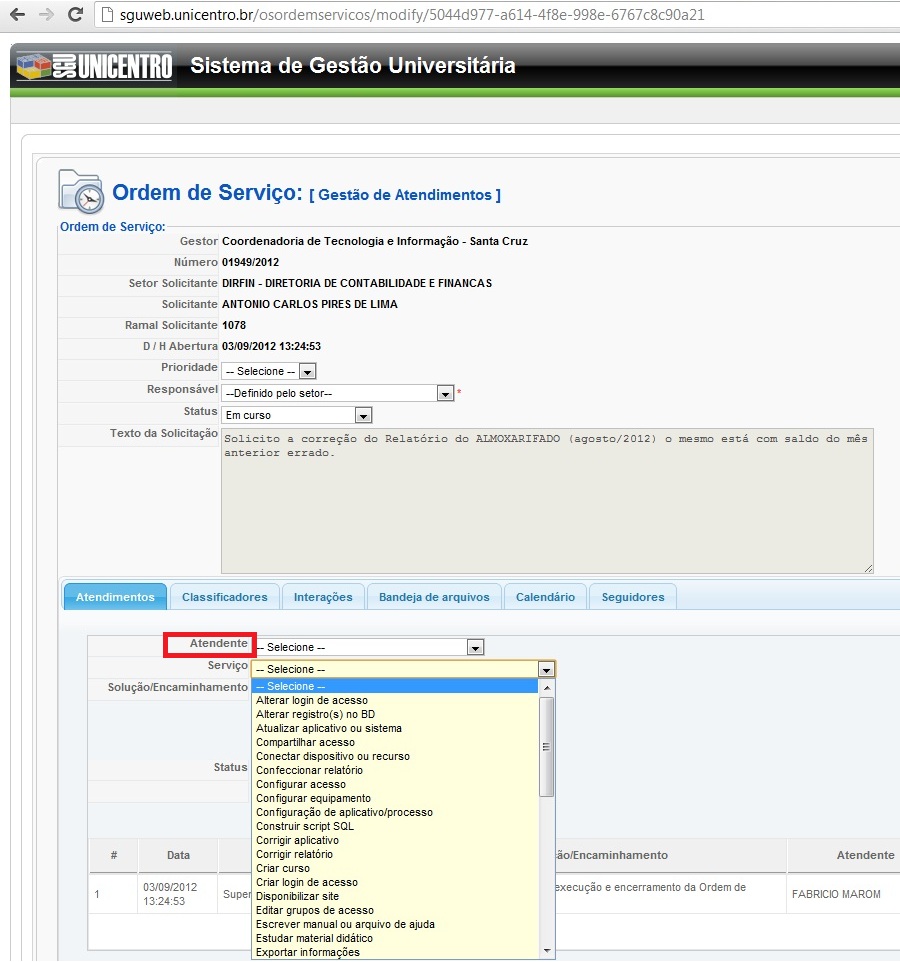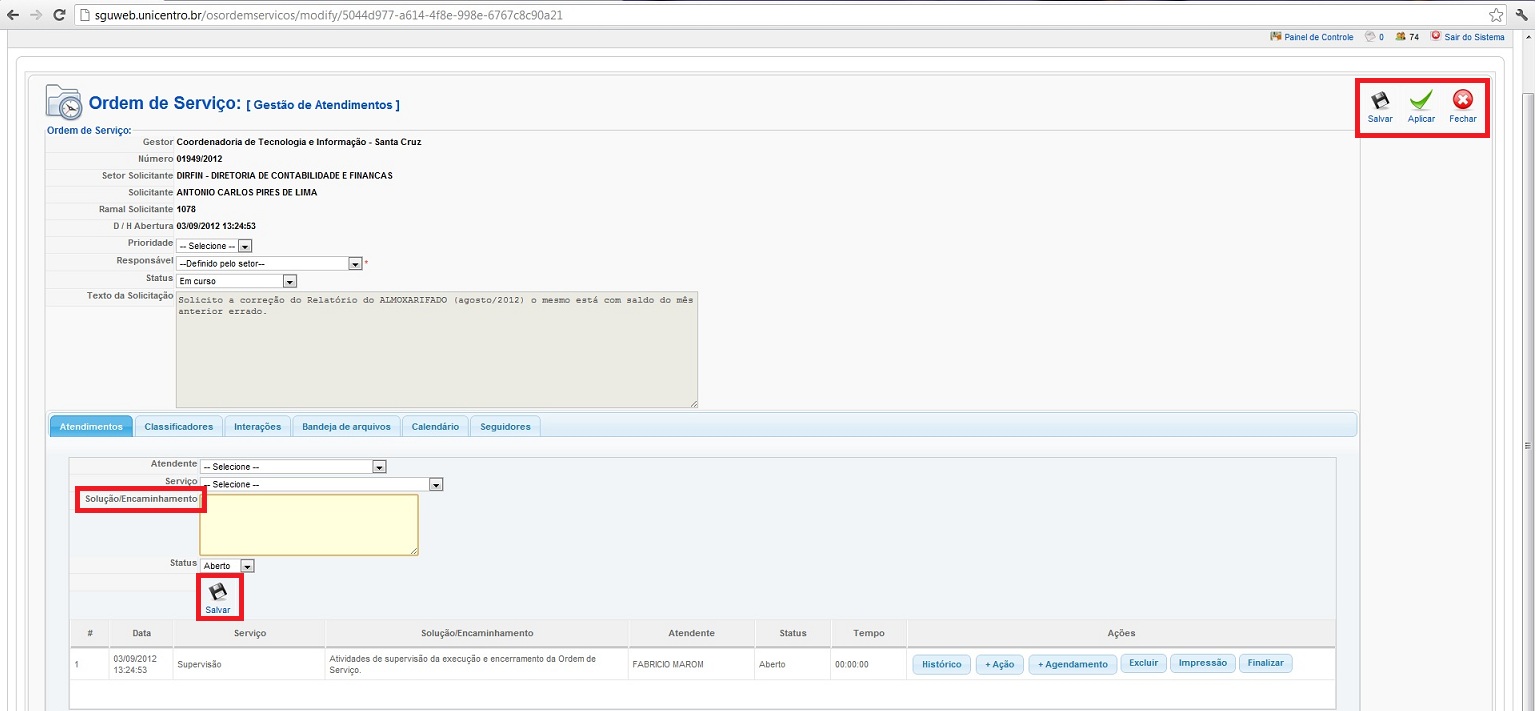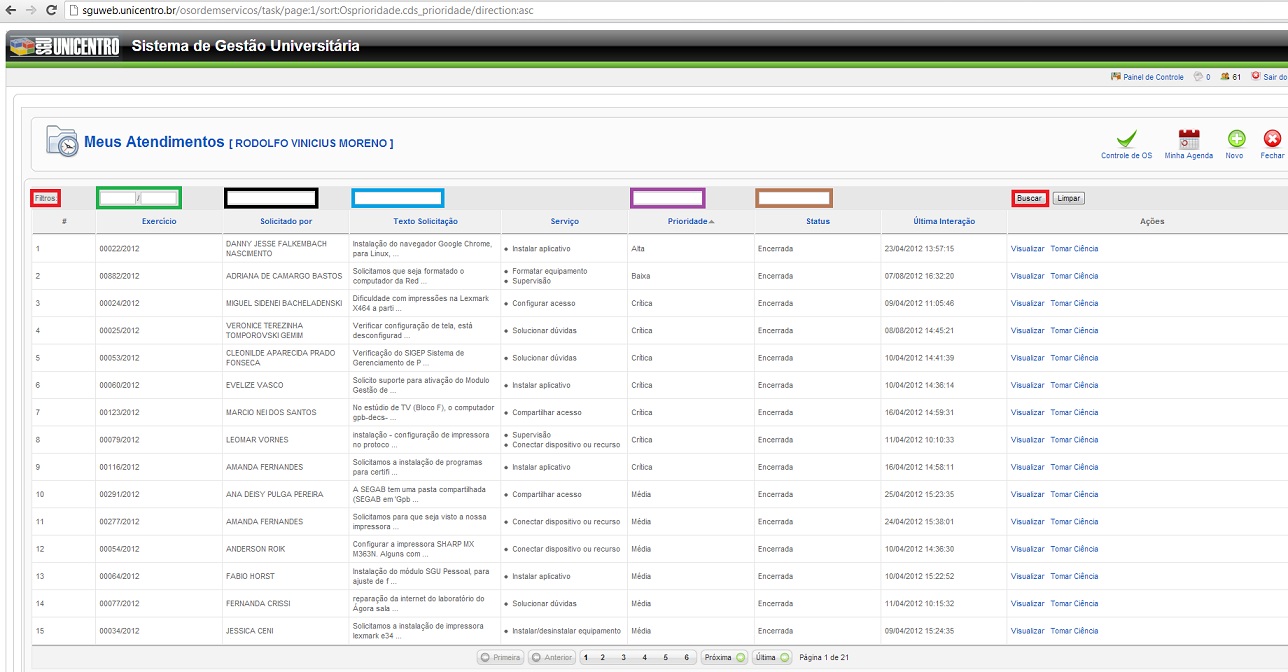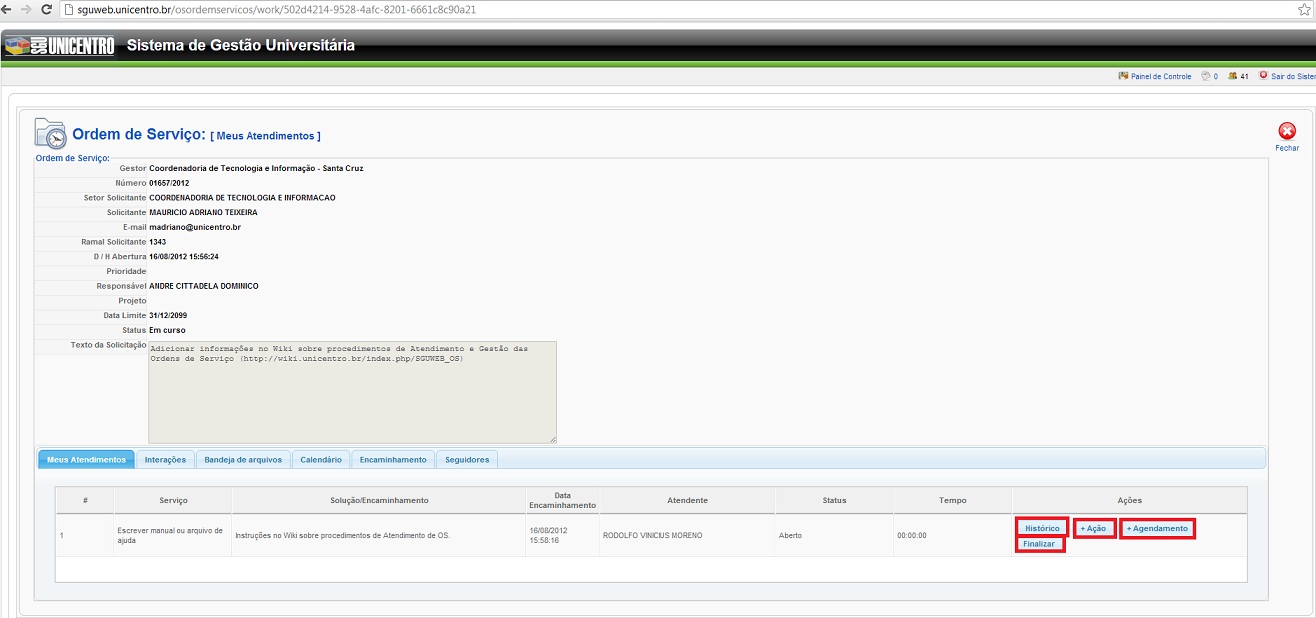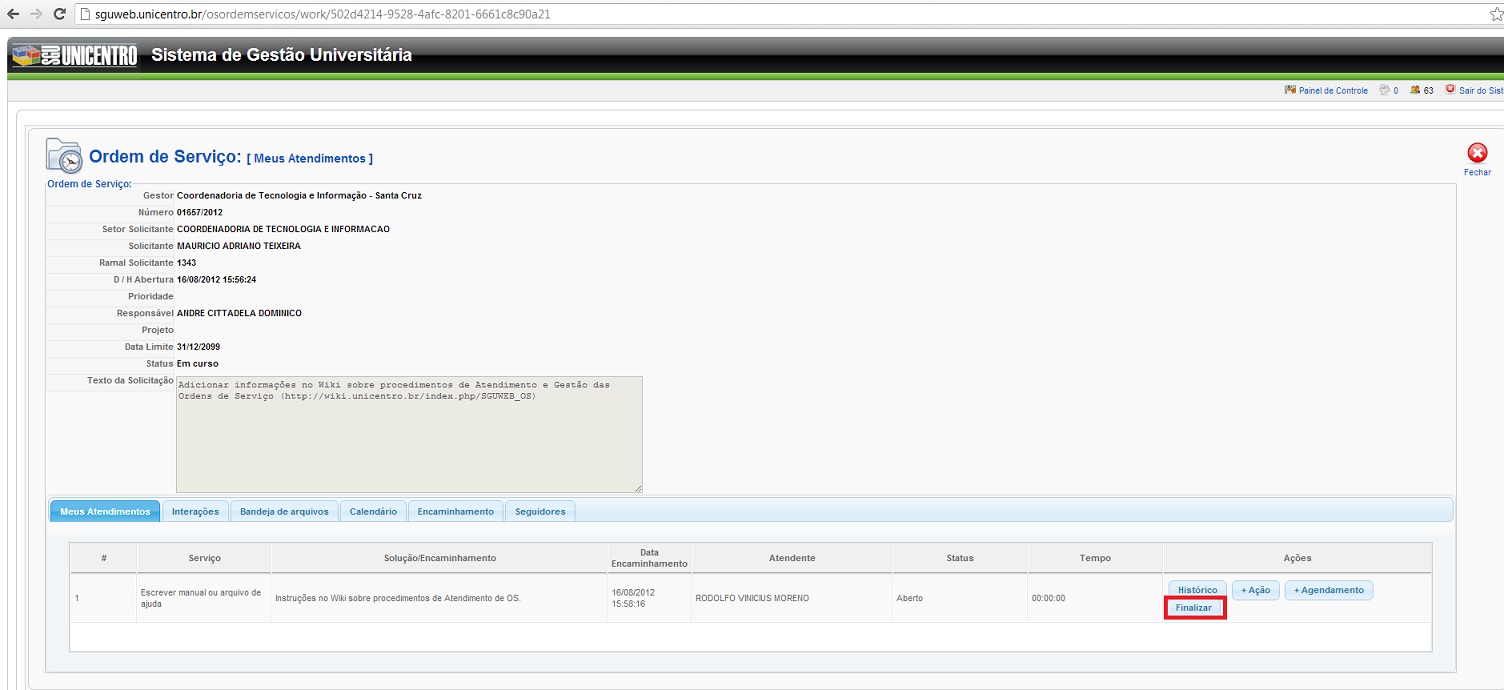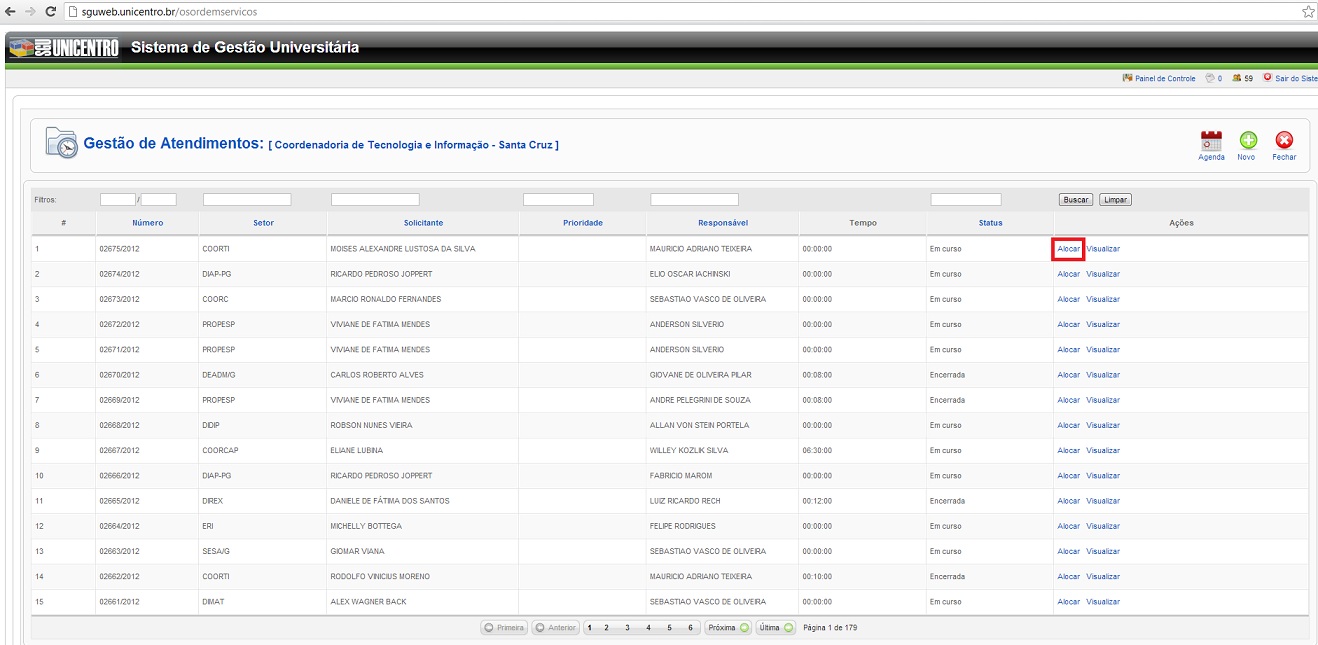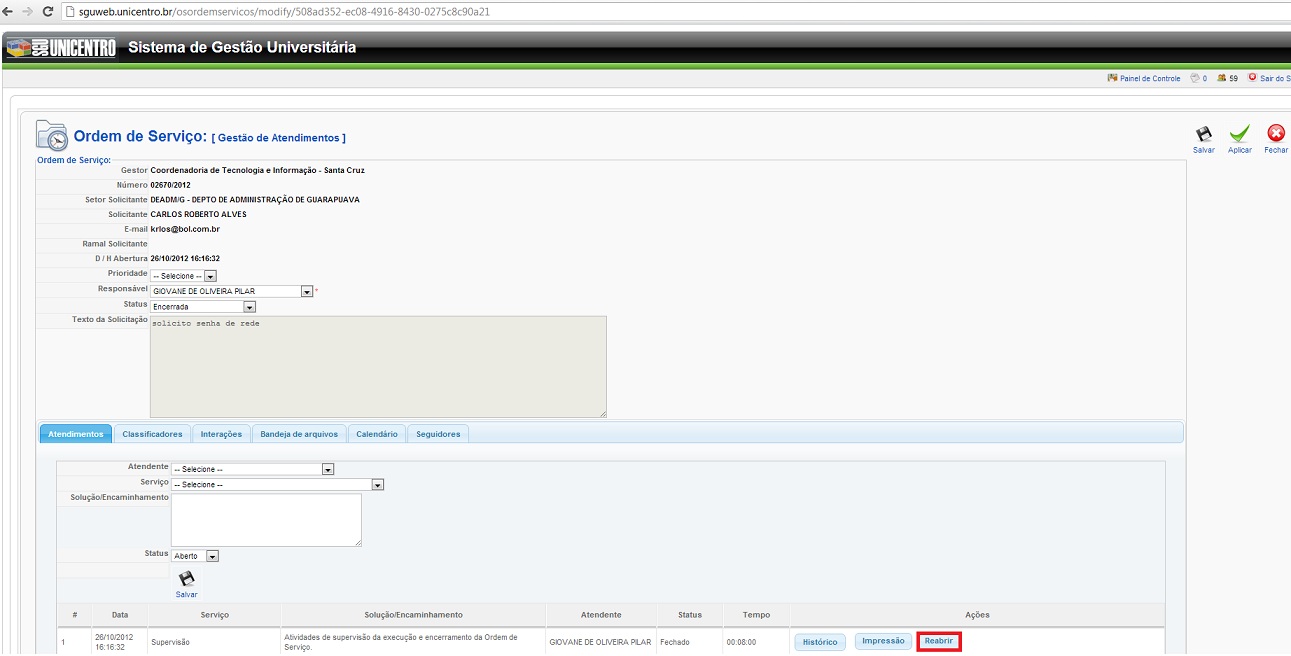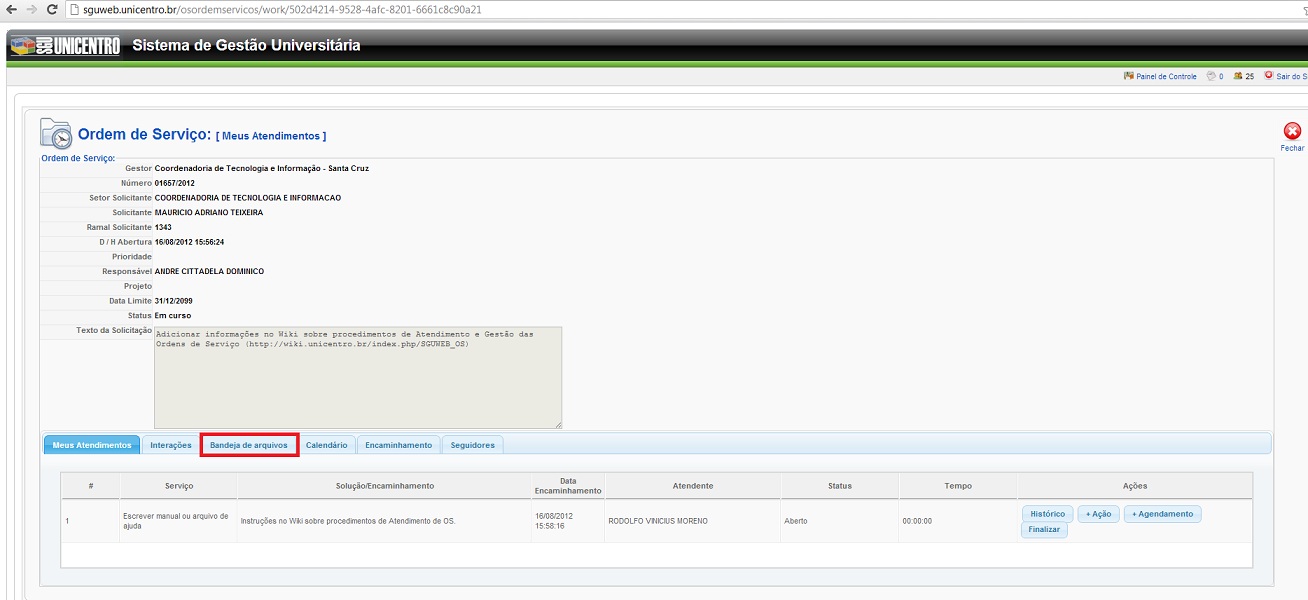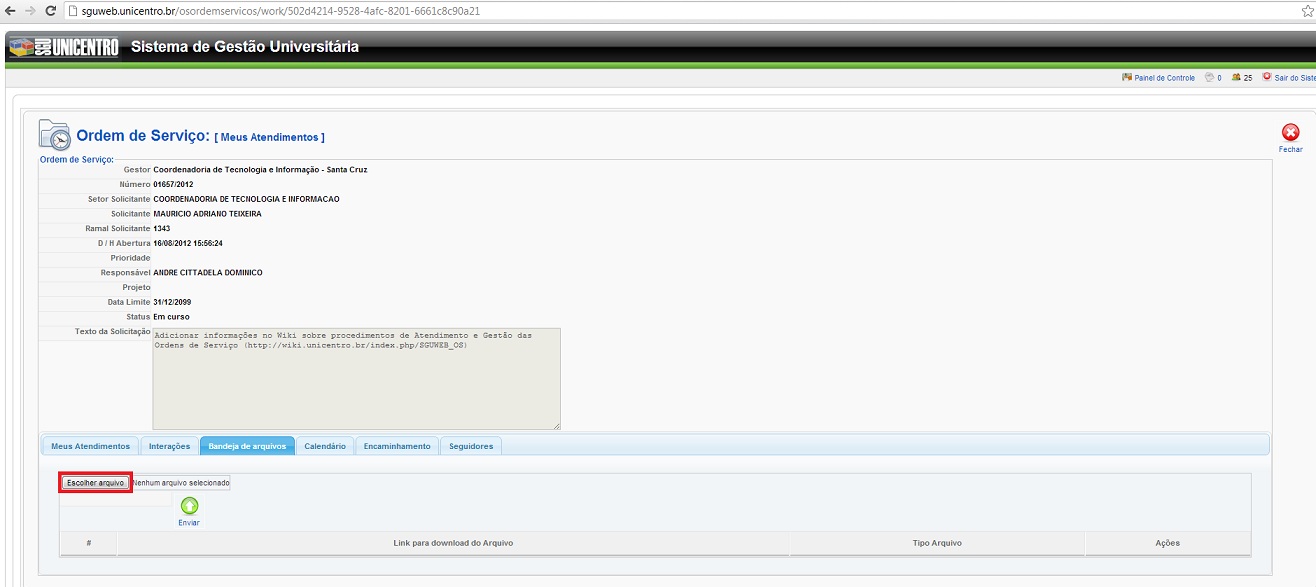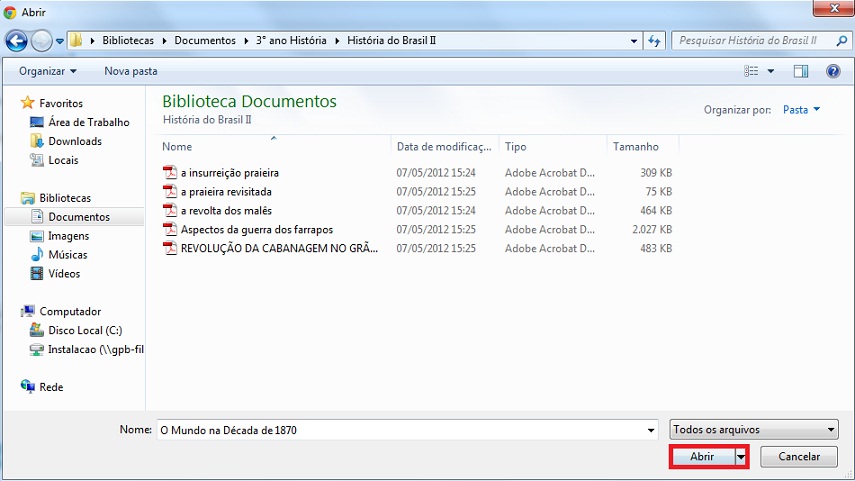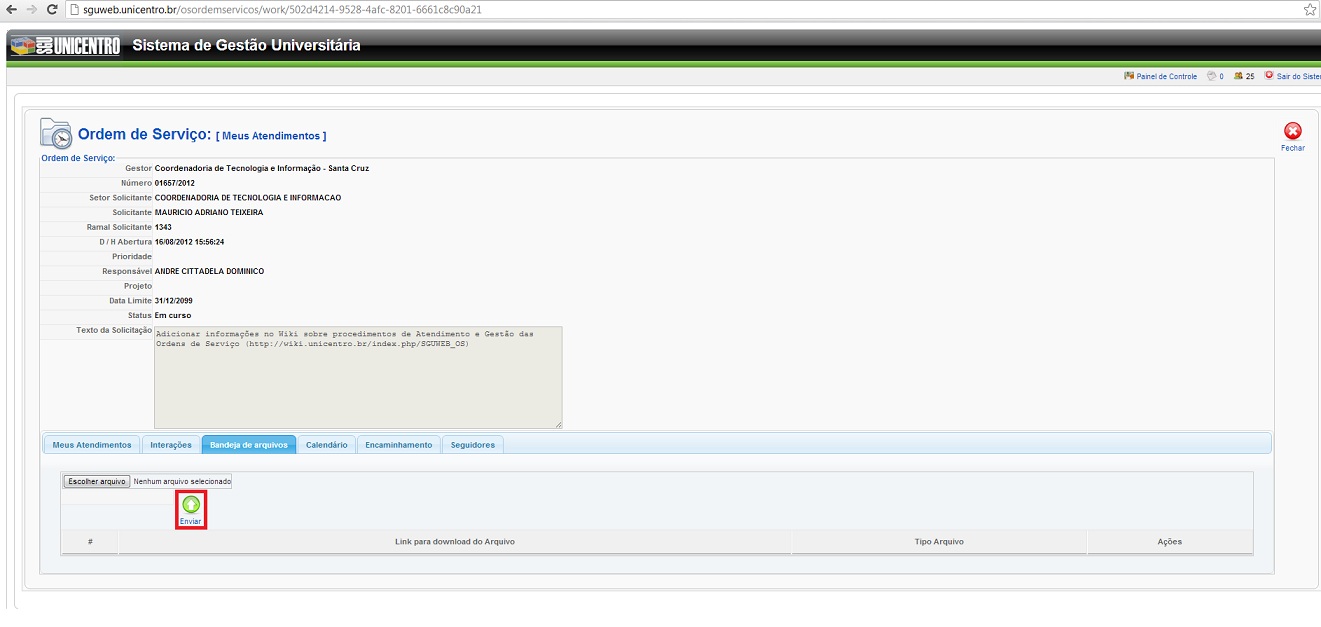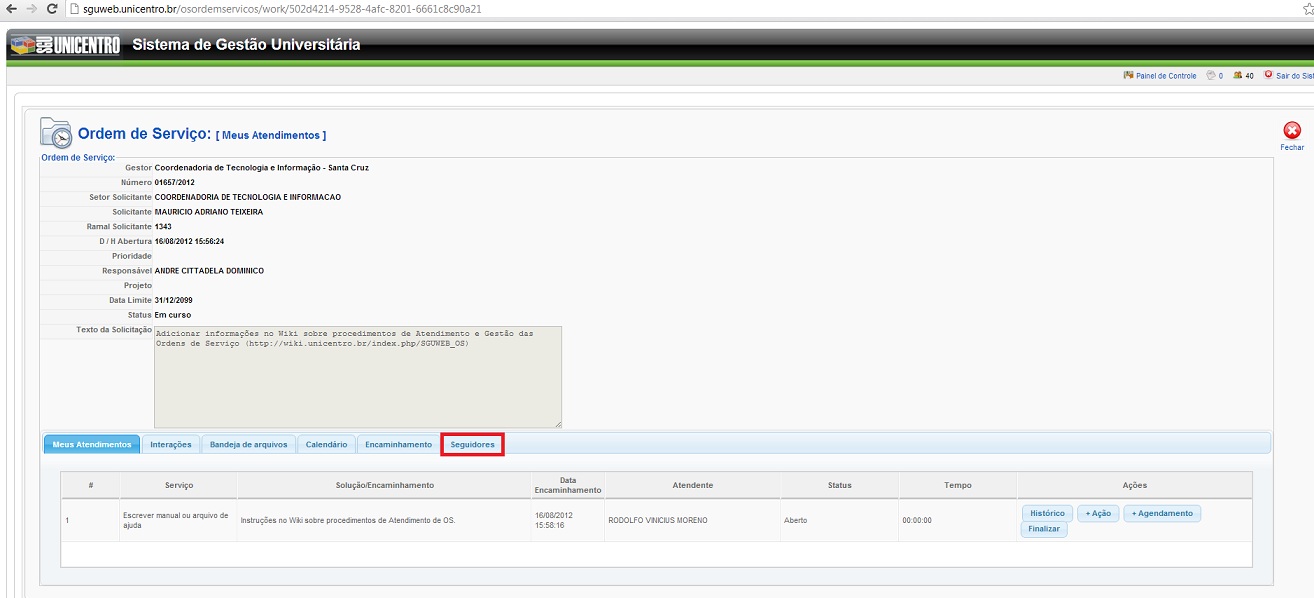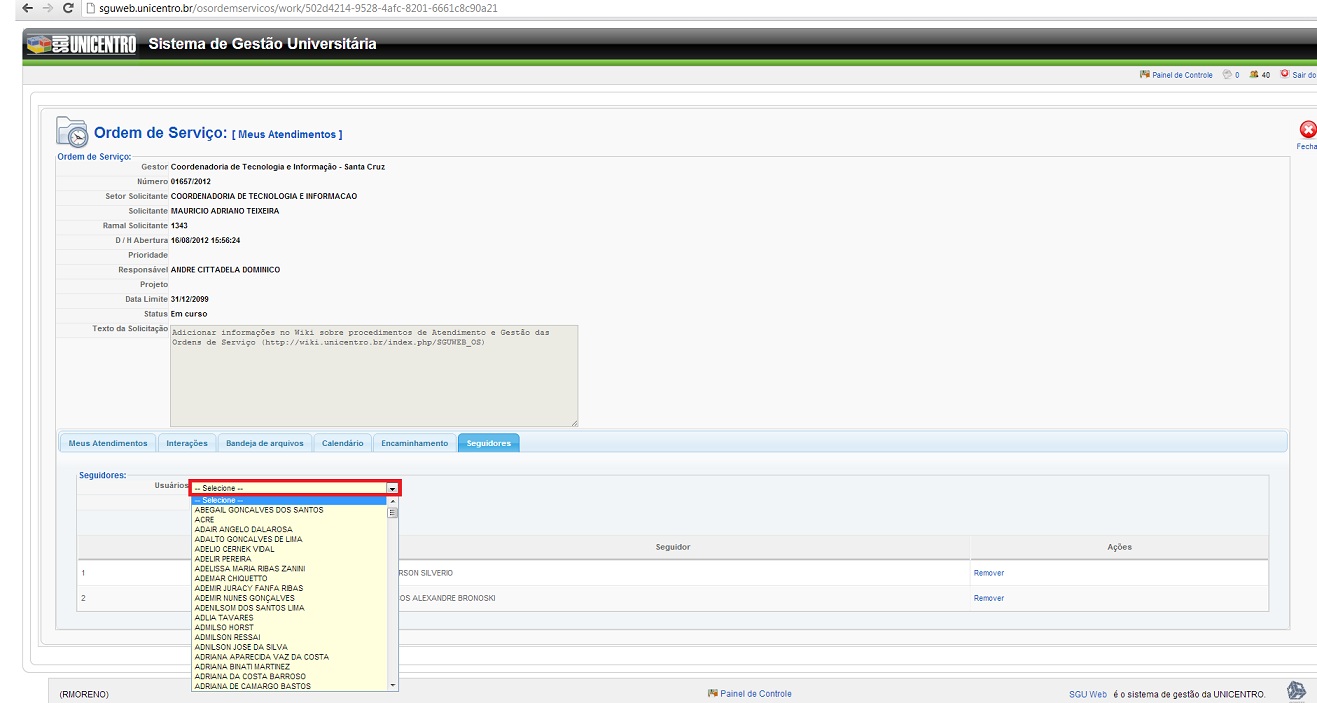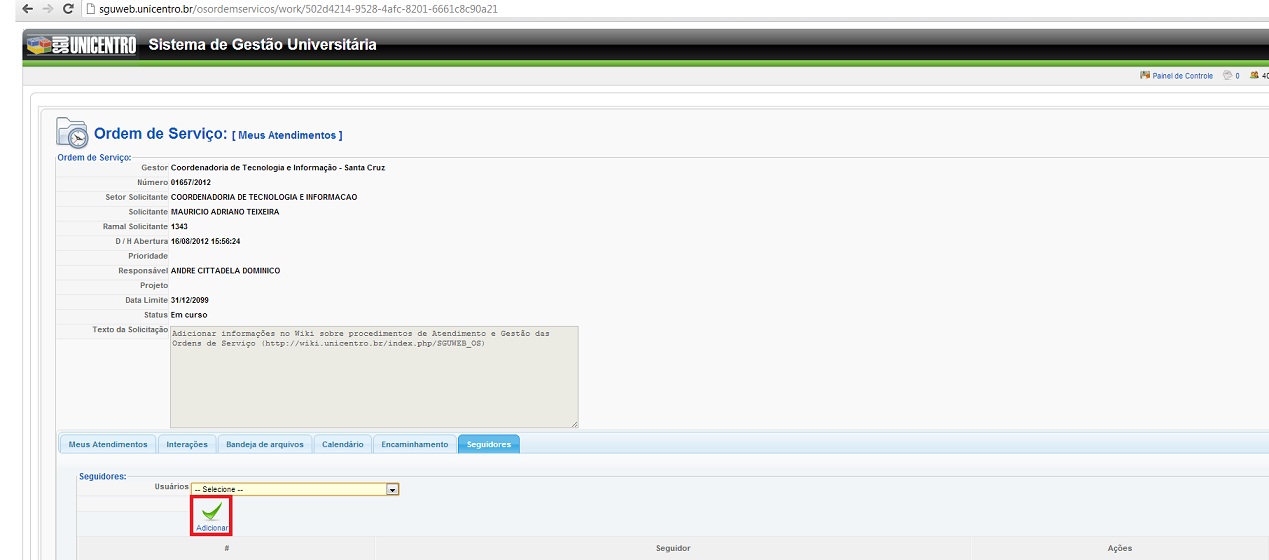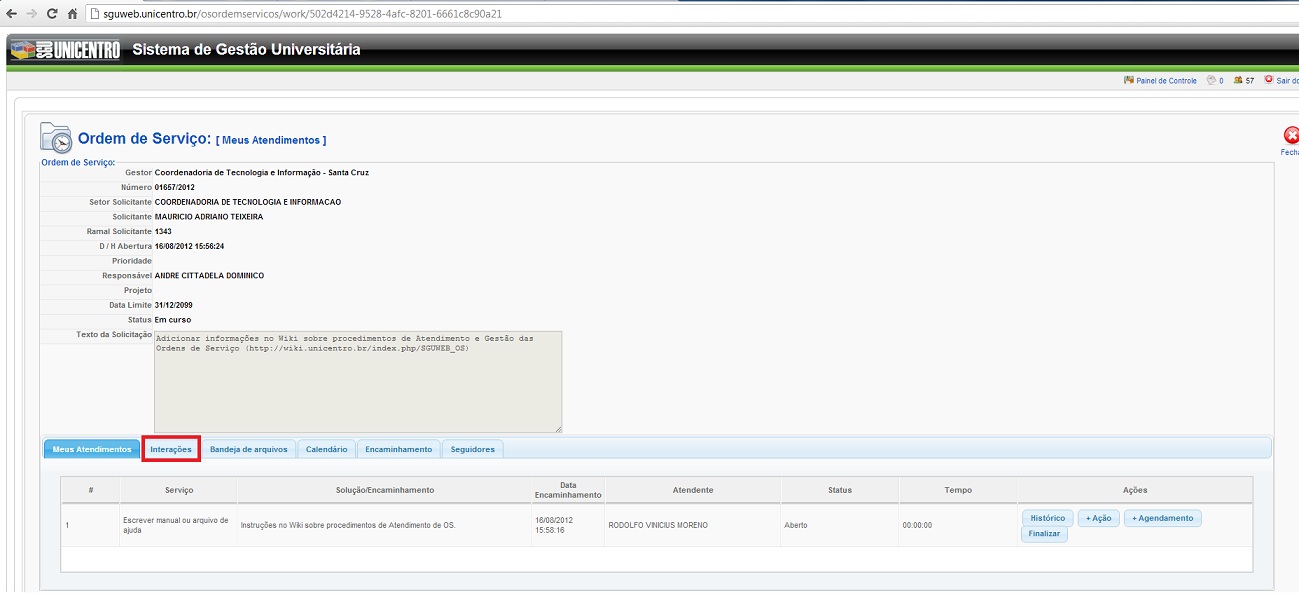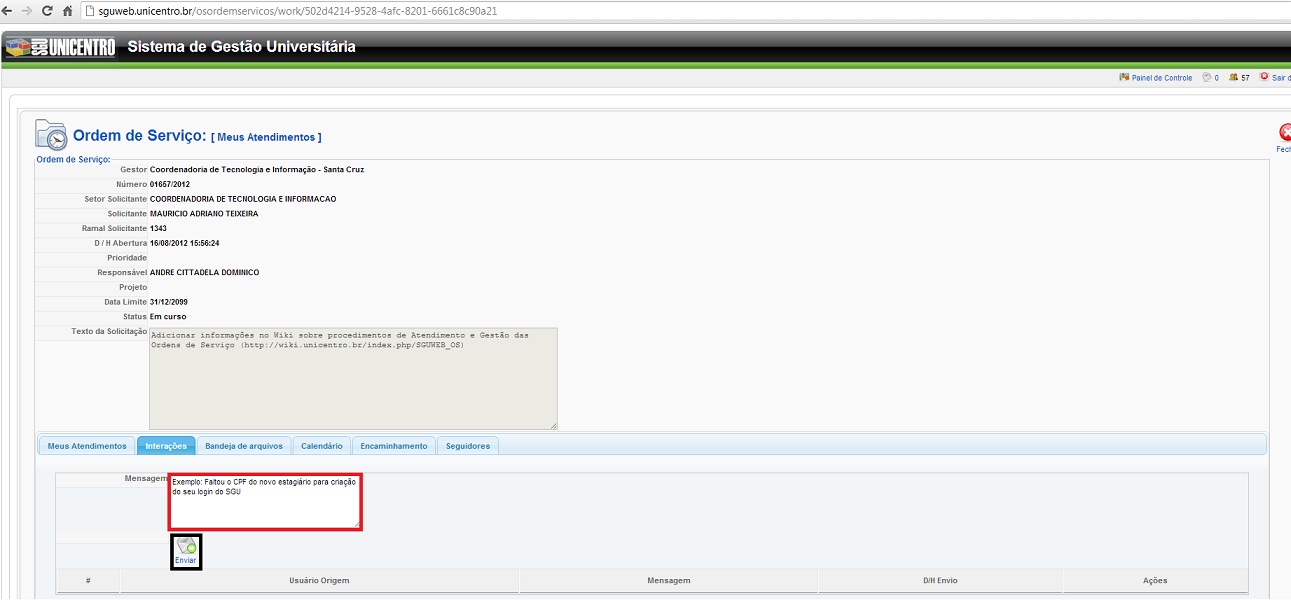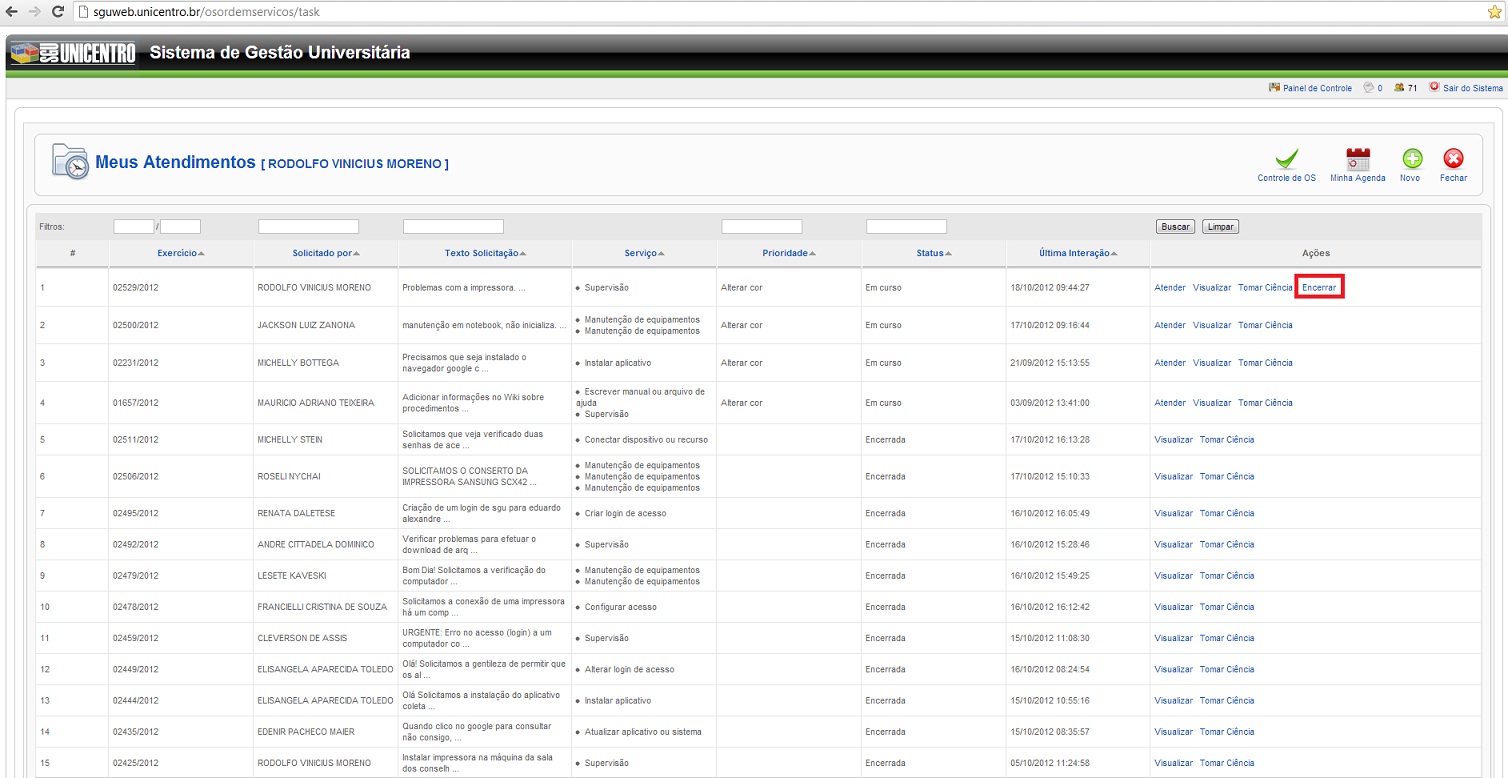SGUWEB OS: mudanças entre as edições
| (30 revisões intermediárias por 2 usuários não estão sendo mostradas) | |||
| Linha 20: | Linha 20: | ||
* 3) Após isso sera aberta uma nova tela, da qual deve ser clicado o ícone '''“Minhas Ordens de Serviço”''' | * 3) Após isso sera aberta uma nova tela, da qual deve ser clicado o ícone '''“Minhas Ordens de Serviço”''' | ||
[[Arquivo: | [[Arquivo:Ordem_de_servico.jpeg|800px|center]] | ||
* 4) A tela seguinte exibirá uma listagem com todas as suas ordens de serviços já abertas. Aqui você poderá consultar posteriormente informações de andamento e status de uma determinada OS. | * 4) A tela seguinte exibirá uma listagem com todas as suas ordens de serviços já abertas. Aqui você poderá consultar posteriormente informações de andamento e status de uma determinada OS. | ||
| Linha 43: | Linha 43: | ||
[http://www.youtube.com/watch?v=e8Zlr3oH1xY&list=PL95DE9777632A6E1B&index=5&feature=plpp_video Como fazer uma solicitação de serviço à Coorti - Ordem de Serviço] | [http://www.youtube.com/watch?v=e8Zlr3oH1xY&list=PL95DE9777632A6E1B&index=5&feature=plpp_video Como fazer uma solicitação de serviço à Coorti - Ordem de Serviço] | ||
==Gestão de atendimentos== | |||
01. Alguns prestadores permitem e a escolha do responsável pela Ordem de Serviço, caso contrário o gestor de atendimentos é quem determina o responsável conforme necessidade. O gestor ao visualizar o campo '''responsável''' em branco, deve clicar em '''alocar''' para encaminhar a Ordem de Serviço. | |||
[[Arquivo:005.jpg]] | |||
02. A pessoa escolhida no campo '''responsável''' é quem tem a finalidade de '''encerrar''' a Ordem de Serviço. | |||
[[Arquivo:002.jpg]] | |||
03. O gestor deve escolher no campo '''atendente''' a mesma pessoa do campo '''responsável''' ou então, conforme haja necessidade o gestor pode encaminhar a Ordem de Serviço para mais de uma pessoa atendê-la, pois a Ordem de Serviço pode conter vários atendimentos. Por exemplo o usuário pode solicitar em uma mesma ordem um pedido de criação de login e também o compartilhamento de uma pasta, sendo que o gestor da ordem pode direcionar a mesma para duas pessoas diferentes. | |||
[[Arquivo:003.jpg]] | |||
04. Após o direcionamento da Ordem de Serviço, no campo '''solução/encaminhamento''' o gestor ainda pode detalhar para cada atendente como as atividades devem ser realizadas. No campo '''serviço''' o gestor pode escolher o tipo de atendimento, como por exemplo, criação de login. Feito tudo isso, clique em '''salvar''' e '''fechar''' e posteriormente a ordem será encaminhada diretamente ao atendente. | |||
[[Arquivo:004.jpg]] | |||
==Instruções de utilização para o Atendente== | ==Instruções de utilização para o Atendente== | ||
===Visão geral=== | ===Visão geral=== | ||
*O módulo Ordem de Serviço '''O.S''' é um sistema gestor de tarefas que colabora para atender diversos setores da '''UNICENTRO''' que prestam serviços internos. O módulo permite a recepção de ordens de serviços, sua triagem e o controle dos atendimentos para sua resolução. O módulo Ordem de Serviço '''O.S''', inclui várias funções para dinamizar o trabalho. Logo abaixo, temos um passo a passo de todas essas funções que estão incluídas nesse '''Módulo''', Filtros, Ações, Atendimento, Agendamento, Finalização, Reabertura, Anexo de arquivos, Adicionar seguidores, Interações, Encaminhamento de uma O.S e Encerramento. As instruções desses procedimentos estão ligadas diretamente aos '''Atendentes''', para execução de um trabalho eficaz e de qualidade. | |||
===Filtros e alteração de prioridade=== | ===Filtros e alteração de prioridade=== | ||
* Se utiliza a opção de '''Filtros''' para fazer uma pesquisa das '''O.S''', essa '''Filtragem''' pode ser feita de várias maneiras. | |||
* No campo que está grifado em '''Verde''' a busca pode ser feita pelo '''N° da O.S''', no campo grifado em '''Preto''' pelo '''Nome do solicitante''', no campo grifado em '''Azul''' pelo '''conteúdo da O.S''', no campo grifado em '''Roxo''' pela '''Prioridade da O.S''' e no campo grifado em '''Marrom''' pelo '''Status da O.S'''. | |||
[[Arquivo:Filtros.jpg]] | |||
===Ações=== | ===Ações=== | ||
* Para poder finalizar | * Para poder finalizar os '''Atendimentos''' é necessário que inclua uma '''Ação''', ou seja, o que o atendente fez referente a esse atendimento. Aqui temos um passo a passo de como incluir essa '''Ação'''. | ||
* Após ter feito o atendimento da '''OS''' clique em '''Ação'''. | * Após ter feito o atendimento da '''OS''' clique em '''Ação'''. | ||
| Linha 59: | Linha 83: | ||
* Após ter clicado em '''Ação''' siga as seguintes instruções: Onde está marcado em cor '''PRETA''' inclua a data e hora que o atendimento foi iniciado e concluído, logo onde está marcado em cor '''VERMELHA''' inclua a sua ação, ou seja, escreva o que você fez para solucionar o problema, na sequencia clique em '''SALVAR'''. | * Após ter clicado em '''Ação''' siga as seguintes instruções: Onde está marcado em cor '''PRETA''' inclua a data e hora que o atendimento foi iniciado e concluído, logo onde está marcado em cor '''VERMELHA''' inclua a sua ação, ou seja, escreva o que você fez para solucionar o problema, na sequencia clique em '''SALVAR'''. | ||
[[Arquivo: | [[Arquivo:Dataehora.jpg]] | ||
* É necessário saber que se pode incluir mais de uma '''Ação''' na ordem de serviço. | * É necessário saber que se pode incluir mais de uma '''Ação''' na ordem de serviço. | ||
====Atendimento==== | ====Atendimento==== | ||
* O '''Atendimento''' engloba tudo o que o '''Atendente''' realiza no decorrer da '''O.S''' para solucionar o problema em questão, sabendo que pode ter mais de um '''Atendimento''' em uma única '''O.S'''. | |||
* Primeiramente clique em '''Atender'''. | |||
[[Arquivo:Encaminhamento_atender.jpg]] | |||
* Após ter clicado em '''Atender''', veja os campos que estão grifado em '''Vermelho''', alí temos todas as opções de atendimento: '''Histórico''', '''Ação''', '''Agendamento''' e '''Finalizar'''. | |||
[[Arquivo:Atendimento_final.jpg]] | |||
====Agendamento==== | ====Agendamento==== | ||
* Utilizamos a opção de '''Agendamento''' quando a '''O.S''' não pode ser atendida no dia de sua criação por alguns motivos. EX: setor fechado, solicitantes em reuniões, acumulo de '''O.S''' por parte dos atendentes, etc. | |||
* Após se deslocar ao setor e ver que não é possível fazer o atendimento o atendente deve criar um '''Agendamento''', abra a '''O.S''' e clique em '''AGENDAMENTO'''. | |||
[[Arquivo:Agendamento.jpg]] | |||
* Após ter clicado em '''Agendamento''' selecione a data que o atendimento será feito preenchendo o campo que está grifado em '''Vermelho''', logo no campo grifado em '''Preto''' coloque o motivo pelo qual esse '''Agendamento''' foi criado e clique em '''Agendar'''. | |||
[[Arquivo:Agendamento_2.jpg]] | |||
* Após ter feito o '''Atendimento''' no dia '''Agendado''' crie uma '''Ação''' contendo o que foi feito para solucionar o problema da '''O.S'''. | |||
[[Arquivo:agendamento_ação.jpg]] | |||
* Após ter sido criada a '''Ação''' é necessário para finalizar a '''O.S''' que essa '''Ação''' seja associada com o '''Agendamento''', para isso clique em '''Histórico'''. | |||
[[Arquivo:Agendamento_histórico.jpg]] | |||
* Após ter clicado em '''Histórico''' clique em '''Alterar'''. | |||
[[Arquivo:Agendamento_alterar.jpg]] | |||
* Após clicar em '''Alterar''' clique em '''selecionar''' campo marcado em '''Vermelho''' e associe com o '''Agendamento''' feito, logo clique em '''Salvar'''. | |||
[[Arquivo:Agendamento_final.jpg]] | |||
== Texto do cabeçalho == | |||
====Finalização==== | ====Finalização==== | ||
* Antes de '''Encerrar''' a O.S é necessário '''Finalizar''' o '''Atendimento'''. | |||
* Primeiramente clique em '''Atender''' | |||
[[Arquivo:Encaminhamento_atender.jpg]] | |||
* Antes de clicar em '''Finalizar''' onde está grifado em '''Vermelho''' é necessário que inclua uma '''AÇÃO''' explicado no tópico '''4.3'''. | |||
[[Arquivo:finalizar.jpg]] | |||
====Reabertura==== | ====Reabertura==== | ||
* A opção de '''Reabrir''' um '''Atendimento''' é utilizada quando algo ficou pendente nesse '''Atendimento''' finalizado e só pode ser feito por um '''Gestor de O.S'''. | |||
* Primeiramente clique em '''Alocar'''. | |||
[[Arquivo:Alocar.jpg]] | |||
* Após ter clicado em '''Alocar''', clique em '''Reabrir'''. | |||
[[Arquivo:Reabrir.jpg]] | |||
===Anexar arquivos=== | ===Anexar arquivos=== | ||
* A opção de '''Anexar Arquivo''' se utiliza quando, por exemplo, o usuário está com um problema em algum '''Arquivo''', assim podendo nos enviar esse arquivo. | |||
* Primeiramente clique em '''Atender'''. | |||
[[Arquivo:Encaminhamento_atender.jpg]] | |||
* Logo clique em '''Bandeja de Arquivos'''. | |||
[[Arquivo:Bandeja.jpg]] | |||
* Após ter clicado em '''Bandeja de Arquivos''', clique em '''Escolher Arquivo'''. | |||
[[Arquivo:Escolher.jpg]] | |||
* Agora selecione o '''Arquivo''' desejado e clique em '''Abrir'''. | |||
[[Arquivo:Abrir.jpg]] | |||
* Para finalizar clique em '''Enviar'''. | |||
[[Arquivo:Enviar_anexo.jpg]] | |||
===Adicionar seguidores=== | ===Adicionar seguidores=== | ||
* A opção de '''Adicionar seguidores''' é utilizada quando outros atendentes querem saber das informações contidas na '''O.S'''. | |||
* Primeiramente clique em '''Atender'''. | |||
[[Arquivo:Encaminhamento_atender.jpg]] | |||
* Logo clique em '''Seguidores'''. | |||
[[Arquivo:Seguidores.jpg]] | |||
* Após clicar em '''Seguidores''', selecione o '''Seguidor''', ou seja, o atendente que terá acesso as informações contidas na '''O.S'''. | |||
[[Arquivo:Selecionar_seguidores.jpg]] | |||
* E para finalizar clique em '''Adicionar'''. | |||
[[Arquivo:Adicionar_seguidor.jpg]] | |||
===Interações=== | ===Interações=== | ||
* A opção de '''Interação''' serve para o usuário e o atendente se comunicarem à respeito da '''O.S''' | |||
* Primeiramente clique em '''Atender''' | |||
[[Arquivo:Encaminhamento_atender.jpg]] | |||
* Logo, clique em '''Interação'''. | |||
[[Arquivo:Interação.jpg]] | |||
* Agora, preencha o campo grifado em vermelho com a mensagem que será enviada e logo clique em '''Enviar''', grifado em preto. | |||
[[Arquivo:Sem_título.jpg]] | |||
===Encaminhamento de uma OS=== | ===Encaminhamento de uma OS=== | ||
* Se utiliza a opção de '''ENCAMINHAMENTO''' quando ao atender a O.S é verificado que o problema só pode ser resolvido por outro setor. | |||
* Primeiramente clique em '''Atender'''. | |||
[[Arquivo:Encaminhamento_atender.jpg]] | |||
* Após ter clicado em '''Atender''' clique em '''Encaminhamento'''. | |||
[[Arquivo:Encaminhamento_agendar.jpg]] | |||
* Para concluir o '''Encaminhamento''' é necessário selecionar o campo que está em '''Vermelho''' e colocar o nome do '''Atendente''' que ira receber essa O.S, no campo grafado em '''Preto''' selecione o tipo de atendimento, onde está grifado em '''Verde''' adicione alguma informação sobre o problema verificado e logo clique em '''Salvar'''. | |||
[[Arquivo:selecionar_atendente.jpg]] | |||
===Encerramento=== | ===Encerramento=== | ||
* O '''Encerramento''' é a parte final de todo o processo de '''Atendimento''' da '''O.S'''. | |||
* Após ter realizado o '''Atendimento''' e criado uma '''AÇÂO''', clique em '''Finalizar'''. | |||
[[Arquivo:finalizar.jpg]] | |||
* Após ter clicado em '''Finalizar''' clique em '''ENCERRAR'''. | |||
[[Arquivo:Encerrar.jpg]] | |||
==Instruções de utilização para o Gestor== | ==Instruções de utilização para o Gestor== | ||
Edição atual tal como às 18h04min de 7 de maio de 2015
SGUWEB - Módulo de Ordem de Serviço Institucional
Informações gerais
O módulo Ordem de Serviço (OS) é um sistema gestor de tarefas, colaborativo, que atenderá diversos setores da UNICENTRO que prestam serviços internos. O módulo permite a recepção de ordens de serviços, sua triagem e o controle dos atendimentos para sua resolução. Permite, também, a interação entre os solicitantes e atendentes através de mensagens, troca de arquivos e histórico das ações. Assim, todos os passos para a resolução da OS podem ser armazenados no sistema, apoiando a gestão do conhecimento organizacional. Ainda, o sistema permite o agendamento de ações, o controle de projetos, a verificação da agenda do setor e dos atendentes, apoiando o fluxo de informações.
Outra funcionalidade do módulo é a possibilidade do ajuste e acompanhamento de diversos indicadores de desempenho e de nível de serviço.
A ampla utilização desse sistema na instituição apoiará a otimização dos processos administrativos cujas execuções estão atreladas à prestação de serviços.
Instruções de utilização para o usuário
- 1) O acesso ao sistema deve ser feito pelo SGU Web (Sistema de Gestão Universitária), em http://sguweb.unicentro.br
- 2) A primeira ação a ser feita é logar-se ao sistema. Nesta janela você deve informar o seu login e sua senha do SGU, conforme o solicitado:
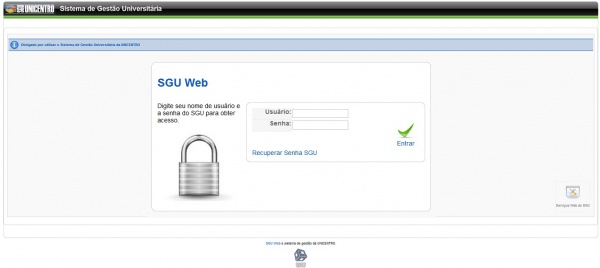
- 3) Após isso sera aberta uma nova tela, da qual deve ser clicado o ícone “Minhas Ordens de Serviço”
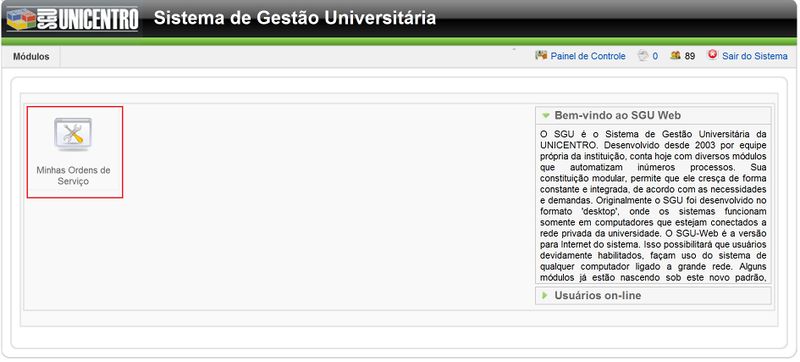
- 4) A tela seguinte exibirá uma listagem com todas as suas ordens de serviços já abertas. Aqui você poderá consultar posteriormente informações de andamento e status de uma determinada OS.
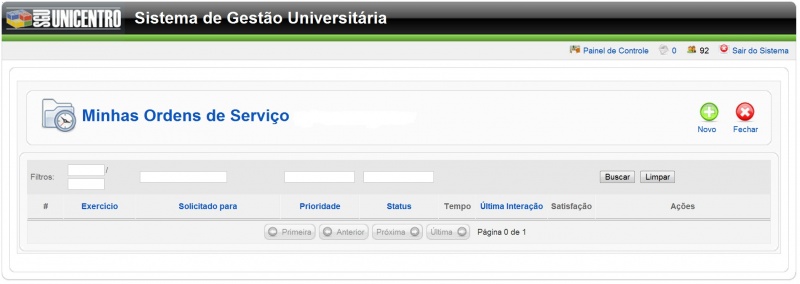
- 5) Para abrir uma nova Ordem de Serviço, clique no botão “Novo”, que aparece no seu canto superior direito da tela. Irá aparecer a janela para o desenvolvimento da “Ordem de Serviço”
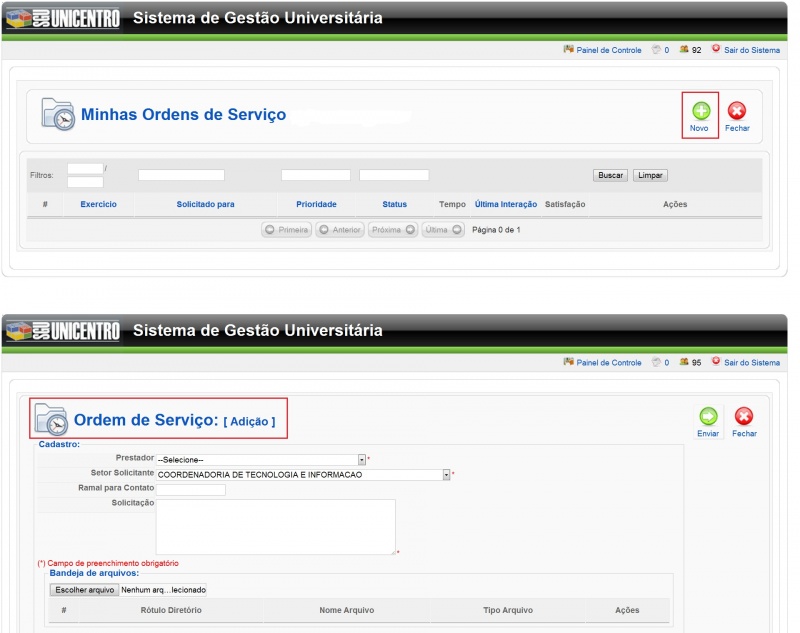
- 6) Nesta tela, você deverá informar os dados de sua Ordem de serviço, conforme os seguintes itens:
- 1° - Selecione o Prestador : Exemplo “Coordenadoria de Tecnologia e Informação – Santa Cruz”
- 2° - Selecione o Setor Solicitante : “O setor onde trabalha o usuário”.
- 3° - Colocar o Ramal do Setor para contato.
- 4°- Na aba “Solicitação” o usuário terá que fazer toda a descrição do problema.
- 5°- Em “Responsável” é onde o usuário deve se identificar.
- 7) Após todos os processos efetuados clique em “Enviar”. Irá aparecer a janela onde o usuário pode “Visualizar” ou “Alterar” a Ordem de Serviço.
Tutorial de uso em vídeo
Como fazer uma solicitação de serviço à Coorti - Ordem de Serviço
Gestão de atendimentos
01. Alguns prestadores permitem e a escolha do responsável pela Ordem de Serviço, caso contrário o gestor de atendimentos é quem determina o responsável conforme necessidade. O gestor ao visualizar o campo responsável em branco, deve clicar em alocar para encaminhar a Ordem de Serviço.
02. A pessoa escolhida no campo responsável é quem tem a finalidade de encerrar a Ordem de Serviço.
03. O gestor deve escolher no campo atendente a mesma pessoa do campo responsável ou então, conforme haja necessidade o gestor pode encaminhar a Ordem de Serviço para mais de uma pessoa atendê-la, pois a Ordem de Serviço pode conter vários atendimentos. Por exemplo o usuário pode solicitar em uma mesma ordem um pedido de criação de login e também o compartilhamento de uma pasta, sendo que o gestor da ordem pode direcionar a mesma para duas pessoas diferentes.
04. Após o direcionamento da Ordem de Serviço, no campo solução/encaminhamento o gestor ainda pode detalhar para cada atendente como as atividades devem ser realizadas. No campo serviço o gestor pode escolher o tipo de atendimento, como por exemplo, criação de login. Feito tudo isso, clique em salvar e fechar e posteriormente a ordem será encaminhada diretamente ao atendente.
Instruções de utilização para o Atendente
Visão geral
- O módulo Ordem de Serviço O.S é um sistema gestor de tarefas que colabora para atender diversos setores da UNICENTRO que prestam serviços internos. O módulo permite a recepção de ordens de serviços, sua triagem e o controle dos atendimentos para sua resolução. O módulo Ordem de Serviço O.S, inclui várias funções para dinamizar o trabalho. Logo abaixo, temos um passo a passo de todas essas funções que estão incluídas nesse Módulo, Filtros, Ações, Atendimento, Agendamento, Finalização, Reabertura, Anexo de arquivos, Adicionar seguidores, Interações, Encaminhamento de uma O.S e Encerramento. As instruções desses procedimentos estão ligadas diretamente aos Atendentes, para execução de um trabalho eficaz e de qualidade.
Filtros e alteração de prioridade
- Se utiliza a opção de Filtros para fazer uma pesquisa das O.S, essa Filtragem pode ser feita de várias maneiras.
- No campo que está grifado em Verde a busca pode ser feita pelo N° da O.S, no campo grifado em Preto pelo Nome do solicitante, no campo grifado em Azul pelo conteúdo da O.S, no campo grifado em Roxo pela Prioridade da O.S e no campo grifado em Marrom pelo Status da O.S.
Ações
- Para poder finalizar os Atendimentos é necessário que inclua uma Ação, ou seja, o que o atendente fez referente a esse atendimento. Aqui temos um passo a passo de como incluir essa Ação.
- Após ter feito o atendimento da OS clique em Ação.
- Após ter clicado em Ação siga as seguintes instruções: Onde está marcado em cor PRETA inclua a data e hora que o atendimento foi iniciado e concluído, logo onde está marcado em cor VERMELHA inclua a sua ação, ou seja, escreva o que você fez para solucionar o problema, na sequencia clique em SALVAR.
- É necessário saber que se pode incluir mais de uma Ação na ordem de serviço.
Atendimento
- O Atendimento engloba tudo o que o Atendente realiza no decorrer da O.S para solucionar o problema em questão, sabendo que pode ter mais de um Atendimento em uma única O.S.
- Primeiramente clique em Atender.
- Após ter clicado em Atender, veja os campos que estão grifado em Vermelho, alí temos todas as opções de atendimento: Histórico, Ação, Agendamento e Finalizar.
Agendamento
- Utilizamos a opção de Agendamento quando a O.S não pode ser atendida no dia de sua criação por alguns motivos. EX: setor fechado, solicitantes em reuniões, acumulo de O.S por parte dos atendentes, etc.
- Após se deslocar ao setor e ver que não é possível fazer o atendimento o atendente deve criar um Agendamento, abra a O.S e clique em AGENDAMENTO.
- Após ter clicado em Agendamento selecione a data que o atendimento será feito preenchendo o campo que está grifado em Vermelho, logo no campo grifado em Preto coloque o motivo pelo qual esse Agendamento foi criado e clique em Agendar.
- Após ter feito o Atendimento no dia Agendado crie uma Ação contendo o que foi feito para solucionar o problema da O.S.
- Após ter sido criada a Ação é necessário para finalizar a O.S que essa Ação seja associada com o Agendamento, para isso clique em Histórico.
- Após ter clicado em Histórico clique em Alterar.
- Após clicar em Alterar clique em selecionar campo marcado em Vermelho e associe com o Agendamento feito, logo clique em Salvar.
Texto do cabeçalho
Finalização
- Antes de Encerrar a O.S é necessário Finalizar o Atendimento.
- Primeiramente clique em Atender
- Antes de clicar em Finalizar onde está grifado em Vermelho é necessário que inclua uma AÇÃO explicado no tópico 4.3.
Reabertura
- A opção de Reabrir um Atendimento é utilizada quando algo ficou pendente nesse Atendimento finalizado e só pode ser feito por um Gestor de O.S.
- Primeiramente clique em Alocar.
- Após ter clicado em Alocar, clique em Reabrir.
Anexar arquivos
- A opção de Anexar Arquivo se utiliza quando, por exemplo, o usuário está com um problema em algum Arquivo, assim podendo nos enviar esse arquivo.
- Primeiramente clique em Atender.
- Logo clique em Bandeja de Arquivos.
- Após ter clicado em Bandeja de Arquivos, clique em Escolher Arquivo.
- Agora selecione o Arquivo desejado e clique em Abrir.
- Para finalizar clique em Enviar.
Adicionar seguidores
- A opção de Adicionar seguidores é utilizada quando outros atendentes querem saber das informações contidas na O.S.
- Primeiramente clique em Atender.
- Logo clique em Seguidores.
- Após clicar em Seguidores, selecione o Seguidor, ou seja, o atendente que terá acesso as informações contidas na O.S.
- E para finalizar clique em Adicionar.
Interações
- A opção de Interação serve para o usuário e o atendente se comunicarem à respeito da O.S
- Primeiramente clique em Atender
- Logo, clique em Interação.
- Agora, preencha o campo grifado em vermelho com a mensagem que será enviada e logo clique em Enviar, grifado em preto.
Encaminhamento de uma OS
- Se utiliza a opção de ENCAMINHAMENTO quando ao atender a O.S é verificado que o problema só pode ser resolvido por outro setor.
- Primeiramente clique em Atender.
- Após ter clicado em Atender clique em Encaminhamento.
- Para concluir o Encaminhamento é necessário selecionar o campo que está em Vermelho e colocar o nome do Atendente que ira receber essa O.S, no campo grafado em Preto selecione o tipo de atendimento, onde está grifado em Verde adicione alguma informação sobre o problema verificado e logo clique em Salvar.
Encerramento
- O Encerramento é a parte final de todo o processo de Atendimento da O.S.
- Após ter realizado o Atendimento e criado uma AÇÂO, clique em Finalizar.
- Após ter clicado em Finalizar clique em ENCERRAR.