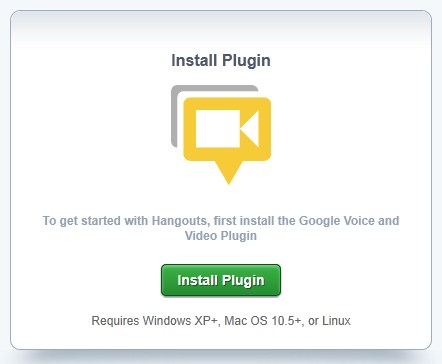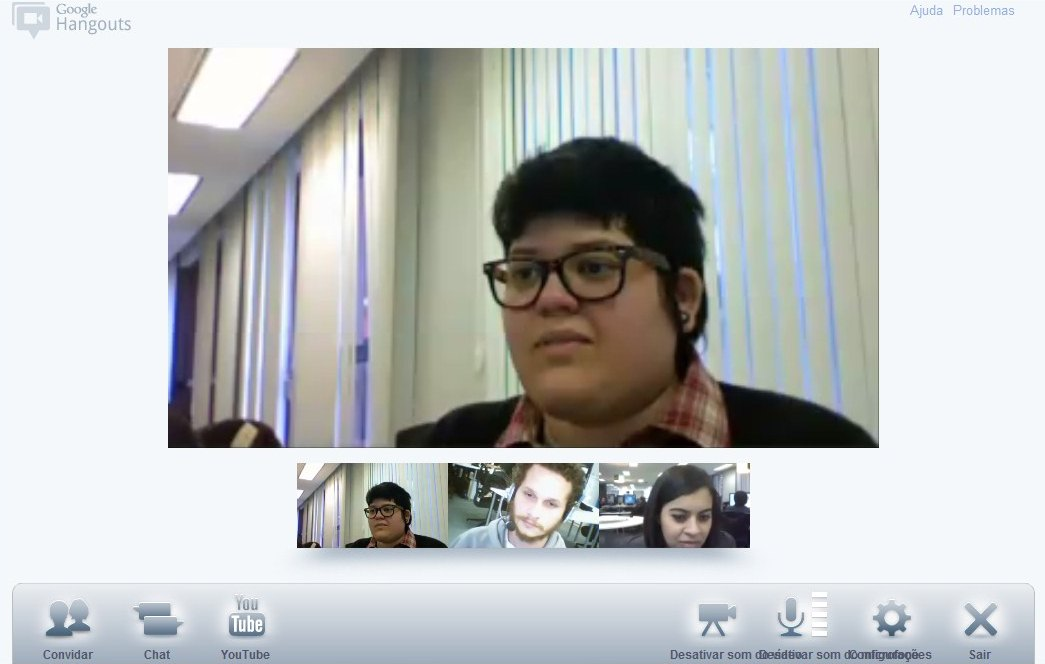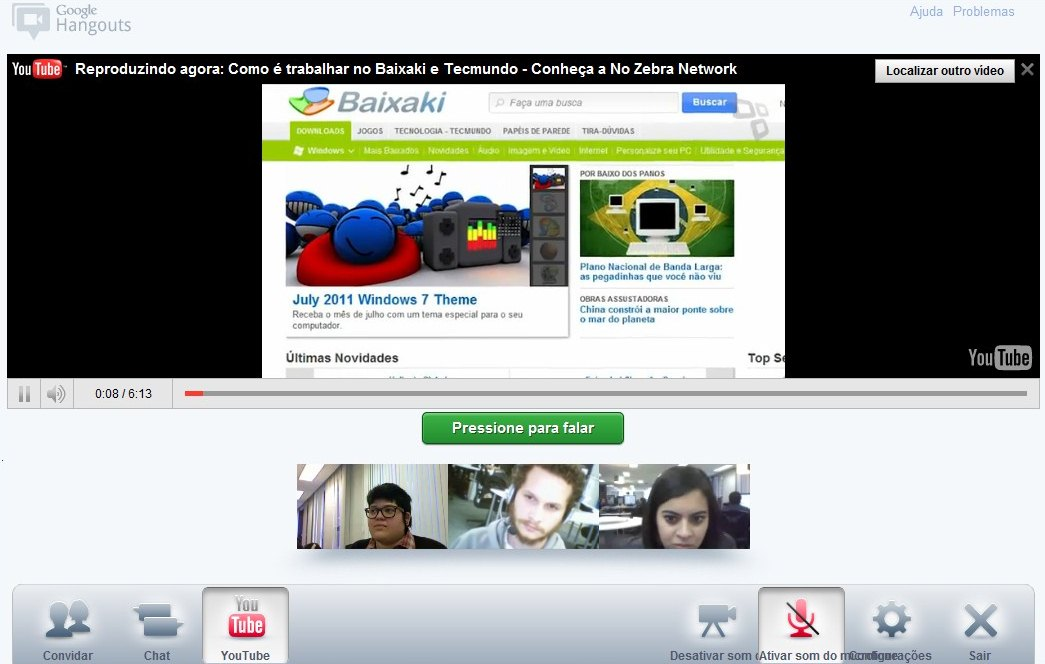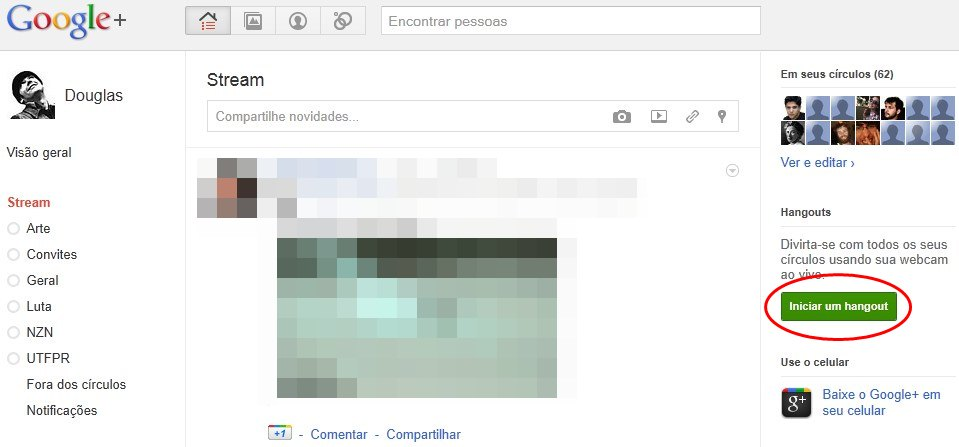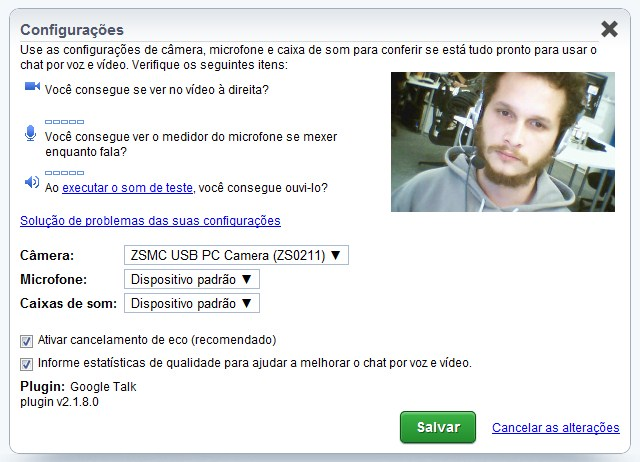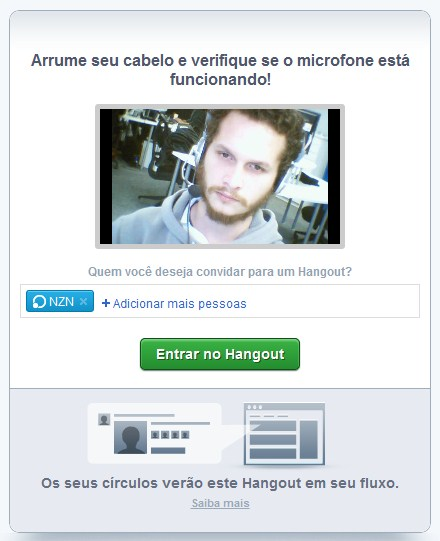Mudanças entre as edições de "Hangout"
(→Transmissão ao Vivo) |
(→Transmissão ao Vivo) |
||
| (24 revisões intermediárias pelo mesmo usuário não estão sendo mostradas) | |||
| Linha 7: | Linha 7: | ||
| − | Quando se inicia um Hangout, os participantes amigos, com limite de até 25 convidados, recebem uma notificação. Cada Hangout gera uma URL específica e qualquer participante do encontro pode divulgá-lo, permitindo que outros usuários o acessem. Durante a execução do serviço, todos se veem em miniaturas de telas localizadas na parte de baixo da janela e, ao centro, é exibida a transmissão do usuário que está falando no momento. | + | Será exibida uma tela de convite, onde é preciso: |
| + | |||
| + | <ul> | ||
| + | <li>Certificar-se de que seu microfone e sua câmera estejam funcionando corretamente ao examinar o feed de vídeo no final da página. Você deve poder ver sua imagem no feed de vídeo e, ao falar, o participante deve ver uma barra verde na parte inferior do vídeo.</li> | ||
| + | |||
| + | <li>Convidar círculos inteiros ou indivíduos específicos para participar de seu hangout.</li> | ||
| + | |||
| + | <li>Restringir a entrada de menores de 18 anos em seu hangout ao marcar a caixa de seleção ao lado de "Restringir a participação de menores de idade neste hangout". Os demais participantes do hangout não poderão convidar menores de idade e essa restrição não poderá ser alterada após o início do hangout.</li> | ||
| + | </ul> | ||
| + | |||
| + | Quando se inicia um Hangout, os participantes amigos, com limite de até 25 convidados, recebem uma notificação. Cada Hangout gera uma URL específica e qualquer participante do encontro pode divulgá-lo, permitindo que outros usuários o acessem. Durante a execução do serviço, todos se veem em miniaturas de telas localizadas na parte de baixo da janela e, ao centro, é exibida a transmissão do usuário que está falando no momento. Essa organização é inteligente, pois funciona como se cada falante ficasse de pé enquanto pronuncia, facilitando que os espectadores prestem atenção. | ||
| + | |||
| + | |||
| + | |||
| + | [[Arquivo:4.png]] | ||
| + | |||
| + | |||
| + | É possível a utilização de várias ferramentas, como o compartilhamento de telas e o Google Docs. Outra função bastante interessante do Hangouts é a possibilidade de realizar exibições coletivas de vídeos do YouTube. Dentro da janela da videoconferência o participante pode procurar vídeos do portal e todos os outros assistem simultaneamente, facilitando a discussão sobre o que está sendo visto. | ||
| + | |||
| + | |||
| + | Assista ao vídeo e veja como funciona: '''[http://http://www.youtube.com/watch?feature=player_embedded&v=RugA_m9YuRE Google+: Descubra os Hangouts]'''. | ||
| + | |||
| + | |||
| + | [[Arquivo:5.png]] | ||
== Transmissão ao Vivo == | == Transmissão ao Vivo == | ||
| Linha 13: | Linha 36: | ||
Antes de começar um Hangout será preciso marcar a opção “ativar '''Hangouts On Air'''”, isso fará com que o vídeo seja transmitido publicamente em uma página de perfil de usuário do Google+ ou ainda em um canal do YouTube. | Antes de começar um Hangout será preciso marcar a opção “ativar '''Hangouts On Air'''”, isso fará com que o vídeo seja transmitido publicamente em uma página de perfil de usuário do Google+ ou ainda em um canal do YouTube. | ||
| − | Depois que a janela do Hangout se abre, basta apertar o botão "iniciar transmissão" e uma contagem regressiva irá aparecer na tela. | + | Depois que a janela do Hangout se abre, basta apertar o botão "'''iniciar transmissão'''" para ir ao ar e uma contagem regressiva de cinco segundos irá aparecer na tela. |
| + | |||
| + | Após isso, o hangout começará a ser transmitido ao público em seu perfil do Google+, canal do YouTube e em qualquer site ao qual o tenha integrado. | ||
| − | De acordo com | + | De acordo com o Google é possível incorporar o vídeo em um site ou blog, da mesma forma que é feito com os vídeos do YouTube - mesmo que a transmissão ainda esteja ocorrendo. |
| − | Quanto terminar, o YouTube faz um upload automático da gravação para o canal do usuário no site e também publica o vídeo em um post do Google+, para quem perdeu a transmissão. | + | A gravação é iniciada junto com a transmissão. Quanto terminar, o YouTube faz um upload automático da gravação para o canal do usuário no site e também publica o vídeo em um post do Google+, para quem perdeu a transmissão. |
O serviço oferece ainda ao autor do Hangout on Air dados sobre quantas e quem são as pessoas que estão assistindo o vídeo, em tempo real. | O serviço oferece ainda ao autor do Hangout on Air dados sobre quantas e quem são as pessoas que estão assistindo o vídeo, em tempo real. | ||
| Linha 24: | Linha 49: | ||
Primeiramente, clique sobre o botão “'''Iniciar um hangout'''”. | Primeiramente, clique sobre o botão “'''Iniciar um hangout'''”. | ||
| + | |||
| + | |||
| + | [[Arquivo:1.png]] | ||
| + | |||
| + | |||
| + | O Google+ informa sobre a necessidade de instalação do plugin, o que é feito rapidamente. Depois disso, você configura a webcam, o microfone e o alto-falante a serem usados.Caso não possua webcam, os Hangouts permitem também participação apenas com áudio, ou seja, o participante se comunica através da a voz.Tal qual em uma conferência por voz como é possível em outros aplicativos de VoIP e até mesmo em algumas operadoras de telefonia fixa. | ||
| + | |||
| + | |||
| + | [[Arquivo:2.png]] | ||
| + | |||
| + | |||
| + | A configuração de áudio é um passo fundamental para o sucesso na utilização do serviço. Sem ela, o áudio poderá chegar com ruídos ou falhas, inviabilizando, assim, a comunicação entre os participantes da reunião. Para transmitir vídeo precisa-se de uma webcam de boa qualidade devidamente instalada no computador, para ligá-la basta selecionar o nome do dispositivo. | ||
| + | Após realizadas os devidos ajustes, basta convidar as pessoas que irão participar da videoconferência e clicar em "'''Entrar no Hangout'''". | ||
| + | |||
| + | |||
| + | [[Arquivo:3.png]] | ||
| + | |||
| + | |||
| + | ==Requisitos do sistema para os Hangouts== | ||
| + | |||
| + | Abaixo estão os requisitos de sistema para os Hangouts: | ||
| + | |||
| + | <p><strong>Navegadores compatíveis:</strong></p> | ||
| + | <ul> | ||
| + | <li>Google Chrome 10</li> | ||
| + | <li>Firefox 4</li> | ||
| + | <li>Firefox 3</li> | ||
| + | <li>Internet Explorer 9</li> | ||
| + | <li>Internet Explorer 8</li> | ||
| + | </ul> | ||
| + | |||
| + | <p><strong>Sistemas operacionais suportados:</strong></p> | ||
| + | <ul> | ||
| + | <li>Mac OS X 10.5+</li> | ||
| + | <li>Windows 7</li> | ||
| + | <li>Windows Vista</li> | ||
| + | <li>Windows XP</li> | ||
| + | <li>Google Chrome</li> | ||
| + | </ul> | ||
| + | |||
| + | <p><strong>Requisitos mínimos do processador:</strong></p> | ||
| + | <ul> | ||
| + | <li>Qualquer processador dual core com 2.0 GHz ou mais.</li> | ||
| + | </ul> | ||
| + | |||
| + | <p><strong>Largura de banda:</strong></p> | ||
| + | <ul> | ||
| + | <li>Para conexões 1:1, sugerimos uma velocidade de 900 kbps (upload/download);</li> | ||
| + | <li>Para conexão de vídeo em grupo, recomenda-se uma velocidade de 900 kbps para upload e 1800 kbps para download.</li> | ||
| + | </ul> | ||
| + | |||
| + | == Referências == | ||
| + | * [http://support.google.com/chat/?hl=pt-BR&topic=1725211#topic=1651552 Support.Google] | ||
| + | * [http://www.tecmundo.com.br/google-/11365-google-como-usar-o-hangout-para-fazer-videoconferencia.htm Tecmundo] | ||
| + | [[Categoria:Telecomunicações]] | ||
| + | [[Categoria:Internet]] | ||
Edição atual tal como às 15h58min de 19 de setembro de 2012
Índice
Introdução
O Google Hangout é um serviço de videoconferência com áudio gratuita entre os usuários do Google+. Cada participante faz o acesso ao Hangout, com sua conta Gmail e recebe ou envia o convite para participar da reunião. Sendo necessária apenas a instalação de um plugin do Google para isso.
Será exibida uma tela de convite, onde é preciso:
- Certificar-se de que seu microfone e sua câmera estejam funcionando corretamente ao examinar o feed de vídeo no final da página. Você deve poder ver sua imagem no feed de vídeo e, ao falar, o participante deve ver uma barra verde na parte inferior do vídeo.
- Convidar círculos inteiros ou indivíduos específicos para participar de seu hangout.
- Restringir a entrada de menores de 18 anos em seu hangout ao marcar a caixa de seleção ao lado de "Restringir a participação de menores de idade neste hangout". Os demais participantes do hangout não poderão convidar menores de idade e essa restrição não poderá ser alterada após o início do hangout.
Quando se inicia um Hangout, os participantes amigos, com limite de até 25 convidados, recebem uma notificação. Cada Hangout gera uma URL específica e qualquer participante do encontro pode divulgá-lo, permitindo que outros usuários o acessem. Durante a execução do serviço, todos se veem em miniaturas de telas localizadas na parte de baixo da janela e, ao centro, é exibida a transmissão do usuário que está falando no momento. Essa organização é inteligente, pois funciona como se cada falante ficasse de pé enquanto pronuncia, facilitando que os espectadores prestem atenção.
É possível a utilização de várias ferramentas, como o compartilhamento de telas e o Google Docs. Outra função bastante interessante do Hangouts é a possibilidade de realizar exibições coletivas de vídeos do YouTube. Dentro da janela da videoconferência o participante pode procurar vídeos do portal e todos os outros assistem simultaneamente, facilitando a discussão sobre o que está sendo visto.
Assista ao vídeo e veja como funciona: Google+: Descubra os Hangouts.
Transmissão ao Vivo
Antes de começar um Hangout será preciso marcar a opção “ativar Hangouts On Air”, isso fará com que o vídeo seja transmitido publicamente em uma página de perfil de usuário do Google+ ou ainda em um canal do YouTube.
Depois que a janela do Hangout se abre, basta apertar o botão "iniciar transmissão" para ir ao ar e uma contagem regressiva de cinco segundos irá aparecer na tela.
Após isso, o hangout começará a ser transmitido ao público em seu perfil do Google+, canal do YouTube e em qualquer site ao qual o tenha integrado.
De acordo com o Google é possível incorporar o vídeo em um site ou blog, da mesma forma que é feito com os vídeos do YouTube - mesmo que a transmissão ainda esteja ocorrendo.
A gravação é iniciada junto com a transmissão. Quanto terminar, o YouTube faz um upload automático da gravação para o canal do usuário no site e também publica o vídeo em um post do Google+, para quem perdeu a transmissão.
O serviço oferece ainda ao autor do Hangout on Air dados sobre quantas e quem são as pessoas que estão assistindo o vídeo, em tempo real.
Configurações Básicas
Primeiramente, clique sobre o botão “Iniciar um hangout”.
O Google+ informa sobre a necessidade de instalação do plugin, o que é feito rapidamente. Depois disso, você configura a webcam, o microfone e o alto-falante a serem usados.Caso não possua webcam, os Hangouts permitem também participação apenas com áudio, ou seja, o participante se comunica através da a voz.Tal qual em uma conferência por voz como é possível em outros aplicativos de VoIP e até mesmo em algumas operadoras de telefonia fixa.
A configuração de áudio é um passo fundamental para o sucesso na utilização do serviço. Sem ela, o áudio poderá chegar com ruídos ou falhas, inviabilizando, assim, a comunicação entre os participantes da reunião. Para transmitir vídeo precisa-se de uma webcam de boa qualidade devidamente instalada no computador, para ligá-la basta selecionar o nome do dispositivo.
Após realizadas os devidos ajustes, basta convidar as pessoas que irão participar da videoconferência e clicar em "Entrar no Hangout".
Requisitos do sistema para os Hangouts
Abaixo estão os requisitos de sistema para os Hangouts:
Navegadores compatíveis:
- Google Chrome 10
- Firefox 4
- Firefox 3
- Internet Explorer 9
- Internet Explorer 8
Sistemas operacionais suportados:
- Mac OS X 10.5+
- Windows 7
- Windows Vista
- Windows XP
- Google Chrome
Requisitos mínimos do processador:
- Qualquer processador dual core com 2.0 GHz ou mais.
Largura de banda:
- Para conexões 1:1, sugerimos uma velocidade de 900 kbps (upload/download);
- Para conexão de vídeo em grupo, recomenda-se uma velocidade de 900 kbps para upload e 1800 kbps para download.