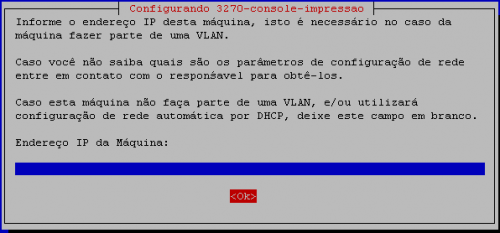3270: mudanças entre as edições
Sem resumo de edição |
Sem resumo de edição |
||
| (6 revisões intermediárias por 2 usuários não estão sendo mostradas) | |||
| Linha 67: | Linha 67: | ||
[[Categoria:Linux]] | [[Categoria:Linux]] | ||
== Procedimento para instalação do cliente VPN da CISCO | == Procedimento para instalação do cliente VPN da CISCO== | ||
1. Para baixar o client VPN acesse: www.pr.gov.br/vpn e escolha o client de acordo como o SO da máquina do usuário. | 1. Para baixar o client VPN acesse: www.pr.gov.br/vpn e escolha o client de acordo como o SO da máquina do usuário. <br> | ||
2. Execute o arquivo setup.exe. Para as telas que seguem, clicar em next (ou próximo) até finalizar. Em seguida é solicitado rebootar o micro. | 2. Execute o arquivo setup.exe. Para as telas que seguem, clicar em next (ou próximo) até finalizar. Em seguida é solicitado rebootar o micro.<br> | ||
3. Uma vez rebootado, vá em INICAR -> PROGRAMAS -> CISCO SYSTEMS VPN CLIENT -> VPN CLIENT. | 3. Uma vez rebootado, vá em INICAR -> PROGRAMAS -> CISCO SYSTEMS VPN CLIENT -> VPN CLIENT.<br> | ||
4. Clique no botão Inport<br> | |||
5. Escolha o arquivo .pcf<br> | |||
4. Clique no botão Inport | 6. Sua conexão está ok. Clicar em Connect , para fazer a conexão e aparecerá:<br> | ||
5. Escolha o arquivo .pcf | 7. No campo “Username”, escreva a chave pessoal que foi passada para você;<br> | ||
8. No campo “Password”, escreva a senha da chave pessoal que foi passada para você;<br> | |||
9. Após informar Username e Password clicar no botão OK.<br> | |||
10. Para confirmar que a VPN está conectada um pequeno cadeado “fechado” aparecerá na barra de inicialização rápida.<br> | |||
6. Sua conexão está ok. Clicar em Connect , para fazer a conexão e aparecerá: | |||
7. No campo “Username”, escreva a chave pessoal que foi passada para você; | |||
8. No campo “Password”, escreva a senha da chave pessoal que foi passada para você; | |||
9. Após informar Username e Password clicar no botão OK. | |||
10. Para confirmar que a VPN está conectada um pequeno cadeado “fechado” aparecerá na barra de inicialização rápida. | |||
Edição atual tal como às 18h42min de 8 de março de 2013
Programa X11 para sessões telnet em mainframes IBM.
x3270 abre uma conexão telnet para um host de mainframe da IBM em uma janela X11.
Ele também pode se conectar a um servidor IBM AS/400 como um terminal 5,250 utilizando o AS/400 emulação 3270.
A janela criada pelo x3270 pode utilizar fonte própria para a exibição de caracteres, por isso é uma forma exata de representação de um IBM 3278 ou 3279.
x3270 é semelhante ao tn3270 (1), c3270 (1) exceto que ela é baseada em X,Não baseado em curses.
x3270 implements RFC 2355 (TN3270), 1576 (TN3270), 1646 (seleção de nome de LU). Suporta a transferência do arquivo IND $ FILE.
Procedimentos para instalação
A instalação no debian é facilitada pelos repositórios. Basta digitar no console:
apt-get install c3270 x3270 xfonts-x3270-misc 3270-console-impressao 3270-common
Durante a instalação dos pacotes pode ser necessário responder algumas perguntas, como por exemplo:
Endereço IP da máquina:
Endereço IP do servidor remoto:
Comando para execução
Para executar o programa, basta digitar em uma tela de console:
x3270 -model 2 -efont 3270 10.15.61.27;
Uma segunda forma é criar um atalho na "área de trabalho" do gnome.
Para tanto crie um arquivo com o nome "generico3270.desktop" e inclua o seguinte conteúdo:
[Desktop Entry] Version=1.0 Encoding=UTF-8 Name=Generic 3270 Type=Application Exec=x3270 -model 2 -efont -sony-fixed-medium-r-normal--24-170-100-100-c-120-iso8859-1 10.15.61.27 TryExec= Icon=3270-1.svg X-GNOME-DocPath= Name[pt_BR]=Genérico 3270 GenericName[pt_BR]= Comment[pt_BR]=
Se o ícone do atalho não estiver disponível, abra um console execute os passos:
wget http://repositorio.unicentro.br/coorti/3270-1.svg mv -f 3270-1.svg /usr/share/pixmaps
Referência: x3270 Manual pages
Equivalente: Site Software Público Brasil
Procedimento para instalação do cliente VPN da CISCO
1. Para baixar o client VPN acesse: www.pr.gov.br/vpn e escolha o client de acordo como o SO da máquina do usuário.
2. Execute o arquivo setup.exe. Para as telas que seguem, clicar em next (ou próximo) até finalizar. Em seguida é solicitado rebootar o micro.
3. Uma vez rebootado, vá em INICAR -> PROGRAMAS -> CISCO SYSTEMS VPN CLIENT -> VPN CLIENT.
4. Clique no botão Inport
5. Escolha o arquivo .pcf
6. Sua conexão está ok. Clicar em Connect , para fazer a conexão e aparecerá:
7. No campo “Username”, escreva a chave pessoal que foi passada para você;
8. No campo “Password”, escreva a senha da chave pessoal que foi passada para você;
9. Após informar Username e Password clicar no botão OK.
10. Para confirmar que a VPN está conectada um pequeno cadeado “fechado” aparecerá na barra de inicialização rápida.