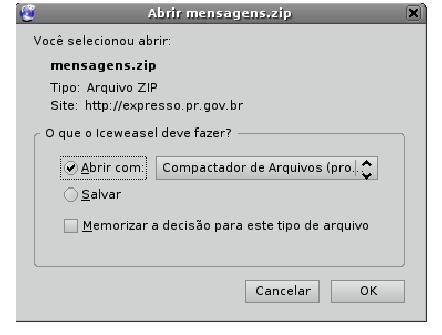2 Utilizando o ExpressoMail: mudanças entre as edições
Sem resumo de edição |
|||
| (Uma revisão intermediária pelo mesmo usuário não está sendo mostrada) | |||
| Linha 234: | Linha 234: | ||
— Clique em “Salvar” para guardar as configurações. | — Clique em “Salvar” para guardar as configurações. | ||
== Como mover mensagens para outra pasta?== | |||
— Selecione as mensagens a serem movidas, clicando nas | |||
caixinhas à esquerda das mensagens correspondentes; | |||
— Clique em uma das mensagens e arraste até a pasta desejada | |||
no bloco à esquerda. | |||
[[Arquivo:exm16.png]] | |||
== Como exportar mensagens para um diretório local? == | |||
Você pode salvar suas mensagens para uma pasta local, compactadas no formato .zip. | |||
Suas mensagens são salvas como .eml, podendo ser abertas em qualquer gerenciador de e- | |||
mail offline. | |||
– Selecione todas as mensagens que deseja exportar, e depois clique na opção Exportar: | |||
[[Arquivo:exm17.jpg]] | |||
− - O navegador irá iniciar o download de um arquivo chamado mensagens.zip, salve-o | |||
num diretório local. Ao descompactar suas mensagens poderão ser lidas no seu cliente de email | |||
padrão. Seu cliente de email deve suportar o padrão EML. | |||
[[Arquivo:exm18.png]] | |||
Edição atual tal como às 16h41min de 30 de novembro de 2011
O ExpressoMail é o novo módulo de correio do Expresso. Com a aplicação de novas tecnologias,
deve ser mais ágil e rápido. A seguir, uma explicação passo-a-passo de como utilizá-lo.
O seu correio se divide em algumas partes principais, sendo elas:
Caixa de Entrada: Onde ficam as mensagens que chegam no seu e-mail.
Enviado: Onde ficam cópias das mensagens que foram enviadas, se assim configurado.
Lixeira: Para onde vão as mensagens após serem apagadas das outras pastas, se assim configurado.
Rascunho: Onde ficam as mensagens que foram salvas como rascunho, se assim configurado.
Como ler uma mensagem?
Para abrir uma mensagem, basta clicar sobre ela e uma aba se abrirá na parte superior para
leitura da mensagem.
Como fechar uma mensagem aberta?
Basta clicar no X vermelho da aba correspondente.
Enquanto visualizando uma mensagem:
— Clique na seta verde que aponta para cima, localizada à direita da tela, para navegar para
a próxima mensagem;
— Clique na seta verde que aponta para baixo, localizada à direita da tela, para navegar
para a mensagem anterior.
Como saber se recebi novas mensagens?
Basta clicar no link “Atualizar” e as mensagens novas aparecerão em negrito na pasta
xa de Entrada”.
- Clique no item “Ferramentas” do menu à esquerda da tela;
- Clique na opção “Preferências”;
Marque o item “Você quer receber um alerta para mensagens novas?”
Como marcar uma mensagem Lida/ Não Lida/ Importante/Normal?
— Selecione a(s) mensagem(ns), clicando na caixinha à esquerda da(s) mensagem(s);
— Clique com o botão direito na mensagem;
— Clique na opção “Marcar como...” correspondente ao desejado no menu que aparecerá;
Perceba que:
— Não lida – Mensagem aparece em negrito (novas mensagens aparecem assim);
— Importante – Mensagem aparece em vermelho;
— Lida – Mensagem não está mais em negrito;
— Normal – Mensagem aparece em preto;
OBS.: Uma mensagem PODE ser marcada como Não Lida e Importante ao mesmo
tempo, aparecendo em negrito e vermelho;
OBS2.: Se estiver lendo uma mensagem, também pode marcar uma mensagem clicando
em “Mais opções” e depois no link correspondente.
Como visualizar a próxima tela de uma pasta?
— Para visualizar a segunda tela, clique em “2” no canto superior direito, para
visualizar a
terceira clique em “3”, e assim por diante;
— Para visualizar a última tela clique em “>>”;
— Para visualizar a primeira tela clique em “<<”;
OBS.: Estas opções aparecerão casa haja uma segunda, terceira tela, etc.
Como eu sei quanto da capacidade da minha conta estou usando?
— Verifique a barra de porcentagem de uso acima do menu;
— Nela são mostradas a porcentagem de uso e a quantidade de memória usada pelas
mensagens armazenadas;
— Enquanto a barra estiver verde, existe bastante espaço livre;
— Se ela estiver amarela, fique alerta e verifique a possibilidade de apagar algumas
mensagens;
— Se estiver vermelha, sua conta está lotada, ou próxima disso. Este estado é crítico!
Apague algumas mensagens, até que a barra mude de cor.
Como apagar uma mensagem?
— Clique na caixinha à esquerda da mensagem a ser apagada;
— Clique com o botão direto sobre a mensagem;
— Escolha a opção “Apagar”.
OU
— Abra a mensagem a ser apagada;
— Clique no link “Apagar”.
OU
— Clique na caixinha à esquerda da(s) mensagem(ns) a ser(em) apagada(s);
— Aperte a tecla “Delete” ou “Del”.
Como visualizar automaticamente a mensagem anterior ao apagar a mensagem atual?
— Clique no item “Ferramentas” do menu à esquerda da tela;
— Clique na opção “Preferências”;
— Marque a opção “Mostrar a mensagem anterior, após apagar a mensagem atual?”;
— Clique em “Salvar” para guardar as configurações.
Como apagar todas as mensagens que aparecem na tela?
— Clique na caixinha mais acima (na linha cinza) e todas as caixinhas na tela serão
marcadas, selecionando todas as mensagens que aparecem na tela;
— Clique com o botão direito em uma das mensagens selecionadas;
— Escolha a opção “Apagar”.
Existe algum método automático para limpar uma pasta, se ela tem mais de uma tela?
- Clique no item “Ferramentas” do menu à esquerda da tela;
— Clique na opção “Preferências”;
— Marque o item “Número máximo de e-mails por página”, escolha entre 25, 50, 75 ou
100;
— Clique em “Salvar” para guardar as configurações.
Como guardar na Lixeira as mensagens excluídas?
- Clique no item “Ferramentas” do menu à esquerda da tela;
— Clique na opção “Preferências”;
— Marque o item “Salvar mensagens excluídas na pasta Lixeira?”;
— Clique em “Salvar” para guardar as configurações.
Como configurar para que a Lixeira seja automaticamente esvaziada?
- Clique no item “Ferramentas” do menu à esquerda da tela;
— Clique na opção “Preferências”;
— No item “Deletar” mensagens após quantos dias na “Lixeira”,
escolha entre 1, 2, 3, 4 ou 5 dias;
— Escolhendo a opção “não usar”, este recurso será desabilitado;
— Clique em “Salvar” para guardar as configurações.
Como mover mensagens para outra pasta?
— Selecione as mensagens a serem movidas, clicando nas
caixinhas à esquerda das mensagens correspondentes;
— Clique em uma das mensagens e arraste até a pasta desejada
no bloco à esquerda.
Como exportar mensagens para um diretório local?
Você pode salvar suas mensagens para uma pasta local, compactadas no formato .zip.
Suas mensagens são salvas como .eml, podendo ser abertas em qualquer gerenciador de e-
mail offline.
– Selecione todas as mensagens que deseja exportar, e depois clique na opção Exportar:
− - O navegador irá iniciar o download de um arquivo chamado mensagens.zip, salve-o
num diretório local. Ao descompactar suas mensagens poderão ser lidas no seu cliente de email
padrão. Seu cliente de email deve suportar o padrão EML.