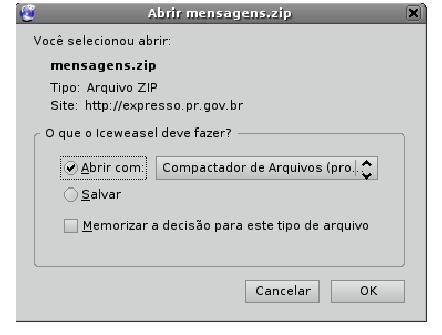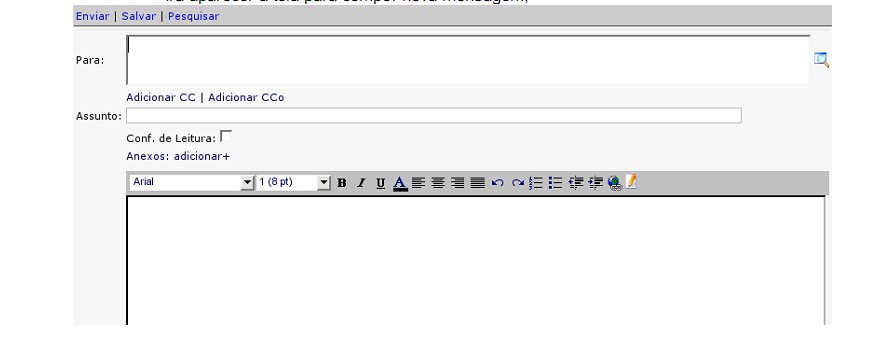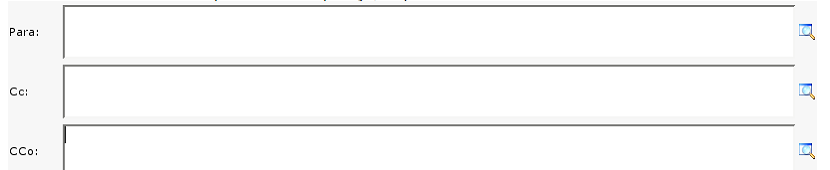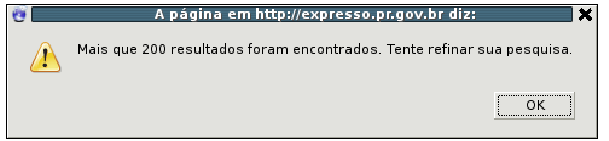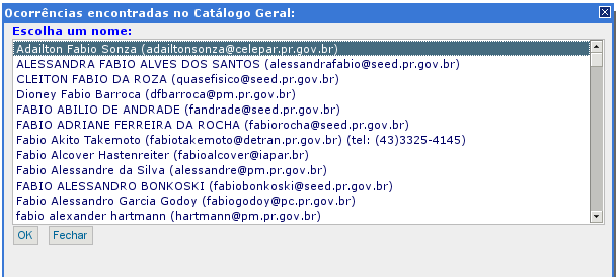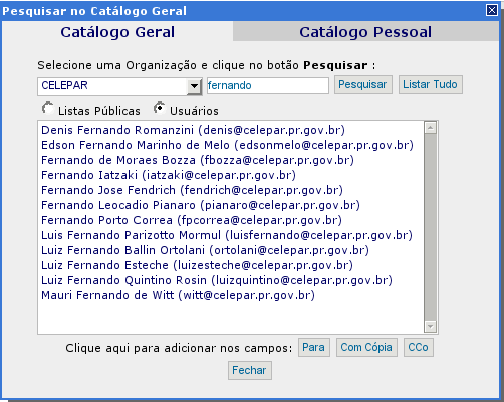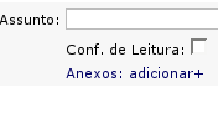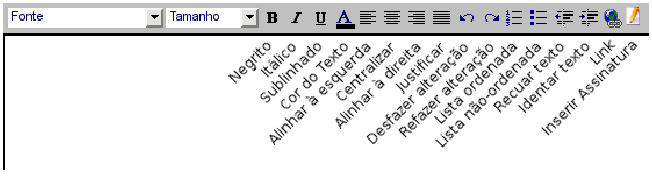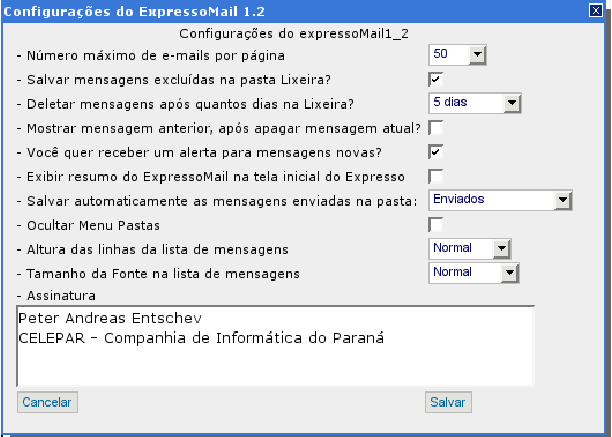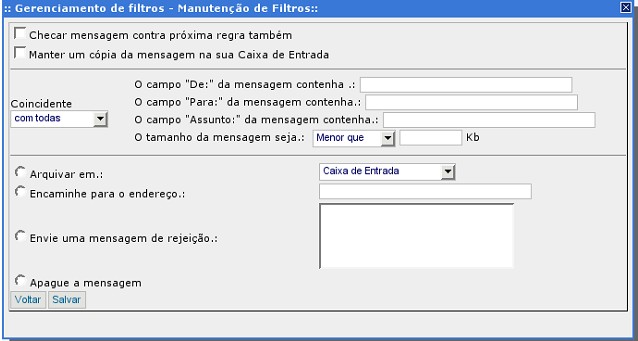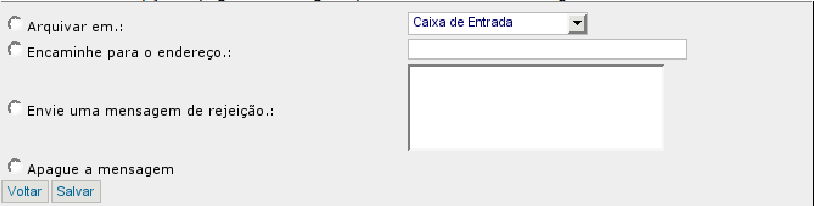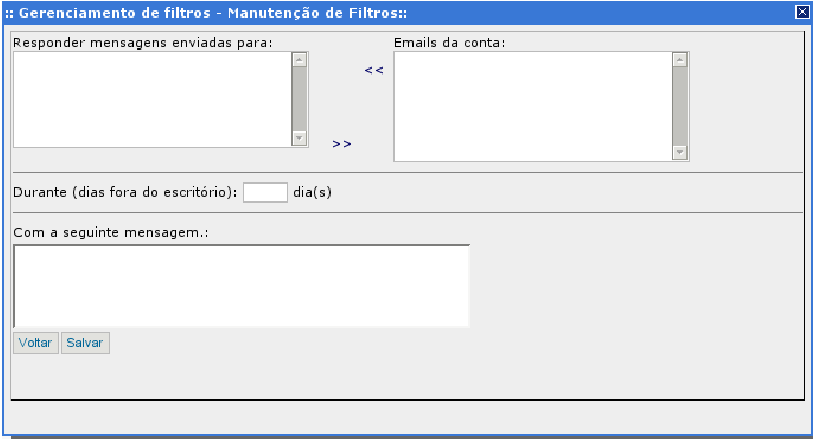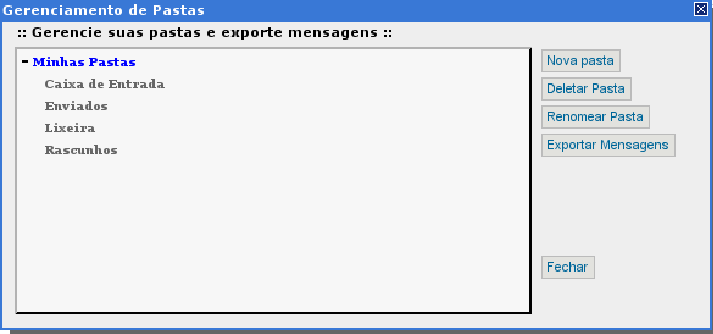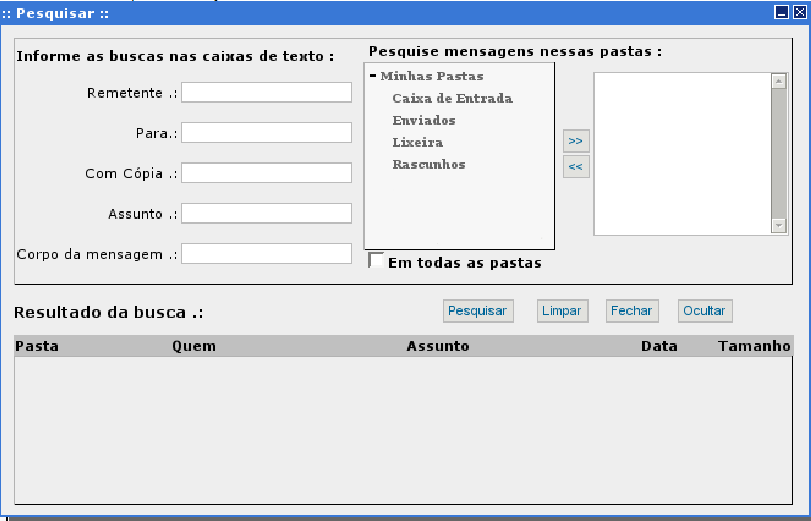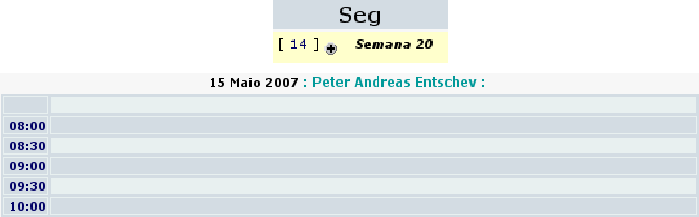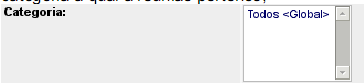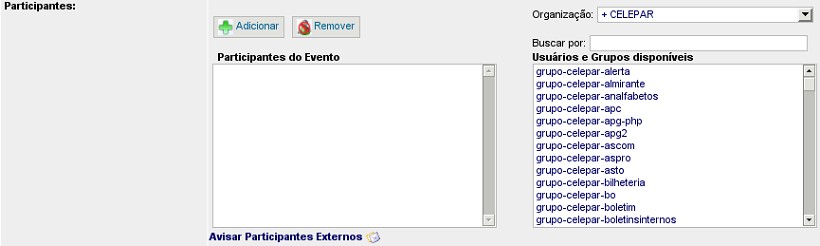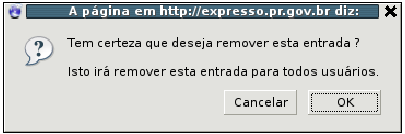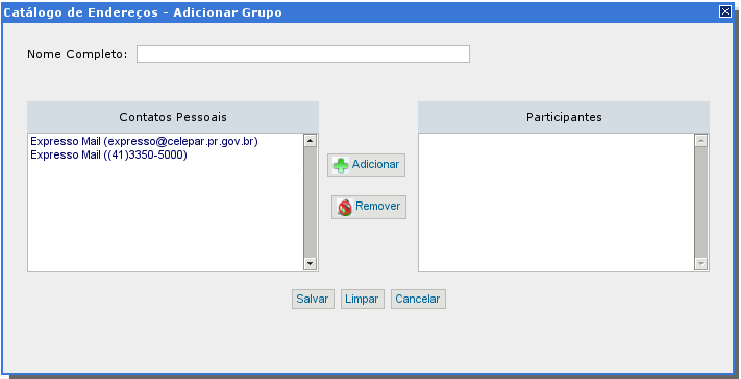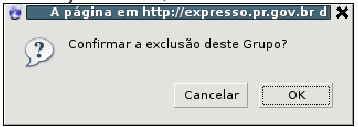Manual do ExpressoMail: mudanças entre as edições
Sem resumo de edição |
Sem resumo de edição |
||
| (75 revisões intermediárias pelo mesmo usuário não estão sendo mostradas) | |||
| Linha 1: | Linha 1: | ||
== | == Introdução == | ||
Este documento tem por objetivo introduzir os principais conceitos do novo software de E- | Este documento tem por objetivo introduzir os principais conceitos do novo software de E- | ||
| Linha 17: | Linha 17: | ||
Centro-Oeste – UNICENTRO. | Centro-Oeste – UNICENTRO. | ||
== | |||
== Utilizando o ExpressoMail == | |||
O ExpressoMail é o novo módulo de correio do Expresso. Com a aplicação de novas tecnologias, | O ExpressoMail é o novo módulo de correio do Expresso. Com a aplicação de novas tecnologias, | ||
| Linha 33: | Linha 35: | ||
''Rascunho'': Onde ficam as mensagens que foram salvas como rascunho, se assim configurado. | ''Rascunho'': Onde ficam as mensagens que foram salvas como rascunho, se assim configurado. | ||
===Como ler uma mensagem? === | |||
Para abrir uma mensagem, basta clicar sobre ela e uma aba se abrirá na parte superior para | Para abrir uma mensagem, basta clicar sobre ela e uma aba se abrirá na parte superior para | ||
| Linha 39: | Linha 46: | ||
leitura da mensagem. | leitura da mensagem. | ||
[[Arquivo:exm2]] | [[Arquivo:exm2.jpg]] | ||
===Como fechar uma mensagem aberta? === | |||
Basta clicar no X vermelho da aba correspondente. | Basta clicar no X vermelho da aba correspondente. | ||
===Como navegar para a mensagem anterior/próxima? === | |||
Enquanto visualizando uma mensagem: | Enquanto visualizando uma mensagem: | ||
| Linha 57: | Linha 67: | ||
para a mensagem anterior. | para a mensagem anterior. | ||
5 | |||
[[Arquivo:exm3.png]] | |||
===Como saber se recebi novas mensagens?=== | |||
Basta clicar no link “Atualizar” e as mensagens novas aparecerão em negrito na pasta caixa de Entrada”. | |||
[[Arquivo:exm4.png]] | |||
- Clique no item “Ferramentas” do menu à esquerda da tela; | |||
- Clique na opção “Preferências”; | |||
[[Arquivo:exm5.png]] | |||
Marque o item “Você quer receber um alerta para mensagens novas?” | |||
[[Arquivo:exm6.png]] | |||
===Como marcar uma mensagem Lida/ Não Lida/ Importante/Normal?=== | |||
— Selecione a(s) mensagem(ns), clicando na caixinha à esquerda da(s) mensagem(s); | |||
— Clique com o botão direito na mensagem; | |||
— Clique na opção “Marcar como...” correspondente ao desejado no menu que aparecerá; | |||
Perceba que: | |||
— Não lida – Mensagem aparece em negrito (novas mensagens aparecem assim); | |||
— Importante – Mensagem aparece em vermelho; | |||
— Lida – Mensagem não está mais em negrito; | |||
— Normal – Mensagem aparece em preto; | |||
OBS.: Uma mensagem PODE ser marcada como Não Lida e Importante ao mesmo | |||
tempo, aparecendo em negrito e vermelho; | |||
OBS2.: Se estiver lendo uma mensagem, também pode marcar uma mensagem clicando | |||
em “Mais opções” e depois no link correspondente. | |||
[[Arquivo:exm7.png]] | |||
===Como visualizar a próxima tela de uma pasta?=== | |||
— Para visualizar a segunda tela, clique em “2” no canto superior direito, para | |||
visualizar a | |||
terceira clique em “3”, e assim por diante; | |||
— Para visualizar a última tela clique em “>>”; | |||
— Para visualizar a primeira tela clique em “<<”; | |||
OBS.: Estas opções aparecerão casa haja uma segunda, terceira tela, etc. | |||
[[Arquivo:exm8.png]] | |||
===Como eu sei quanto da capacidade da minha conta estou usando?=== | |||
— Verifique a barra de porcentagem de uso acima do menu; | |||
— Nela são mostradas a porcentagem de uso e a quantidade de memória usada pelas | |||
mensagens armazenadas; | |||
— Enquanto a barra estiver verde, existe bastante espaço livre; | |||
— Se ela estiver amarela, fique alerta e verifique a possibilidade de apagar algumas | |||
mensagens; | |||
— Se estiver vermelha, sua conta está lotada, ou próxima disso. Este estado é crítico! | |||
Apague algumas mensagens, até que a barra mude de cor. | |||
[[Arquivo:exm9.png]] | |||
===Como apagar uma mensagem? === | |||
— Clique na caixinha à esquerda da mensagem a ser apagada; | |||
— Clique com o botão direto sobre a mensagem; | |||
— Escolha a opção “Apagar”. | |||
[[Arquivo:exm10.png]] | |||
OU | |||
— Abra a mensagem a ser apagada; | |||
— Clique no link “Apagar”. | |||
OU | |||
— Clique na caixinha à esquerda da(s) mensagem(ns) a ser(em) apagada(s); | |||
— Aperte a tecla “Delete” ou “Del”. | |||
===Como visualizar automaticamente a mensagem anterior ao apagar a mensagem atual? === | |||
— Clique no item “Ferramentas” do menu à esquerda da tela; | |||
[[Arquivo:exm11.png]] | |||
— Clique na opção “Preferências”; | |||
— Marque a opção “Mostrar a mensagem anterior, após apagar a mensagem atual?”; | |||
— Clique em “Salvar” para guardar as configurações. | |||
===Como apagar todas as mensagens que aparecem na tela? === | |||
— Clique na caixinha mais acima (na linha cinza) e todas as caixinhas na tela serão | |||
marcadas, selecionando todas as mensagens que aparecem na tela; | |||
[[Arquivo:exm12.png]] | |||
— Clique com o botão direito em uma das mensagens selecionadas; | |||
— Escolha a opção “Apagar”. | |||
===Existe algum método automático para limpar uma pasta, se ela tem mais de uma tela? === | |||
[[Arquivo:exm13.png]] | |||
- Clique no item “Ferramentas” do menu à esquerda da tela; | |||
— Clique na opção “Preferências”; | |||
— Marque o item “Número máximo de e-mails por página”, escolha entre 25, 50, 75 ou | |||
100; | |||
— Clique em “Salvar” para guardar as configurações. | |||
===Como guardar na Lixeira as mensagens excluídas? === | |||
- Clique no item “Ferramentas” do menu à esquerda da tela; | |||
[[Arquivo:exm14.png]] | |||
— Clique na opção “Preferências”; | |||
— Marque o item “Salvar mensagens excluídas na pasta Lixeira?”; | |||
— Clique em “Salvar” para guardar as configurações. | |||
===Como configurar para que a Lixeira seja automaticamente esvaziada?=== | |||
- Clique no item “Ferramentas” do menu à esquerda da tela; | |||
[[Arquivo:exm15.png]] | |||
— Clique na opção “Preferências”; | |||
— No item “Deletar” mensagens após quantos dias na “Lixeira”, | |||
escolha entre 1, 2, 3, 4 ou 5 dias; | |||
— Escolhendo a opção “não usar”, este recurso será desabilitado; | |||
— Clique em “Salvar” para guardar as configurações. | |||
===Como mover mensagens para outra pasta?=== | |||
— Selecione as mensagens a serem movidas, clicando nas | |||
caixinhas à esquerda das mensagens correspondentes; | |||
— Clique em uma das mensagens e arraste até a pasta desejada | |||
no bloco à esquerda. | |||
[[Arquivo:exm16.png]] | |||
===Como exportar mensagens para um diretório local? === | |||
Você pode salvar suas mensagens para uma pasta local, compactadas no formato .zip. | |||
Suas mensagens são salvas como .eml, podendo ser abertas em qualquer gerenciador de e- | |||
mail offline. | |||
– Selecione todas as mensagens que deseja exportar, e depois clique na opção Exportar: | |||
[[Arquivo:exm17.jpg]] | |||
− - O navegador irá iniciar o download de um arquivo chamado mensagens.zip, salve-o | |||
num diretório local. Ao descompactar suas mensagens poderão ser lidas no seu cliente de email | |||
padrão. Seu cliente de email deve suportar o padrão EML. | |||
[[Arquivo:exm18.png]] | |||
=== Como visualizar outra pasta?=== | |||
Clique na pasta que deseja abrir no bloco à esquerda. | |||
=== Como enviar uma nova mensagem?=== | |||
— Clique no item “Nova Mensagem” do menu à esquerda da tela; | |||
— Irá aparecer a tela para compor nova mensagem; | |||
[[Arquivo:exm19.jpg]] | |||
— Escreva o e-mail do destinatário no campo “Para:”; | |||
— Escreva o assunto da mensagem no campo “Assunto”; | |||
— Escreva o texto da mensagem no grande espaço em branco embaixo; | |||
— Clique no link “Enviar” OU “Enviar e Arquivar” e escolha a pasta para arquivamento. | |||
===Como enviar a mensagem para vários e-mails diferentes?=== | |||
— Escreva os e-mails no campo “Para:” e/ou “CC:”, separando-os com vírgula; | |||
— Caso o campo “CC:” não apareça, clique em “Adicionar CC”. | |||
[[Arquivo:exm20.png]] | |||
— Escreva os e-mails no campo “CCo:”, separando-os com vírgula; | |||
— Caso o campo “CCo:” não apareça, clique em “Adicionar Cco”. | |||
=== Como ocultar os endereços de e-mail dos destinatários?=== | |||
— Escreva os e-mails no campo “CCo:”, separando-os com vírgula; | |||
— Caso o campo “CCo:” não apareça, clique em “Adicionar Cco”. | |||
=== Como procurar o e-mail de alguém pelo seu nome?=== | |||
— Escreva parte do nome da pessoa, ou ele completo, no campo “Para:”, “CC:” ou | |||
“CCo:”; | |||
— A seguir, clique no símbolo da lupa à direita do campo correspondente OU aperte F9; | |||
[[Arquivo:exm21.png]] | |||
— Caso retorne a mensagem a seguir, o argumento de pesquisa escrito no campo foi muito | |||
genérico e retornou mais de 200 resultados. Se isso acontecer, será necessário refinar melhor a | |||
pesquisa colocando uma parte maior do nome; | |||
[[Arquivo:exm22.png]] | |||
— Se a pesquisa for bem sucedida, deverá aparecer uma tela parecida com esta abaixo: | |||
[[Arquivo:exm23.png]] | |||
— Clique no nome desejado; | |||
— Clique em OK. | |||
===Como proceder se eu não sei o nome completo do destinatário?=== | |||
— Antes de enviar a mensagem, clique no link “Pesquisar”; | |||
— Aparecerá a tela ao lado: | |||
— Selecione a organização e clique em “Pesquisar”; | |||
— Para refinar mais a busca, escreva ao lado parte do nome da pessoa ou lista, escolha entre | |||
“Listas Públicas” ou “Usuários”, conforme o caso, e clique em “Pesquisar”; | |||
— O resultado aparecerá embaixo e basta clicar o nome desejado e depois em “Para”, | |||
“Com Cópia” ou “Cco”, para que o nome vá para o campo correspondente; | |||
— Clique em “Fechar” para fechar a janela. | |||
[[Arquivo:exm24.png]] | |||
===Como posso ter certeza de que receberam minha mensagem? === | |||
— Ao enviar uma mensagem, antes de enviá-la, clique na caixinha “Conf. de Leitura”; | |||
— Quando o destinatário ler a mensagem, será enviada a você uma mensagem de notificação. | |||
[[Arquivo:exm25.png]] | |||
=== Como adicionar anexos a uma mensagem? === | |||
— Ao enviar uma mensagem, antes e enviá-la, clique em “Anexos: adicionar +”; | |||
— Clique em “Arquivo” e escolha o arquivo a ser anexado; | |||
— Clique em “Abrir”; | |||
— Para remover o anexo, clique em “Remover”. | |||
[[Arquivo:exm26.png]] | |||
===Como posso deixar o texto da mensagem mais realçado? === | |||
É possível melhorar a clareza do texto usando os recursos da barra abaixo: | |||
[[Arquivo:exm27.png]] | |||
===Como salvar o texto da mensagem para retomar depois?=== | |||
— Ao escrever a mensagem, ao invés de enviá-la, clique em “Salvar”; | |||
— Escolha em qual pasta o rascunho da mensagem será salvo; | |||
— A mensagem irá para a pasta selecionada e no remetente aparecerá “(Rascunho)”. | |||
[[Arquivo:exm28.png]] | |||
===Como inserir uma assinatura pronta nos meus e-mails?=== | |||
— Clique no item “Ferramentas” do menu à esquerda da tela; | |||
— Clique na opção “Preferências”; | |||
[[Arquivo:exm29.png]] | |||
— No campo “Assinatura”, escreva a assinatura desejada; | |||
— Ao escrever uma mensagem, clique exatamente na posição do texto onde deseja inserir | |||
sua assinatura; | |||
— Clique no lápis na barra acima do texto (Deixando o mouse sobre o botão, aparecerá a | |||
legenda “Inserir assinatura”); | |||
— A assinatura aparecerá no texto. | |||
=== Como responder uma mensagem?=== | |||
— Abra a mensagem a ser respondida; | |||
— Clique no link “Responder” OU “Mais opções” e depois “Responder sem histórico”, | |||
para não enviar o texto original junto com sua resposta; | |||
— Irá aparecer a tela para compor nova mensagem; | |||
— Escreva o texto da mensagem no grande espaço branco embaixo; | |||
— Clique no link “Enviar” OU “Enviar e arquivar” e escolha a pasta para arquivamento; | |||
===Como enviar uma resposta para todos que receberam a mensagem original?=== | |||
— Abra a mensagem a ser respondida; | |||
— Clique no link “Mais opções”; | |||
— Clique no link “Responder a todos” OU “Responder a todos sem histórico”, para não | |||
enviar o texto original junto com sua resposta; | |||
— Irá aparecer a tela para compor nova mensagem; | |||
— Escreva o texto da mensagem no grande espaço branco embaixo; | |||
— Clique no link “Enviar” OU “Enviar e arquivar” e escolha a pasta para arquivamento. | |||
===Como encaminhar uma mensagem para terceiros? === | |||
— Abra a mensagem a ser encaminhada; | |||
— Clique no link “Encaminhar”; | |||
— Irá aparecer a tela para compor nova mensagem; | |||
— Escreva o e-mail da pessoa a receber a mensagem no campo “Para:”; | |||
— Clique no link “Enviar” OU “Enviar e arquivar” e escolha a pasta para arquivamento. | |||
===Como imprimir uma mensagem?=== | |||
— Abra a mensagem a ser impressa; | |||
— Clique no link “Mais opções” e então em “Imprimir”. | |||
===Como visualizar o cabeçalho de uma mensagem? === | |||
— Ao abrir a mensagem, clique no link “Mais opções”, para aparecer mais recursos de | |||
interação com a mensagem e o cabeçalho, com assunto, data e hora, anexos, etc. | |||
[[Arquivo:exm30.png]] | |||
===Como visualizar o código-fonte da mensagem? === | |||
— Abra a mensagem e clique no link “Mais opções”; | |||
— Clique no link “Fonte da Mensagem”; | |||
— Será feito download do arquivo “fonte_da_mensagem.txt”. | |||
===Como saber se o endereço do destinatário é inválido?=== | |||
— A mensagem a seguir aparecerá na parte superior da página: | |||
[[Arquivo:exm31.png]] | |||
— Talvez apareça o erro acima com outro endereço, ao invés do endereço de destinatário | |||
digitado; | |||
— Verifique nos campos “Para:”, “CC:” e “Cco:” se não há algum endereço de e-mail | |||
contendo espaços, vírgulas, acentos ou símbolos como /, \, %, &, #, !, ?, *, (, ) ou |; | |||
— Lembre que e-mails podem conter apenas letras, números, ou os caracteres “.”, “_” ou | |||
“-”, além do @. | |||
===Como criar regras automáticas para o recebimento de novas mensagens?=== | |||
— Clique no item “Ferramentas” do menu à esquerda da tela; | |||
— Clique na opção “Editar filtros”; | |||
— Uma nova janela abrirá, clique no link “Lista de Filtros - Nova Regra” da seção | |||
“Lista de Filtros”; | |||
[[Arquivo:exm32.png]] | |||
— Em seguida, a tela abaixo aparecerá: | |||
[[Arquivo:exm33.jpg]] | |||
— Escolha uma ou mais das condições para aplicação da regra; | |||
— Escolha uma das ações a ser aplicada sobre a(s) mensagem(ns) abrangida(s) pela regra; | |||
— Clique no botão “Salvar” ou no botão “Habilitada”; | |||
— Isto irá habilitar a regra, que já estará funcionando a partir da próxima mensagem | |||
recebida. | |||
===Como posso configurar em quais mensagens uma regra será aplicada?=== | |||
— Na área de condições, preencha; | |||
— no primeiro campo, o endereço do remetente em comum entre as mensagens a serem | |||
filtradas; | |||
OU | |||
— no segundo campo, o endereço do destinatário em comum entre as mensagens a serem | |||
filtradas; | |||
OU | |||
— no terceiro campo, o assunto da mensagem em comum entre as mensagens a | |||
serem | |||
filtradas; | |||
OU | |||
— no último campo, o tamanho mínimo ou máximo das mensagens a serem filtradas. | |||
[[Arquivo:exm34.png]] | |||
— Para usar todas as condições, escolha no menu “Coincidente” do lado esquerdo, a | |||
opção “com todas”. | |||
===Como configurar o que será feito com as mensagens filtradas por uma regra?=== | |||
— Na área de Ações, escolha: | |||
— a opção “Arquivar em” e em seguida escolha no menu à direita a pasta em que as | |||
mensagens serão arquivadas; | |||
OU | |||
— a opção “Encaminhe para um endereço” e em seguida digite no campo à direita o | |||
endereço para o qual as mensagens devem ser encaminhadas; | |||
OU | |||
— a opção ”Envie uma mensagem de rejeição” e em seguida digite no campo à direita o | |||
texto da mensagem a ser retornada; | |||
OU | |||
— a opção “Apague a mensagem” para não receber as mensagens afetadas. | |||
[[Arquivo:exm35.png]] | |||
===Como desabilitar uma regra?=== | |||
— Clique no item “Ferramentas” do menu à esquerda da tela; | |||
— Clique na opção “Editar filtros”; | |||
— Clique na regra a ser desabilitada; | |||
— Clique em “Desabilitada”. | |||
OBS.: O processo para remover uma regra é similar, alterando apenas o último passo, que deve | |||
ser trocado por clicar em “Remover”. Note que ao desabilitar uma regra, ela não está sendo | |||
excluída, apenas não filtrará os e-mails até que seja habilitada novamente, clicando em | |||
“Habilitar”. Já removendo a regra, esta será definitivamente excluída e para que ela volte a | |||
funcionar, o processo de criação da regra deverá ser refeito. | |||
===Como posso avisar meus contatos que estou ausente do escritório?=== | |||
— Clique no item “Ferramentas” do menu à esquerda da tela; | |||
— Clique na opção “Editar filtros”; | |||
— Clique em “Fora do Escritório – Nova Regra” | |||
— Aparecerá a tela a seguir: | |||
[[Arquivo:exm36.png]] | |||
— No campo com endereços de e-mail à direita, escolha a(s) conta(s) que terá(ão) esse | |||
recurso ativado e clique na seta ao lado; | |||
— Caso não encontre todas as contas que deseja ativar esse recurso, clique no campo mais | |||
abaixo, digite o endereço que falta e clique na seta; | |||
— As contas deverão aparecer no campo “Responder mensagens enviadas para:”; | |||
— No campo “Durante (dias fora do escritório)”, coloque o número de dias que este | |||
recurso deverá ficar ativado; | |||
— No campo “Com a seguinte mensagem.:”, digite a mensagem que será retornada às | |||
pessoas que mandarem mensagens durante o período em que você estiver fora do escritório; | |||
— Clique em seguida em “Salvar” ou em “Habilitada” e o recurso estará habilitado. | |||
===Como posso desabilitar o recurso “Fora do Escritório”? === | |||
— Clique no item “Ferramentas” do menu à esquerda da tela; | |||
— Clique na opção “Filtros”; | |||
— Clique em “Fora do Escritório (Habilitado)”; | |||
— Clique em seguida em “Desabilitada”. | |||
OBS.: O processo para remover a regra de “Fora do Escritório” é similar, alterando apenas o | |||
último passo, que deve ser trocado por clicar em “Remover”. Note que ao desabilitar uma regra, | |||
ela não está sendo excluída, apenas não retornará a mensagem de aviso até que seja | |||
habilitada novamente, clicando em “Habilitar”. Já removendo a regra, esta será excluída e para | |||
que volte a funcionar, deverá ser refeito o processo de criação da regra. | |||
===Como posso criar novas pastas? === | |||
— Clique no item “Ferramentas” no menu à esquerda da tela; | |||
— Clique na opção “Editar Pastas”; | |||
— Aparecerá a janela abaixo: | |||
[[Arquivo:exm37.png]] | |||
— Clique em “Nova Pasta” e digite o nome da nova pasta na janela que abrirá; | |||
— Para criar subpastas, clique na pasta na qual será criada a subpasta e repita o | |||
procedimento de clicar em “Nova Pasta”. | |||
=== Como posso excluir pastas? === | |||
— Clique no item “Ferramentas” no menu à esquerda da tela; | |||
— Clique na opção “Editar Pastas”; | |||
— Clique na pasta que deseja excluir e clique em “Deletar Pasta”. | |||
OBS.: Não é possível excluir a Caixa de Entrada, Enviados, Lixeira ou Rascunhos. | |||
=== Como posso renomear pastas?=== | |||
— Clique no item “Ferramentas” no menu à esquerda da tela; | |||
— Clique na opção “Editar Pastas”; | |||
— Clique na pasta que deseja renomear e clique em “Renomear Pasta”. | |||
OBS.: Não é possível renomear a Caixa de Entrada, Enviados, Lixeira ou Rascunhos | |||
===Como posso procurar diretamente por uma mensagem específica? === | |||
— Clique no item “Ferramentas” no menu à esquerda da tela; | |||
— Clique na opção “Pesquisar”; | |||
— Aparecerá a janela abaixo: | |||
[[Arquivo:exm38.png]] | |||
— Preencha nos campos “Remetente .:”, “Para .:”, “Com Cópia .:”, “Assunto .:” | |||
e “Corpo da mensagem .:” as informações correspondentes à mensagem desejada; | |||
— Note que não é necessário o preenchimento de todos os campos. Preencha | |||
apenas a informação que irá localizar a mensagem mais rapidamente; | |||
— Em “Corpo da mensagem”, preencha uma palavra ou parte do texto da mensagem | |||
desejada; | |||
— No lado direito da janela, clique na pasta em que deve ser feita a busca e depois clique | |||
em “>>”. A busca pode ser feita em mais de uma pasta e, se não souber em que pasta se | |||
encontra esta mensagem, marque a opção “Em todas as pastas”; | |||
— Clique em “Pesquisar” para efetuar a pesquisa; | |||
— O resultado aparece no campo na parte de baixo da janela; | |||
— Clique na mensagem para abri-la. | |||
===Como ocultar o menu de pastas?=== | |||
— Clique no item “Ferramentas” no menu à esquerda da tela; | |||
— Clique na opção “Preferências”; | |||
— Marque a opção “Ocultar Menu Pastas”; | |||
— Clique em “Salvar”; | |||
— O layout do ExpressoMail será alterado, ocultando o menu de pastas e aumentando a | |||
visualização das mensagens. | |||
===Como salvar as mensagens? === | |||
— Clique no item “Ferramentas” no menu à esquerda da tela; | |||
— Clique na opção “Preferências”; | |||
— No item “Salvar automaticamente as mensagens enviadas na pasta:”, escolha a pasta | |||
onde as mensagens serão salvas; | |||
— Clique em “Salvar”. | |||
== Utilizando o Calendário Expresso == | |||
[[Arquivo:exm39.jpg]] | |||
O Calendário Expresso é um utilitário para simplificar as tarefas do dia a dia, seu objetivo é | |||
ser uma agenda eletrônica, possibilitando marcar reuniões, feriados e outras datas importantes. Com | |||
o Calendário, é possível marcar reuniões e enviar um comunicado via e-mail aos interessados | |||
facilitando assim a comunicação com os mesmos. | |||
===Como salvar as mensagens?=== | |||
Para ir para a página do Calendário basta clicar em seu ícone na barra localizada na parte | |||
superior da página do Expresso. | |||
===Como filtrar o Calendário por períodos de tempo? === | |||
O Calendário pode ser filtrado para mostrar determinados períodos de tempo, como a | |||
semana, o mês ou o ano atual, clicando num dos ícones localizados na parte superior esquerda da | |||
página do calendário: | |||
[[Arquivo:exm40.png]] | |||
O primeiro ícone mostra os compromissos de um dia (o dia atual, podendo ser selecionado | |||
qualquer outro dia), o segundo mostra a semana, o terceiro e o quarto ícones mostram, | |||
respectivamente, o mês e o ano, e por fim,o quinto ícone mostra a agenda separada por mês, | |||
indicando os dias e as semanas do ano. | |||
===Como agendar um compromisso?=== | |||
Um compromisso pode ser agendado clicando no sinal de “+” do Calendário quando filtrado | |||
por semana ou mês, ou também selecionando um dia específico e clicando no horário de início do | |||
compromisso. | |||
[[Arquivo:exm41.png]] | |||
===Adicionando categorias === | |||
— Clique na flecha azul que fica no canto esquerdo da tela para abrir o menu; | |||
[[Arquivo:exm42.png]] | |||
— No menu, procure pela seção “Preferências”; | |||
[[Arquivo:exm43.png]] | |||
— Clique em “Editar categorias”; | |||
— Clique no botão “Adicionar”; | |||
— Em “Categoria pai” selecione “Nenhum” para que a categoria não seja subordinada a | |||
nenhuma outra categoria, ou selecione a categoria do grupo à qual ela fará parte; | |||
— Em “Nome”, coloque o nome pelo qual a categoria será identificada; | |||
— Em “Descrição”, coloque a finalidade da categoria; | |||
— Marque a opção “Particular” para tornar uma categoria de fins pessoais, ou deixe | |||
desmarcada para uma categoria de fins profissionais. | |||
===Removendo categorias === | |||
— Clique na flecha azul que fica no canto esquerdo da tela para abrir o menu; | |||
— No menu, procure pela seção “Preferências”; | |||
— Clique em “Editar categorias”; | |||
— Procure pela linha da tabela em que a categoria está e clique no link “Remover” em | |||
sua respectiva linha. | |||
===Adicionando um compromisso=== | |||
Para adicionar um compromisso, diversos campos devem corretamente preenchidos para que | |||
a reunião seja agendada corretamente e para que os convocados entendam o motivo e o local da | |||
reunião. São eles: | |||
— “Título”, uma prévia do assunto a ser tratado; | |||
[[Arquivo:exm44.png]] | |||
— “Descrição Completa”, os assuntos a serem discutidos na reunião, por extenso; | |||
[[Arquivo:exm45.png]] | |||
— “Categoria”, a categoria à qual a reunião pertence; | |||
[[Arquivo:exm46.png]] | |||
— “Localização”, o local onde será realizado o compromisso; | |||
[[Arquivo:exm47.png]] | |||
— “Data de início” e “Hora de início”, a data e hora de início da reunião ou compromisso; | |||
[[Arquivo:exm48.png]] | |||
— “Data do término” e “Hora do término”, a data e hora estimada para o término da reunião ou compromisso; | |||
[[Arquivo:exm49.png]] | |||
— “Prioridade”, indica a prioridade do evento, Baixa, Normal ou Alta; | |||
[[Arquivo:exm50.png]] | |||
— “Particular”, indica um compromisso de propósito particular; | |||
[[Arquivo:exm51.png]] | |||
— “Participantes”, busca e seleciona, nas listas de usuários do Estado, as pessoas, ou | |||
grupo de pessoas a serem convocadas para o evento; | |||
Para adicionar uma pessoa ou grupo ao evento, selecione a organização à qual o mesmo | |||
pertence em “Organização” e depois o usuário ou grupo em “Usuários e Grupos disponíveis” e | |||
clique em “Adicionar”; | |||
Para remover uma pessoa ou grupo do evento, selecione o nome em “Participantes do | |||
Evento” e clique em “Remover”; | |||
Para convocar não-funcionários do Estado, clique em “Avisar Participantes Externos” e | |||
adicione os e-mails dos mesmos na caixa de texto que abrirá; | |||
[[Arquivo:exm52.jpg]] | |||
— Caso a pessoa que está convocando o evento também participe dele, deixe selecionada a | |||
caixa “... Participa”, onde o “...” é o nome dessa pessoa; | |||
[[Arquivo:exm53.png]] | |||
— “Alarme”, manda um e-mail de aviso antes do compromisso, podendo ser programado | |||
para até 31 dias antes do evento; | |||
[[Arquivo:exm54.png]] | |||
A seção “Repetindo informação do evento” é utilizada quando o mesmo evento se repete | |||
ao longo de um determinado período de tempo. Por exemplo, se uma reunião para discutir o | |||
andamento de um processo ocorrerá semanalmente durante todo um mês. | |||
— “Tipo de repetição”, define o intervalo de tempo entre um evento e outro. Se | |||
“Nenhum” for selecionado, as próximas opções não terão efeito; | |||
— “Data final da repetição”, é a data em que o evento não mais se repetirá, no nosso | |||
exemplo anterior, seria o último dia em que a reunião se realizaria no mês; | |||
OBS.: A caixa “Usar data de término” deve estar selecionada para que a opção tenha efeito. | |||
— “Repetição diária (por semana)”, os dias da semana em que o evento ocorrerá; | |||
— “Intervalo”, o intervalo entre um evento e outro. Caso o evento ocorra semanalmente, | |||
se o intervalo for “0”, toda semana ocorrerá, se for “1”, ocorrerá semana sim, semana não, e assim | |||
por diante. | |||
=== Removendo/Cancelando um compromisso === | |||
— Clique no compromisso que deseja cancelar e aguarde até que uma nova página se abra; | |||
— Na nova página, clique no botão “Remover”; | |||
— Uma janela de confirmação se abrirá, clique em “OK” para remover o evento ou em | |||
“Cancelar” para não remover. | |||
[[Arquivo:exm55.png]] | |||
===Editando um compromisso=== | |||
— Clique no compromisso que deseja editar e aguarde até que uma nova página se abra; | |||
— Na nova página, clique no botão “Editar”; | |||
— A página de edição se abrirá, essa página é igual à de adicionar eventos, entretanto os | |||
campos já estão preenchidos. | |||
— Edite os campos necessários, e salve clicando no botão “Salvar” localizado no final da | |||
página, ou clique em cancelar para que as modificações não tenham efeito; | |||
— A página de exibição do compromisso se abrirá novamente, para finalizar as alterações | |||
clique em “Pronto” no final da página. | |||
==Utilizando a Lista de Contatos do Expresso== | |||
[[Arquivo:exm56.jpg]] | |||
A Lista de Contatos do Expresso tem por objetivo ser um guia de referência rápido, | |||
contendo todos os funcionários do Estado separados por órgão de trabalho. | |||
Com a Lista de Contatos é possível buscar por um contato rapidamente, bem como | |||
adicionar ao Catálogo de Endereços, e subdividir os contatos em grupos definidos pelo próprio | |||
usuário. | |||
===Como salvar as mensagens?=== | |||
Para ir para a página da Lista de Contatos basta clicar em seu ícone na barra localizada na | |||
parte superior da página do Expresso. | |||
=== Como procurar por um contato?=== | |||
— Clique no “+” que precede o link “Catálogo Geral”, no menu “Catálogos” à esquerda | |||
da tela; | |||
— Um menu será expandido contendo todos os órgãos do Estado; | |||
— Clique no link com o nome do órgão ao qual a pessoa pertence; | |||
— Clique no link correspondente à primeira letra do nome do contato; | |||
OU | |||
— Digite na caixa de texto localizada na parte superior da página todo o nome, ou parte do | |||
nome do contato e clique em “Procura...”. | |||
===Como adicionar um novo contato?=== | |||
— Procure pelo contato que deseja adicionar; | |||
— Clique no ícone que está à direita das informações do contato; | |||
— Na janela que se abrirá, altere alguma informação que julgue necessário e/ou salve | |||
clicando no botão “Salvar” na parte inferior da janela. | |||
===Como adicionar um contato que não pertence a nenhum órgão do Estado?=== | |||
[[Arquivo:exm57.png]] | |||
— Na parte superior da página clique no botão “Novo...”, então um menu abrirá; | |||
— No menu clique em “Contato [Adição Rápida]”; | |||
— Preencha as informações “Apelido”, “Nome”, “Sobrenome”, “Telefone” e “E-mail”; | |||
— Clique em “Salvar” para adicionar o novo contato. | |||
=== Como remover um contato pessoal? === | |||
— Clique no link “Pessoas”, no menu “Catálogos” à esquerdo da tela; | |||
— Clique na letra correspondente à inicial do primeiro nome do contato que será removido; | |||
OU | |||
— Clique em “Todos” para mostrar todos os contatos; | |||
— Encontre o contato que será removido; | |||
[[Arquivo:exm58.png]] | |||
— Clique no “X” vermelho localizado à sua direita | |||
— Uma janela de confirmação se abrirá; | |||
[[Arquivo:exm59.png]] | |||
— Clique em “OK” para excluir definitivamente o contato. | |||
===Como editar um contato pessoal?=== | |||
[[Arquivo:exm60.png]] | |||
— Clique no link “Pessoas”, no menu “Catálogos” à esquerdo da tela; | |||
— Clique na letra correspondente à inicial do primeiro nome do contato que será editado | |||
OU | |||
— Clique em “Todos” para mostrar todos os contatos; | |||
— Encontre o contato que será modificado; | |||
— Clique no ícone amarelo à direita; | |||
— Edite as informações como se um novo contato estivesse sendo adicionado; | |||
— Clique no botão “Salvar” para que as alterações tenham efeito. | |||
=== Como adicionar um novo grupo de contatos?=== | |||
— Na parte superior da página clique no botão “Novo...”, então um menu abrirá; | |||
— No menu clique em “Grupo”; | |||
— Uma nova janela se abrirá; | |||
[[Arquivo:exm61.png]] | |||
— Na caixa “Nome Completo”, coloque o nome do novo grupo; | |||
— Na lista de seleção “Contatos Pessoais”, selecione os contatos que farão parte do novo | |||
grupo e clique no botão Adicionar; | |||
— Caso algum contato seja adicionado por engano, na lista de seleção “Participantes”, | |||
selecione o contato e clique no botão Remover; | |||
— Quando todos os contatos que farão parte do novo grupo já estiverem na lista | |||
“Participantes”, clique em “Salvar” para que o novo grupo seja criado. | |||
===Como remover um grupo?=== | |||
— Clique no link “Grupos”, no menu “Catálogos” à esquerdo da tela; | |||
— Clique na letra correspondente à inicial do nome do grupo que será removido; | |||
OU | |||
— Clique em “Todos” para mostrar todos os grupos; | |||
— Encontre o grupo que será removido; | |||
[[Arquivo:exm62.png]] | |||
— Clique em “OK” para excluir definitivamente o grupo. | |||
===Como editar um grupo? === | |||
— Clique no link “Grupos”, no menu “Catálogos” à esquerdo da tela; | |||
— Clique na letra correspondente à inicial do nome do grupo que será editado; | |||
OU | |||
— Clique em “Todos” para mostrar todos os grupos; | |||
— Encontre o grupo que será modificado; | |||
— Clique no ícone amarelo à direita; | |||
[[Arquivo:exm63.png]] | |||
— Edite as informações como se um novo grupo estivesse sendo adicionado; | |||
— Clique no botão “Salvar” para que as alterações tenham efeito. | |||
Edição atual tal como às 18h24min de 30 de novembro de 2011
Introdução
Este documento tem por objetivo introduzir os principais conceitos do novo software de E-
mail, Agenda e Lista de Contatos do Estado, o Expresso.
As principais funções dos módulos serão explicadas e demonstradas neste documento,
esperando-se que o mesmo possa ser utilizado da melhor forma possível, tirando proveito de todos
os recursos fornecidos por ele.
A documentação do ExpressoMail é uma adaptação do manual contido no próprio módulo,
feito pela Coordenadoria de tecnologia e Informação – COORTI da Universidade Estadual do
Centro-Oeste – UNICENTRO.
Utilizando o ExpressoMail
O ExpressoMail é o novo módulo de correio do Expresso. Com a aplicação de novas tecnologias,
deve ser mais ágil e rápido. A seguir, uma explicação passo-a-passo de como utilizá-lo.
O seu correio se divide em algumas partes principais, sendo elas:
Caixa de Entrada: Onde ficam as mensagens que chegam no seu e-mail.
Enviado: Onde ficam cópias das mensagens que foram enviadas, se assim configurado.
Lixeira: Para onde vão as mensagens após serem apagadas das outras pastas, se assim configurado.
Rascunho: Onde ficam as mensagens que foram salvas como rascunho, se assim configurado.
Como ler uma mensagem?
Para abrir uma mensagem, basta clicar sobre ela e uma aba se abrirá na parte superior para
leitura da mensagem.
Como fechar uma mensagem aberta?
Basta clicar no X vermelho da aba correspondente.
Enquanto visualizando uma mensagem:
— Clique na seta verde que aponta para cima, localizada à direita da tela, para navegar para
a próxima mensagem;
— Clique na seta verde que aponta para baixo, localizada à direita da tela, para navegar
para a mensagem anterior.
Como saber se recebi novas mensagens?
Basta clicar no link “Atualizar” e as mensagens novas aparecerão em negrito na pasta caixa de Entrada”.
- Clique no item “Ferramentas” do menu à esquerda da tela;
- Clique na opção “Preferências”;
Marque o item “Você quer receber um alerta para mensagens novas?”
Como marcar uma mensagem Lida/ Não Lida/ Importante/Normal?
— Selecione a(s) mensagem(ns), clicando na caixinha à esquerda da(s) mensagem(s);
— Clique com o botão direito na mensagem;
— Clique na opção “Marcar como...” correspondente ao desejado no menu que aparecerá;
Perceba que:
— Não lida – Mensagem aparece em negrito (novas mensagens aparecem assim);
— Importante – Mensagem aparece em vermelho;
— Lida – Mensagem não está mais em negrito;
— Normal – Mensagem aparece em preto;
OBS.: Uma mensagem PODE ser marcada como Não Lida e Importante ao mesmo
tempo, aparecendo em negrito e vermelho;
OBS2.: Se estiver lendo uma mensagem, também pode marcar uma mensagem clicando
em “Mais opções” e depois no link correspondente.
Como visualizar a próxima tela de uma pasta?
— Para visualizar a segunda tela, clique em “2” no canto superior direito, para
visualizar a
terceira clique em “3”, e assim por diante;
— Para visualizar a última tela clique em “>>”;
— Para visualizar a primeira tela clique em “<<”;
OBS.: Estas opções aparecerão casa haja uma segunda, terceira tela, etc.
Como eu sei quanto da capacidade da minha conta estou usando?
— Verifique a barra de porcentagem de uso acima do menu;
— Nela são mostradas a porcentagem de uso e a quantidade de memória usada pelas
mensagens armazenadas;
— Enquanto a barra estiver verde, existe bastante espaço livre;
— Se ela estiver amarela, fique alerta e verifique a possibilidade de apagar algumas
mensagens;
— Se estiver vermelha, sua conta está lotada, ou próxima disso. Este estado é crítico!
Apague algumas mensagens, até que a barra mude de cor.
Como apagar uma mensagem?
— Clique na caixinha à esquerda da mensagem a ser apagada;
— Clique com o botão direto sobre a mensagem;
— Escolha a opção “Apagar”.
OU
— Abra a mensagem a ser apagada;
— Clique no link “Apagar”.
OU
— Clique na caixinha à esquerda da(s) mensagem(ns) a ser(em) apagada(s);
— Aperte a tecla “Delete” ou “Del”.
Como visualizar automaticamente a mensagem anterior ao apagar a mensagem atual?
— Clique no item “Ferramentas” do menu à esquerda da tela;
— Clique na opção “Preferências”;
— Marque a opção “Mostrar a mensagem anterior, após apagar a mensagem atual?”;
— Clique em “Salvar” para guardar as configurações.
Como apagar todas as mensagens que aparecem na tela?
— Clique na caixinha mais acima (na linha cinza) e todas as caixinhas na tela serão
marcadas, selecionando todas as mensagens que aparecem na tela;
— Clique com o botão direito em uma das mensagens selecionadas;
— Escolha a opção “Apagar”.
Existe algum método automático para limpar uma pasta, se ela tem mais de uma tela?
- Clique no item “Ferramentas” do menu à esquerda da tela;
— Clique na opção “Preferências”;
— Marque o item “Número máximo de e-mails por página”, escolha entre 25, 50, 75 ou
100;
— Clique em “Salvar” para guardar as configurações.
Como guardar na Lixeira as mensagens excluídas?
- Clique no item “Ferramentas” do menu à esquerda da tela;
— Clique na opção “Preferências”;
— Marque o item “Salvar mensagens excluídas na pasta Lixeira?”;
— Clique em “Salvar” para guardar as configurações.
Como configurar para que a Lixeira seja automaticamente esvaziada?
- Clique no item “Ferramentas” do menu à esquerda da tela;
— Clique na opção “Preferências”;
— No item “Deletar” mensagens após quantos dias na “Lixeira”,
escolha entre 1, 2, 3, 4 ou 5 dias;
— Escolhendo a opção “não usar”, este recurso será desabilitado;
— Clique em “Salvar” para guardar as configurações.
Como mover mensagens para outra pasta?
— Selecione as mensagens a serem movidas, clicando nas
caixinhas à esquerda das mensagens correspondentes;
— Clique em uma das mensagens e arraste até a pasta desejada
no bloco à esquerda.
Como exportar mensagens para um diretório local?
Você pode salvar suas mensagens para uma pasta local, compactadas no formato .zip.
Suas mensagens são salvas como .eml, podendo ser abertas em qualquer gerenciador de e-
mail offline.
– Selecione todas as mensagens que deseja exportar, e depois clique na opção Exportar:
− - O navegador irá iniciar o download de um arquivo chamado mensagens.zip, salve-o
num diretório local. Ao descompactar suas mensagens poderão ser lidas no seu cliente de email
padrão. Seu cliente de email deve suportar o padrão EML.
Como visualizar outra pasta?
Clique na pasta que deseja abrir no bloco à esquerda.
Como enviar uma nova mensagem?
— Clique no item “Nova Mensagem” do menu à esquerda da tela;
— Irá aparecer a tela para compor nova mensagem;
— Escreva o e-mail do destinatário no campo “Para:”;
— Escreva o assunto da mensagem no campo “Assunto”;
— Escreva o texto da mensagem no grande espaço em branco embaixo;
— Clique no link “Enviar” OU “Enviar e Arquivar” e escolha a pasta para arquivamento.
Como enviar a mensagem para vários e-mails diferentes?
— Escreva os e-mails no campo “Para:” e/ou “CC:”, separando-os com vírgula;
— Caso o campo “CC:” não apareça, clique em “Adicionar CC”.
— Escreva os e-mails no campo “CCo:”, separando-os com vírgula;
— Caso o campo “CCo:” não apareça, clique em “Adicionar Cco”.
Como ocultar os endereços de e-mail dos destinatários?
— Escreva os e-mails no campo “CCo:”, separando-os com vírgula;
— Caso o campo “CCo:” não apareça, clique em “Adicionar Cco”.
Como procurar o e-mail de alguém pelo seu nome?
— Escreva parte do nome da pessoa, ou ele completo, no campo “Para:”, “CC:” ou
“CCo:”;
— A seguir, clique no símbolo da lupa à direita do campo correspondente OU aperte F9;
— Caso retorne a mensagem a seguir, o argumento de pesquisa escrito no campo foi muito
genérico e retornou mais de 200 resultados. Se isso acontecer, será necessário refinar melhor a
pesquisa colocando uma parte maior do nome;
— Se a pesquisa for bem sucedida, deverá aparecer uma tela parecida com esta abaixo:
— Clique no nome desejado;
— Clique em OK.
Como proceder se eu não sei o nome completo do destinatário?
— Antes de enviar a mensagem, clique no link “Pesquisar”;
— Aparecerá a tela ao lado:
— Selecione a organização e clique em “Pesquisar”;
— Para refinar mais a busca, escreva ao lado parte do nome da pessoa ou lista, escolha entre
“Listas Públicas” ou “Usuários”, conforme o caso, e clique em “Pesquisar”;
— O resultado aparecerá embaixo e basta clicar o nome desejado e depois em “Para”,
“Com Cópia” ou “Cco”, para que o nome vá para o campo correspondente;
— Clique em “Fechar” para fechar a janela.
Como posso ter certeza de que receberam minha mensagem?
— Ao enviar uma mensagem, antes de enviá-la, clique na caixinha “Conf. de Leitura”;
— Quando o destinatário ler a mensagem, será enviada a você uma mensagem de notificação.
Como adicionar anexos a uma mensagem?
— Ao enviar uma mensagem, antes e enviá-la, clique em “Anexos: adicionar +”;
— Clique em “Arquivo” e escolha o arquivo a ser anexado;
— Clique em “Abrir”;
— Para remover o anexo, clique em “Remover”.
Como posso deixar o texto da mensagem mais realçado?
É possível melhorar a clareza do texto usando os recursos da barra abaixo:
Como salvar o texto da mensagem para retomar depois?
— Ao escrever a mensagem, ao invés de enviá-la, clique em “Salvar”;
— Escolha em qual pasta o rascunho da mensagem será salvo;
— A mensagem irá para a pasta selecionada e no remetente aparecerá “(Rascunho)”.
Como inserir uma assinatura pronta nos meus e-mails?
— Clique no item “Ferramentas” do menu à esquerda da tela;
— Clique na opção “Preferências”;
— No campo “Assinatura”, escreva a assinatura desejada;
— Ao escrever uma mensagem, clique exatamente na posição do texto onde deseja inserir
sua assinatura;
— Clique no lápis na barra acima do texto (Deixando o mouse sobre o botão, aparecerá a
legenda “Inserir assinatura”);
— A assinatura aparecerá no texto.
Como responder uma mensagem?
— Abra a mensagem a ser respondida;
— Clique no link “Responder” OU “Mais opções” e depois “Responder sem histórico”,
para não enviar o texto original junto com sua resposta;
— Irá aparecer a tela para compor nova mensagem;
— Escreva o texto da mensagem no grande espaço branco embaixo;
— Clique no link “Enviar” OU “Enviar e arquivar” e escolha a pasta para arquivamento;
Como enviar uma resposta para todos que receberam a mensagem original?
— Abra a mensagem a ser respondida;
— Clique no link “Mais opções”;
— Clique no link “Responder a todos” OU “Responder a todos sem histórico”, para não
enviar o texto original junto com sua resposta;
— Irá aparecer a tela para compor nova mensagem;
— Escreva o texto da mensagem no grande espaço branco embaixo;
— Clique no link “Enviar” OU “Enviar e arquivar” e escolha a pasta para arquivamento.
Como encaminhar uma mensagem para terceiros?
— Abra a mensagem a ser encaminhada;
— Clique no link “Encaminhar”;
— Irá aparecer a tela para compor nova mensagem;
— Escreva o e-mail da pessoa a receber a mensagem no campo “Para:”;
— Clique no link “Enviar” OU “Enviar e arquivar” e escolha a pasta para arquivamento.
Como imprimir uma mensagem?
— Abra a mensagem a ser impressa;
— Clique no link “Mais opções” e então em “Imprimir”.
Como visualizar o cabeçalho de uma mensagem?
— Ao abrir a mensagem, clique no link “Mais opções”, para aparecer mais recursos de
interação com a mensagem e o cabeçalho, com assunto, data e hora, anexos, etc.
Como visualizar o código-fonte da mensagem?
— Abra a mensagem e clique no link “Mais opções”;
— Clique no link “Fonte da Mensagem”;
— Será feito download do arquivo “fonte_da_mensagem.txt”.
Como saber se o endereço do destinatário é inválido?
— A mensagem a seguir aparecerá na parte superior da página:
— Talvez apareça o erro acima com outro endereço, ao invés do endereço de destinatário
digitado;
— Verifique nos campos “Para:”, “CC:” e “Cco:” se não há algum endereço de e-mail
contendo espaços, vírgulas, acentos ou símbolos como /, \, %, &, #, !, ?, *, (, ) ou |;
— Lembre que e-mails podem conter apenas letras, números, ou os caracteres “.”, “_” ou
“-”, além do @.
Como criar regras automáticas para o recebimento de novas mensagens?
— Clique no item “Ferramentas” do menu à esquerda da tela;
— Clique na opção “Editar filtros”;
— Uma nova janela abrirá, clique no link “Lista de Filtros - Nova Regra” da seção
“Lista de Filtros”;
— Em seguida, a tela abaixo aparecerá:
— Escolha uma ou mais das condições para aplicação da regra;
— Escolha uma das ações a ser aplicada sobre a(s) mensagem(ns) abrangida(s) pela regra;
— Clique no botão “Salvar” ou no botão “Habilitada”;
— Isto irá habilitar a regra, que já estará funcionando a partir da próxima mensagem
recebida.
Como posso configurar em quais mensagens uma regra será aplicada?
— Na área de condições, preencha;
— no primeiro campo, o endereço do remetente em comum entre as mensagens a serem
filtradas;
OU
— no segundo campo, o endereço do destinatário em comum entre as mensagens a serem
filtradas;
OU
— no terceiro campo, o assunto da mensagem em comum entre as mensagens a
serem
filtradas;
OU
— no último campo, o tamanho mínimo ou máximo das mensagens a serem filtradas.
— Para usar todas as condições, escolha no menu “Coincidente” do lado esquerdo, a
opção “com todas”.
Como configurar o que será feito com as mensagens filtradas por uma regra?
— Na área de Ações, escolha:
— a opção “Arquivar em” e em seguida escolha no menu à direita a pasta em que as
mensagens serão arquivadas;
OU
— a opção “Encaminhe para um endereço” e em seguida digite no campo à direita o
endereço para o qual as mensagens devem ser encaminhadas;
OU
— a opção ”Envie uma mensagem de rejeição” e em seguida digite no campo à direita o
texto da mensagem a ser retornada;
OU
— a opção “Apague a mensagem” para não receber as mensagens afetadas.
Como desabilitar uma regra?
— Clique no item “Ferramentas” do menu à esquerda da tela;
— Clique na opção “Editar filtros”;
— Clique na regra a ser desabilitada;
— Clique em “Desabilitada”.
OBS.: O processo para remover uma regra é similar, alterando apenas o último passo, que deve
ser trocado por clicar em “Remover”. Note que ao desabilitar uma regra, ela não está sendo
excluída, apenas não filtrará os e-mails até que seja habilitada novamente, clicando em
“Habilitar”. Já removendo a regra, esta será definitivamente excluída e para que ela volte a
funcionar, o processo de criação da regra deverá ser refeito.
Como posso avisar meus contatos que estou ausente do escritório?
— Clique no item “Ferramentas” do menu à esquerda da tela;
— Clique na opção “Editar filtros”;
— Clique em “Fora do Escritório – Nova Regra”
— Aparecerá a tela a seguir:
— No campo com endereços de e-mail à direita, escolha a(s) conta(s) que terá(ão) esse
recurso ativado e clique na seta ao lado;
— Caso não encontre todas as contas que deseja ativar esse recurso, clique no campo mais
abaixo, digite o endereço que falta e clique na seta;
— As contas deverão aparecer no campo “Responder mensagens enviadas para:”;
— No campo “Durante (dias fora do escritório)”, coloque o número de dias que este
recurso deverá ficar ativado;
— No campo “Com a seguinte mensagem.:”, digite a mensagem que será retornada às
pessoas que mandarem mensagens durante o período em que você estiver fora do escritório;
— Clique em seguida em “Salvar” ou em “Habilitada” e o recurso estará habilitado.
Como posso desabilitar o recurso “Fora do Escritório”?
— Clique no item “Ferramentas” do menu à esquerda da tela;
— Clique na opção “Filtros”;
— Clique em “Fora do Escritório (Habilitado)”;
— Clique em seguida em “Desabilitada”.
OBS.: O processo para remover a regra de “Fora do Escritório” é similar, alterando apenas o
último passo, que deve ser trocado por clicar em “Remover”. Note que ao desabilitar uma regra,
ela não está sendo excluída, apenas não retornará a mensagem de aviso até que seja
habilitada novamente, clicando em “Habilitar”. Já removendo a regra, esta será excluída e para
que volte a funcionar, deverá ser refeito o processo de criação da regra.
Como posso criar novas pastas?
— Clique no item “Ferramentas” no menu à esquerda da tela;
— Clique na opção “Editar Pastas”;
— Aparecerá a janela abaixo:
— Clique em “Nova Pasta” e digite o nome da nova pasta na janela que abrirá;
— Para criar subpastas, clique na pasta na qual será criada a subpasta e repita o
procedimento de clicar em “Nova Pasta”.
Como posso excluir pastas?
— Clique no item “Ferramentas” no menu à esquerda da tela;
— Clique na opção “Editar Pastas”;
— Clique na pasta que deseja excluir e clique em “Deletar Pasta”.
OBS.: Não é possível excluir a Caixa de Entrada, Enviados, Lixeira ou Rascunhos.
Como posso renomear pastas?
— Clique no item “Ferramentas” no menu à esquerda da tela;
— Clique na opção “Editar Pastas”;
— Clique na pasta que deseja renomear e clique em “Renomear Pasta”.
OBS.: Não é possível renomear a Caixa de Entrada, Enviados, Lixeira ou Rascunhos
Como posso procurar diretamente por uma mensagem específica?
— Clique no item “Ferramentas” no menu à esquerda da tela;
— Clique na opção “Pesquisar”;
— Aparecerá a janela abaixo:
— Preencha nos campos “Remetente .:”, “Para .:”, “Com Cópia .:”, “Assunto .:”
e “Corpo da mensagem .:” as informações correspondentes à mensagem desejada;
— Note que não é necessário o preenchimento de todos os campos. Preencha
apenas a informação que irá localizar a mensagem mais rapidamente;
— Em “Corpo da mensagem”, preencha uma palavra ou parte do texto da mensagem
desejada;
— No lado direito da janela, clique na pasta em que deve ser feita a busca e depois clique
em “>>”. A busca pode ser feita em mais de uma pasta e, se não souber em que pasta se
encontra esta mensagem, marque a opção “Em todas as pastas”;
— Clique em “Pesquisar” para efetuar a pesquisa;
— O resultado aparece no campo na parte de baixo da janela;
— Clique na mensagem para abri-la.
— Clique no item “Ferramentas” no menu à esquerda da tela;
— Clique na opção “Preferências”;
— Marque a opção “Ocultar Menu Pastas”;
— Clique em “Salvar”;
— O layout do ExpressoMail será alterado, ocultando o menu de pastas e aumentando a
visualização das mensagens.
Como salvar as mensagens?
— Clique no item “Ferramentas” no menu à esquerda da tela;
— Clique na opção “Preferências”;
— No item “Salvar automaticamente as mensagens enviadas na pasta:”, escolha a pasta
onde as mensagens serão salvas;
— Clique em “Salvar”.
Utilizando o Calendário Expresso
O Calendário Expresso é um utilitário para simplificar as tarefas do dia a dia, seu objetivo é
ser uma agenda eletrônica, possibilitando marcar reuniões, feriados e outras datas importantes. Com
o Calendário, é possível marcar reuniões e enviar um comunicado via e-mail aos interessados
facilitando assim a comunicação com os mesmos.
Como salvar as mensagens?
Para ir para a página do Calendário basta clicar em seu ícone na barra localizada na parte
superior da página do Expresso.
Como filtrar o Calendário por períodos de tempo?
O Calendário pode ser filtrado para mostrar determinados períodos de tempo, como a
semana, o mês ou o ano atual, clicando num dos ícones localizados na parte superior esquerda da
página do calendário:
O primeiro ícone mostra os compromissos de um dia (o dia atual, podendo ser selecionado
qualquer outro dia), o segundo mostra a semana, o terceiro e o quarto ícones mostram,
respectivamente, o mês e o ano, e por fim,o quinto ícone mostra a agenda separada por mês,
indicando os dias e as semanas do ano.
Como agendar um compromisso?
Um compromisso pode ser agendado clicando no sinal de “+” do Calendário quando filtrado
por semana ou mês, ou também selecionando um dia específico e clicando no horário de início do
compromisso.
Adicionando categorias
— Clique na flecha azul que fica no canto esquerdo da tela para abrir o menu;
— No menu, procure pela seção “Preferências”;
— Clique em “Editar categorias”;
— Clique no botão “Adicionar”;
— Em “Categoria pai” selecione “Nenhum” para que a categoria não seja subordinada a
nenhuma outra categoria, ou selecione a categoria do grupo à qual ela fará parte;
— Em “Nome”, coloque o nome pelo qual a categoria será identificada;
— Em “Descrição”, coloque a finalidade da categoria;
— Marque a opção “Particular” para tornar uma categoria de fins pessoais, ou deixe
desmarcada para uma categoria de fins profissionais.
Removendo categorias
— Clique na flecha azul que fica no canto esquerdo da tela para abrir o menu;
— No menu, procure pela seção “Preferências”;
— Clique em “Editar categorias”;
— Procure pela linha da tabela em que a categoria está e clique no link “Remover” em
sua respectiva linha.
Adicionando um compromisso
Para adicionar um compromisso, diversos campos devem corretamente preenchidos para que
a reunião seja agendada corretamente e para que os convocados entendam o motivo e o local da
reunião. São eles:
— “Título”, uma prévia do assunto a ser tratado;
— “Descrição Completa”, os assuntos a serem discutidos na reunião, por extenso;
— “Categoria”, a categoria à qual a reunião pertence;
— “Localização”, o local onde será realizado o compromisso;
— “Data de início” e “Hora de início”, a data e hora de início da reunião ou compromisso;
— “Data do término” e “Hora do término”, a data e hora estimada para o término da reunião ou compromisso;
— “Prioridade”, indica a prioridade do evento, Baixa, Normal ou Alta;
— “Particular”, indica um compromisso de propósito particular;
— “Participantes”, busca e seleciona, nas listas de usuários do Estado, as pessoas, ou
grupo de pessoas a serem convocadas para o evento;
Para adicionar uma pessoa ou grupo ao evento, selecione a organização à qual o mesmo
pertence em “Organização” e depois o usuário ou grupo em “Usuários e Grupos disponíveis” e
clique em “Adicionar”;
Para remover uma pessoa ou grupo do evento, selecione o nome em “Participantes do
Evento” e clique em “Remover”;
Para convocar não-funcionários do Estado, clique em “Avisar Participantes Externos” e
adicione os e-mails dos mesmos na caixa de texto que abrirá;
— Caso a pessoa que está convocando o evento também participe dele, deixe selecionada a
caixa “... Participa”, onde o “...” é o nome dessa pessoa;
— “Alarme”, manda um e-mail de aviso antes do compromisso, podendo ser programado
para até 31 dias antes do evento;
A seção “Repetindo informação do evento” é utilizada quando o mesmo evento se repete
ao longo de um determinado período de tempo. Por exemplo, se uma reunião para discutir o
andamento de um processo ocorrerá semanalmente durante todo um mês.
— “Tipo de repetição”, define o intervalo de tempo entre um evento e outro. Se
“Nenhum” for selecionado, as próximas opções não terão efeito;
— “Data final da repetição”, é a data em que o evento não mais se repetirá, no nosso
exemplo anterior, seria o último dia em que a reunião se realizaria no mês;
OBS.: A caixa “Usar data de término” deve estar selecionada para que a opção tenha efeito.
— “Repetição diária (por semana)”, os dias da semana em que o evento ocorrerá;
— “Intervalo”, o intervalo entre um evento e outro. Caso o evento ocorra semanalmente,
se o intervalo for “0”, toda semana ocorrerá, se for “1”, ocorrerá semana sim, semana não, e assim
por diante.
Removendo/Cancelando um compromisso
— Clique no compromisso que deseja cancelar e aguarde até que uma nova página se abra;
— Na nova página, clique no botão “Remover”;
— Uma janela de confirmação se abrirá, clique em “OK” para remover o evento ou em
“Cancelar” para não remover.
Editando um compromisso
— Clique no compromisso que deseja editar e aguarde até que uma nova página se abra;
— Na nova página, clique no botão “Editar”;
— A página de edição se abrirá, essa página é igual à de adicionar eventos, entretanto os
campos já estão preenchidos.
— Edite os campos necessários, e salve clicando no botão “Salvar” localizado no final da
página, ou clique em cancelar para que as modificações não tenham efeito;
— A página de exibição do compromisso se abrirá novamente, para finalizar as alterações
clique em “Pronto” no final da página.
Utilizando a Lista de Contatos do Expresso
A Lista de Contatos do Expresso tem por objetivo ser um guia de referência rápido,
contendo todos os funcionários do Estado separados por órgão de trabalho.
Com a Lista de Contatos é possível buscar por um contato rapidamente, bem como
adicionar ao Catálogo de Endereços, e subdividir os contatos em grupos definidos pelo próprio
usuário.
Como salvar as mensagens?
Para ir para a página da Lista de Contatos basta clicar em seu ícone na barra localizada na
parte superior da página do Expresso.
Como procurar por um contato?
— Clique no “+” que precede o link “Catálogo Geral”, no menu “Catálogos” à esquerda
da tela;
— Um menu será expandido contendo todos os órgãos do Estado;
— Clique no link com o nome do órgão ao qual a pessoa pertence;
— Clique no link correspondente à primeira letra do nome do contato;
OU
— Digite na caixa de texto localizada na parte superior da página todo o nome, ou parte do
nome do contato e clique em “Procura...”.
Como adicionar um novo contato?
— Procure pelo contato que deseja adicionar;
— Clique no ícone que está à direita das informações do contato;
— Na janela que se abrirá, altere alguma informação que julgue necessário e/ou salve
clicando no botão “Salvar” na parte inferior da janela.
Como adicionar um contato que não pertence a nenhum órgão do Estado?
— Na parte superior da página clique no botão “Novo...”, então um menu abrirá; — No menu clique em “Contato [Adição Rápida]”;
— Preencha as informações “Apelido”, “Nome”, “Sobrenome”, “Telefone” e “E-mail”;
— Clique em “Salvar” para adicionar o novo contato.
Como remover um contato pessoal?
— Clique no link “Pessoas”, no menu “Catálogos” à esquerdo da tela;
— Clique na letra correspondente à inicial do primeiro nome do contato que será removido;
OU
— Clique em “Todos” para mostrar todos os contatos;
— Encontre o contato que será removido;
— Clique no “X” vermelho localizado à sua direita
— Uma janela de confirmação se abrirá;
— Clique em “OK” para excluir definitivamente o contato.
Como editar um contato pessoal?
— Clique no link “Pessoas”, no menu “Catálogos” à esquerdo da tela;
— Clique na letra correspondente à inicial do primeiro nome do contato que será editado
OU
— Clique em “Todos” para mostrar todos os contatos;
— Encontre o contato que será modificado;
— Clique no ícone amarelo à direita;
— Edite as informações como se um novo contato estivesse sendo adicionado;
— Clique no botão “Salvar” para que as alterações tenham efeito.
Como adicionar um novo grupo de contatos?
— Na parte superior da página clique no botão “Novo...”, então um menu abrirá;
— No menu clique em “Grupo”;
— Uma nova janela se abrirá;
— Na caixa “Nome Completo”, coloque o nome do novo grupo;
— Na lista de seleção “Contatos Pessoais”, selecione os contatos que farão parte do novo
grupo e clique no botão Adicionar;
— Caso algum contato seja adicionado por engano, na lista de seleção “Participantes”,
selecione o contato e clique no botão Remover;
— Quando todos os contatos que farão parte do novo grupo já estiverem na lista
“Participantes”, clique em “Salvar” para que o novo grupo seja criado.
Como remover um grupo?
— Clique no link “Grupos”, no menu “Catálogos” à esquerdo da tela;
— Clique na letra correspondente à inicial do nome do grupo que será removido;
OU
— Clique em “Todos” para mostrar todos os grupos;
— Encontre o grupo que será removido;
— Clique em “OK” para excluir definitivamente o grupo.
Como editar um grupo?
— Clique no link “Grupos”, no menu “Catálogos” à esquerdo da tela;
— Clique na letra correspondente à inicial do nome do grupo que será editado;
OU
— Clique em “Todos” para mostrar todos os grupos;
— Encontre o grupo que será modificado;
— Clique no ícone amarelo à direita;
— Edite as informações como se um novo grupo estivesse sendo adicionado;
— Clique no botão “Salvar” para que as alterações tenham efeito.