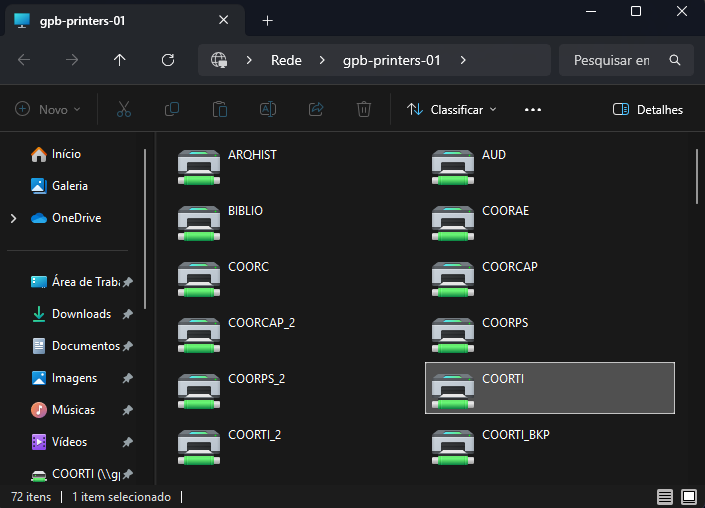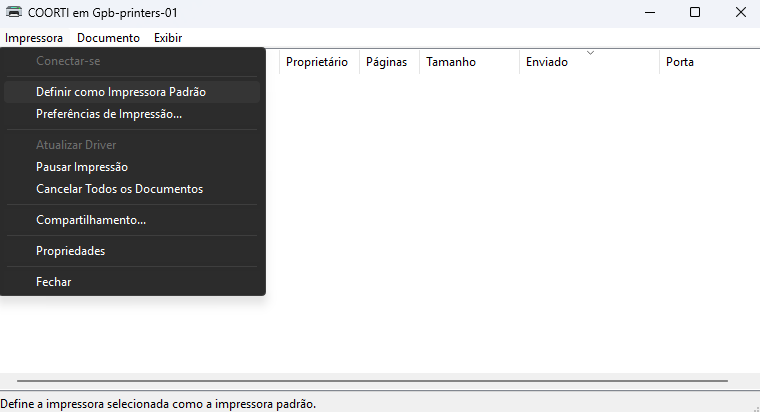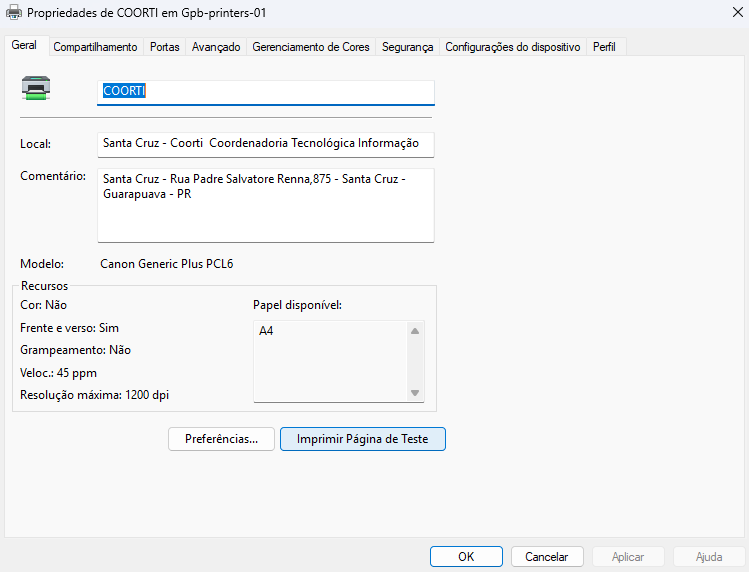Impressora: mudanças entre as edições
De Wikiunicentro
Sem resumo de edição |
|||
| (4 revisões intermediárias pelo mesmo usuário não estão sendo mostradas) | |||
| Linha 4: | Linha 4: | ||
2 - Digite o seguinte endereço, '''de acordo com seu Campus''' e clique em OK: | 2 - Digite o seguinte endereço, '''de acordo com seu Campus''' e clique em OK: | ||
{| class="wikitable" | {| class="wikitable" | ||
|- | |- | ||
! Campus Santa Cruz | ! Campus Santa Cruz | ||
|- | |- | ||
| '''\\gpb-printers-01''' | | '''\\gpb-printers-01''' | ||
| Linha 15: | Linha 14: | ||
|} | |} | ||
{| class="wikitable" | {| class="wikitable" | ||
|- | |- | ||
| Linha 24: | Linha 22: | ||
| [[Arquivo:Printers_step11.png]] | | [[Arquivo:Printers_step11.png]] | ||
|} | |} | ||
{| class="wikitable" | {| class="wikitable" | ||
|- | |- | ||
| Linha 34: | Linha 31: | ||
| [[Arquivo:Printers_step111.png]] | | [[Arquivo:Printers_step111.png]] | ||
|} | |} | ||
Edição atual tal como às 18h58min de 12 de maio de 2025
Adicionar Impressora de Rede
1 - No teclado, pressione as teclas Windows + R.
2 - Digite o seguinte endereço, de acordo com seu Campus e clique em OK:
| Campus Santa Cruz |
|---|
| \\gpb-printers-01 |
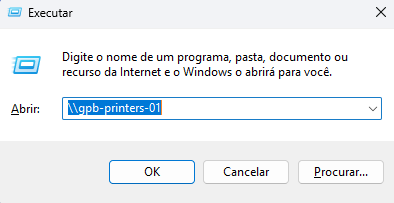
|
| Campus Cedeteg |
|---|
| \\cdt-printers-01 |
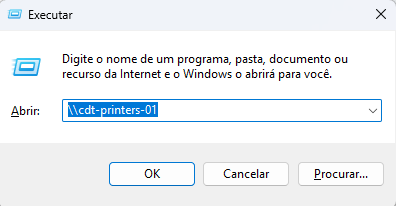
|
| Campus Irati |
|---|
| \\ipn-printers-01 |
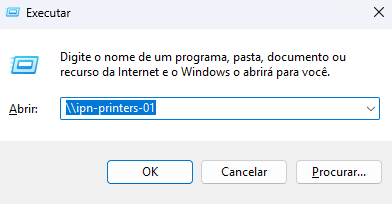
|
3 – Em seguida, será exibida a lista de impressoras disponíveis na rede. Escolha a que deseja instalar e dê dois cliques sobre ela. A instalação será realizada automaticamente.
4 – Após a instalação, clique no menu Impressora e selecione a opção Definir como Impressora Padrão.
5 – Por fim, clique novamente no menu Impressora, selecione Propriedades e, na tela seguinte, clique no botão Imprimir Página de Teste.