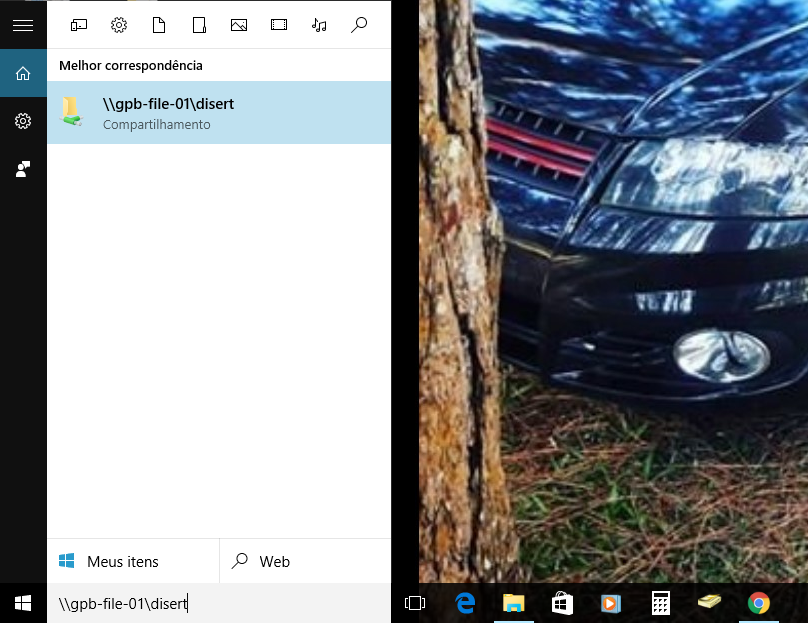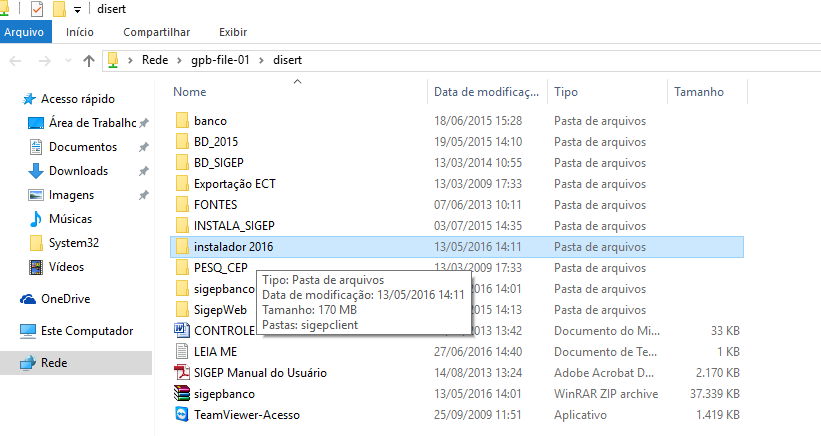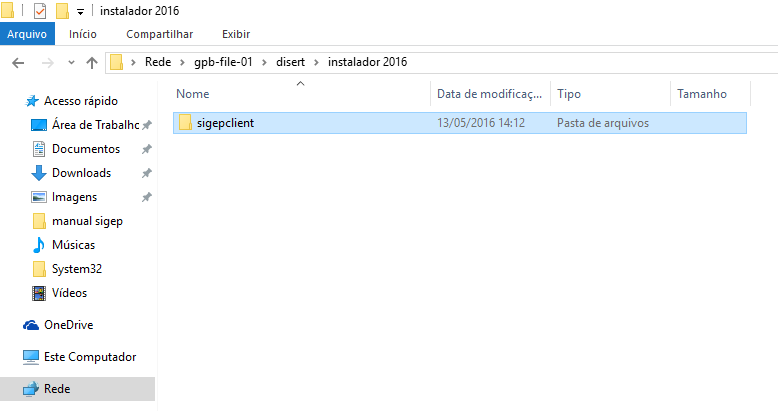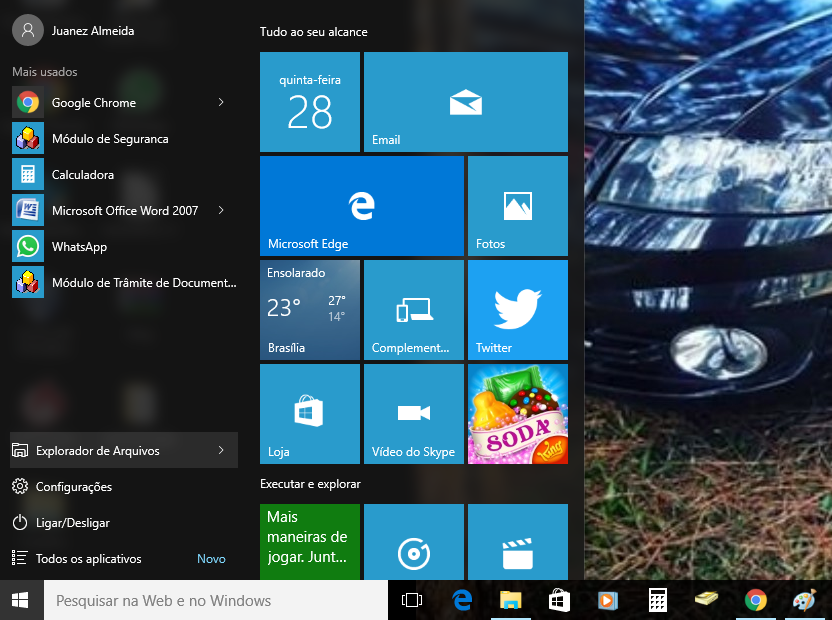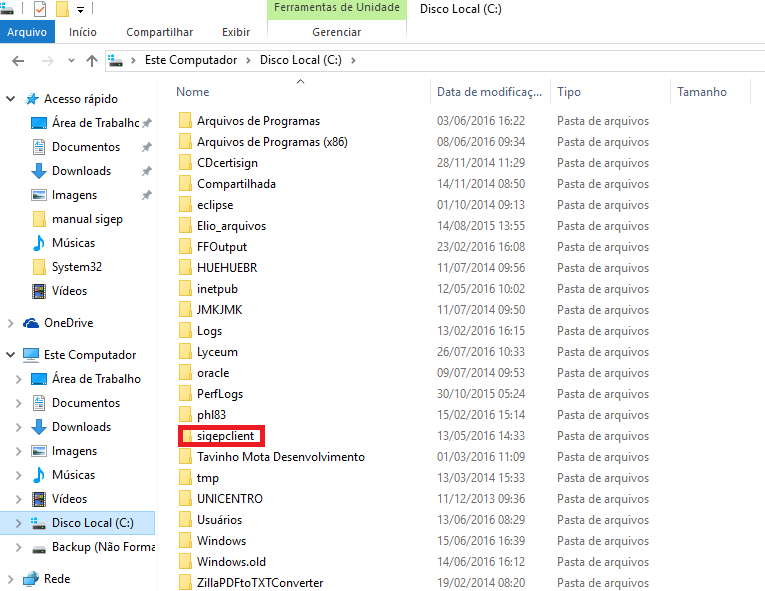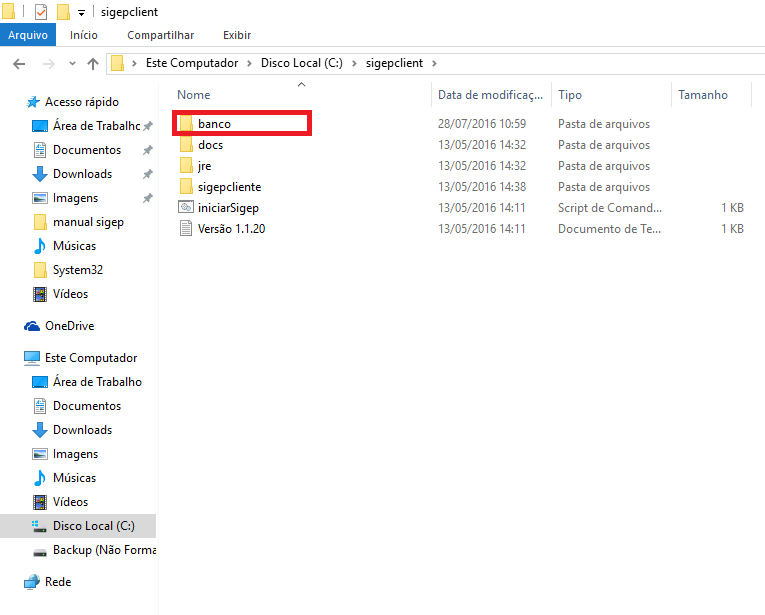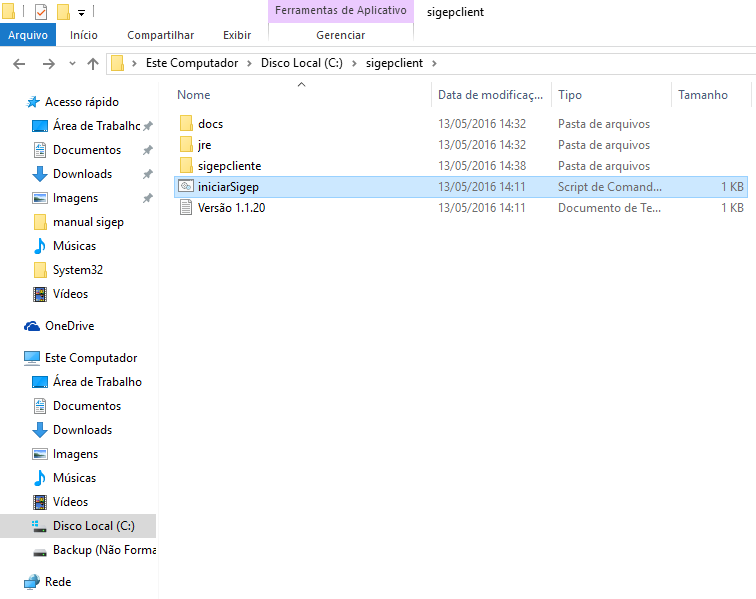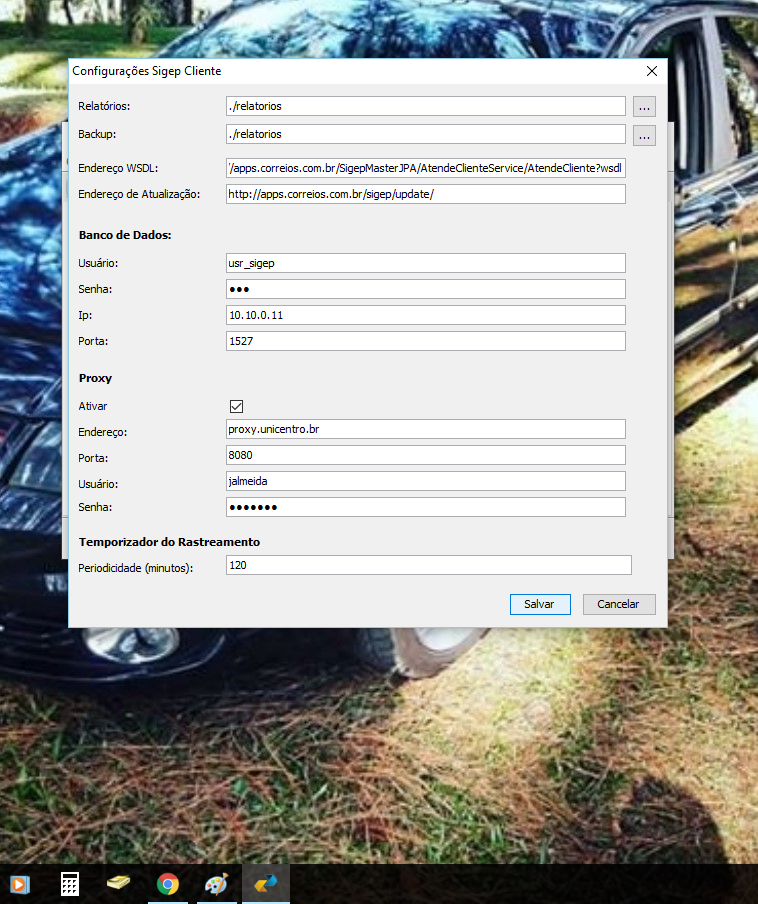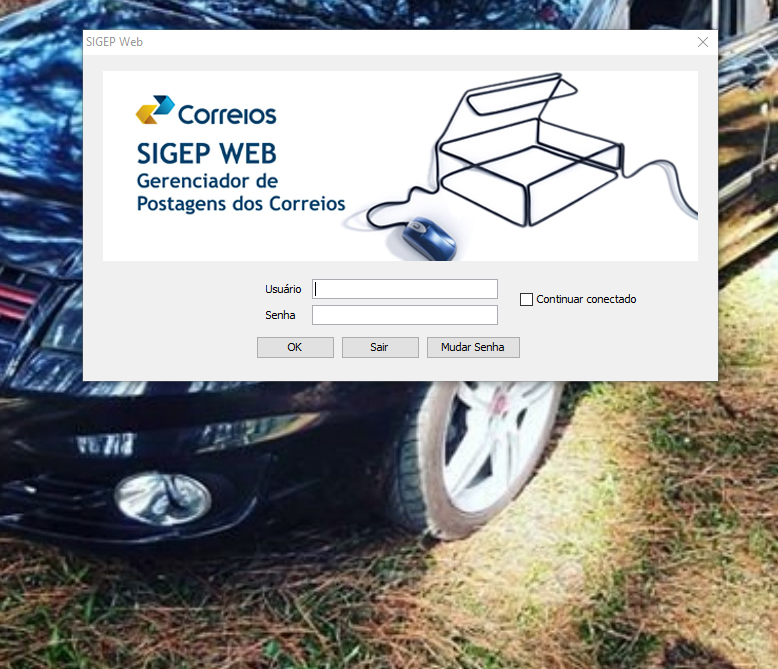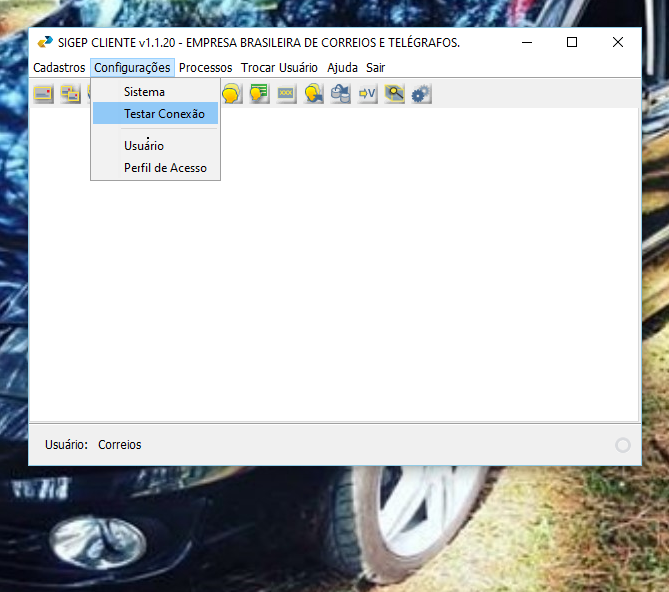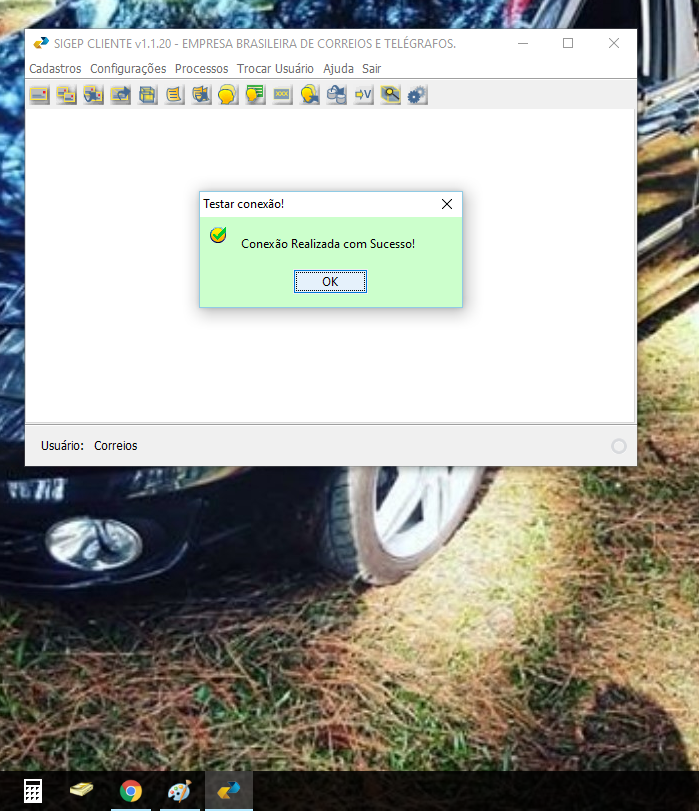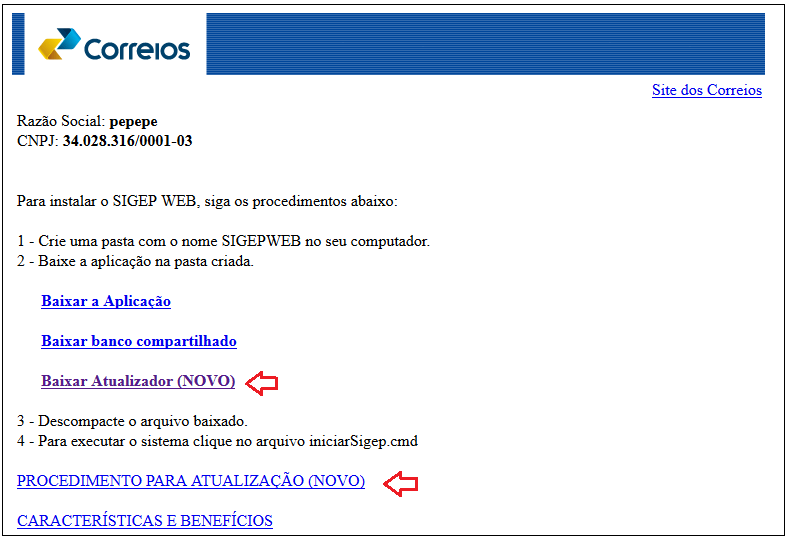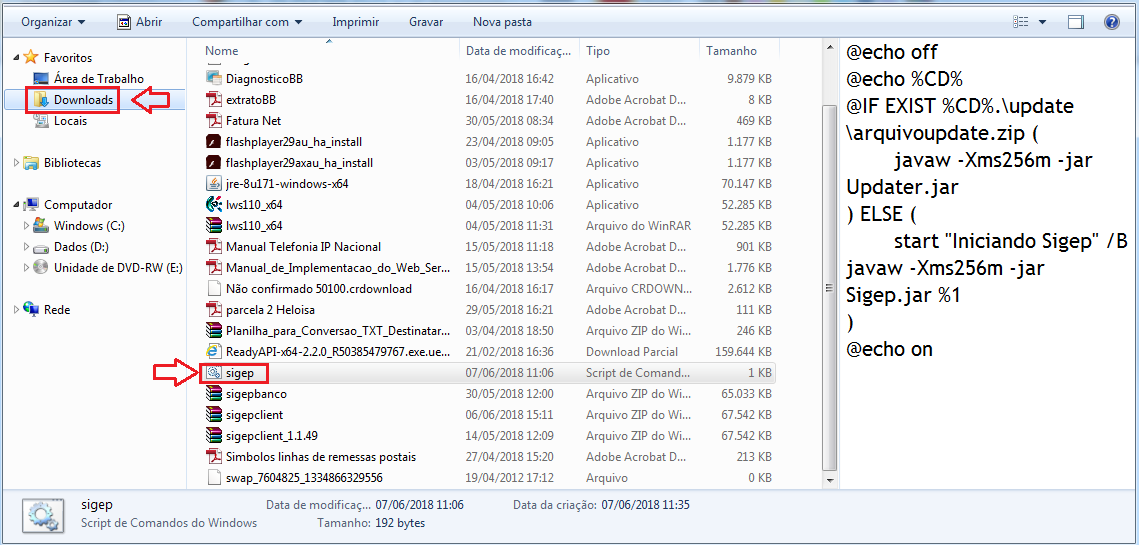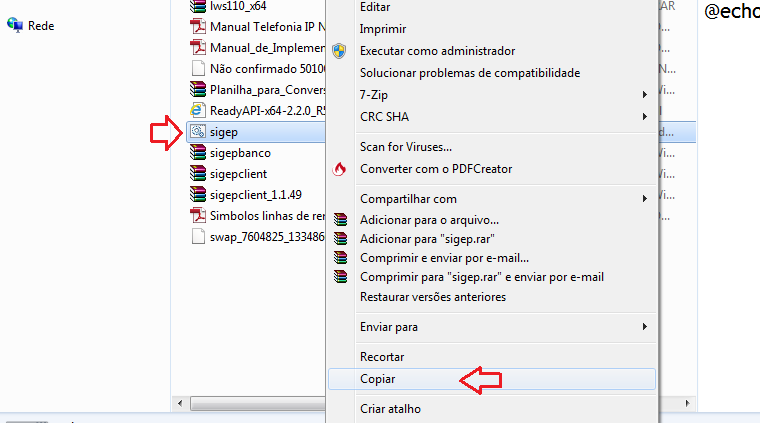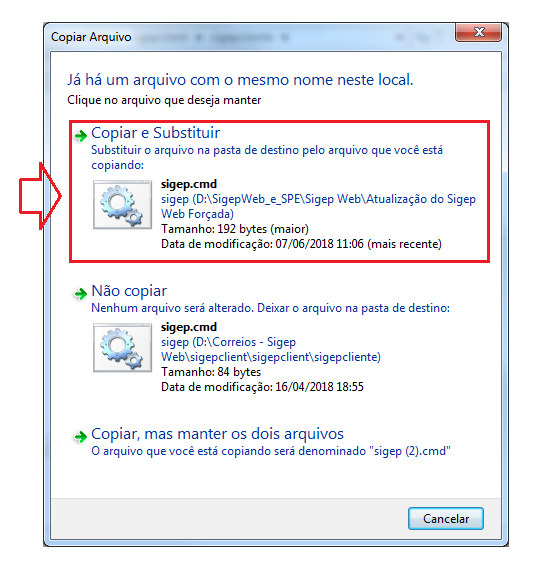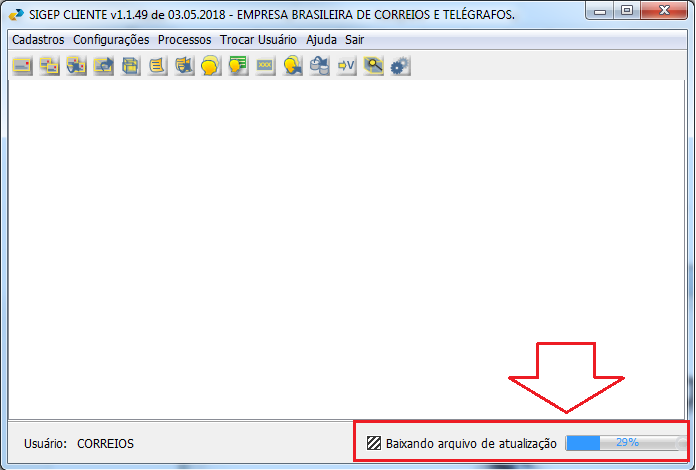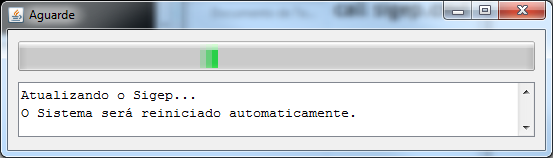Mudanças entre as edições de "Manual Instalação SigepWeb2016"
| Linha 44: | Linha 44: | ||
Abrirá a tela de configuração do banco de dados: no campo '''IP''' digite: “'''10.10.0.11'''”, | Abrirá a tela de configuração do banco de dados: no campo '''IP''' digite: “'''10.10.0.11'''”, | ||
no campo '''Endereço''':”'''proxy.unicentro.br'''”, no campo '''Porta''':”'''8080'''” e | no campo '''Endereço''':”'''proxy.unicentro.br'''”, no campo '''Porta''':”'''8080'''” e | ||
| − | em '''Usuário e senha''' digite os da '''pessoa que ira usar o programa''', depois abra o programa novamente. | + | em '''Usuário e senha''' digite os da '''pessoa que ira usar o programa''', depois abra o programa novamente. <br> |
| − | O proxy na unicentro foi desativado neste período 08/11/2021, só não marcar a opção " | + | O proxy na unicentro foi desativado neste período 08/11/2021, só não marcar a opção "Ativar" que está embaixo de onde diz "Proxy". |
Edição atual tal como às 07h00min de 8 de novembro de 2021
Acesse \\gpb-file-01\disert
Acesse a pasta instalador 2016.
Copie a pasta sigepclient.
Abra o Explorador de Arquivos.
E cole a pasta no disco local C:, Abra a Pasta sigepclient.
Exclua a pasta banco.
Ficará assim, depois inicie o programa clicando duas vezes em iniciarSigep.
Abrirá a tela de configuração do banco de dados: no campo IP digite: “10.10.0.11”,
no campo Endereço:”proxy.unicentro.br”, no campo Porta:”8080” e
em Usuário e senha digite os da pessoa que ira usar o programa, depois abra o programa novamente.
O proxy na unicentro foi desativado neste período 08/11/2021, só não marcar a opção "Ativar" que está embaixo de onde diz "Proxy".
Usuario: Correios
Senha: 123456
Clique na aba Configurações e depois em Testar Conexão
Abrirá uma tela com a mensagem de Conexão Realizada com Sucesso!
Índice
Procedimento para atualização SIGEP WEB
ATENÇÃO
Este procedimento só deverá ser executado se o processo de atualização automática do sistema não for concretizado após a versão 1.1.49 instalada nos computadores.
1° Passo
Baixar no site [www.corporativo.correios.com.br] o arquivo (.zip) “sigep_cmd.zip” disponível em “Baixar Atualizador (Novo)” e o “Procedimento Para Atualização (Novo)”.
Após o download, localizar na pasta de download do computador e copiar o arquivo “sigep.cmd”.
Clicar e marcar o arquivo, sem abrir, e com botão direito do mouse selecionar “Copiar”.
2° Passo
Localizar no computador a pasta “sigepclient”. Abrir a pasta até chegar na subpasta “sigepcliente”. Aparecerão os arquivos constantes nela. Com o botão direito do mouse, clicar na pasta “sigepcliente” e selecionar a opção “Colar”.
O Windows emitirá um aviso de existência do arquivo com o mesmo nome. Clicar em “Copiar e Substituir”.
Pronto, a tela irá se fechar.
3° Passo
Executar o aplicativo. Pelo ícone na área de trabalho ou pelo comando na pasta “sigepclient” – “iniciarsigep.cmd”. Inserir o usuário e senha.
Usar normalmente o aplicativo. P.S.: Para novas versões de atualização aparecerá a mensagem no rodapé da tela do aplicativo SIGEP WEB informando a baixa do arquivo de atualização, conforme a seguir:
Após a barra de indicação chegar ao fim, fechar o aplicativo e abrir novamente. Será emitida a mensagem:
Repetir o procedimento de login no aplicativo. A versão estará atualizada para uso!
Observação!
Importante ressaltar que o cliente deve ter obrigatoriamente uma versão mais atual do Java. Recomendamos a versão 8.0, ou superior, para que o Sigep Web funcione corretamente
Solução de problemas
Caso ocorra erro “O Sigep está atualizando as bases de dados, tente um novo acesso mais tarde”
Tela de login
1. Pressionar F12;
2. Executar restauração (Sim)