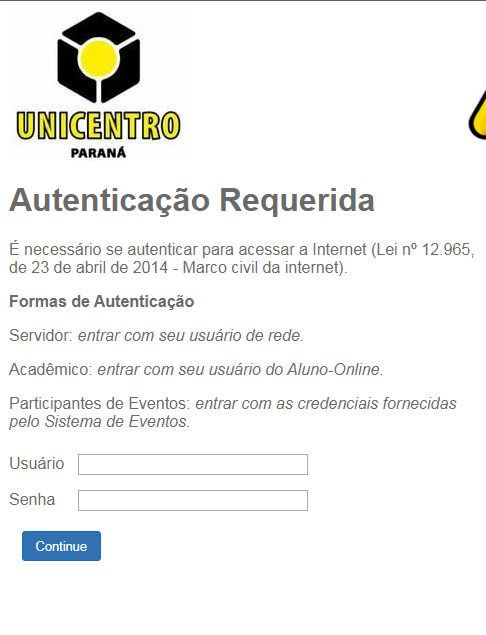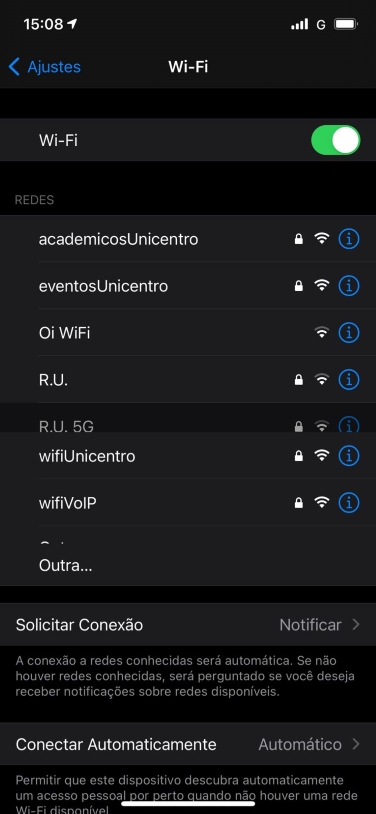Configuração no iOS: mudanças entre as edições
Sem resumo de edição |
Sem resumo de edição |
||
| (5 revisões intermediárias por 2 usuários não estão sendo mostradas) | |||
| Linha 1: | Linha 1: | ||
= Configuração de rede sem fio no iOS = | |||
OBS.: Esses passos podem variar conforme a versão do sistema de seu equipamento. | OBS.: Esses passos podem variar conforme a versão do sistema de seu equipamento. | ||
<br> | <br> | ||
<br><br> 1 - Abra as configurações de Wi-Fi e selecione a rede desejada: | <br><br> 1 - Abra as configurações de '''Wi-Fi''' e selecione a rede desejada: | ||
'''wifiUnicentro''' | '''wifiUnicentro''' para servidores da instituição; | ||
'''academicosUnicentro''' | '''academicosUnicentro''' para acadêmicos da instituição; | ||
'''eventosUnicentro''' | '''eventosUnicentro''' para participantes de algum evento na instituição. | ||
<br> | <br> | ||
[[Arquivo: | |||
[[Arquivo: iOSwifi1.jpg]] | |||
<br> | <br> | ||
<br><br> 2 - | <br><br> 2 - Os '''servidores da Unicentro''' (agentes universitários, docentes, estagiários) devem inserir o '''mesmo login e senha que utilizam para se autenticar na rede cabeada.''' Os '''acadêmicos''' devem utilizar o '''número do RA e a senha do AlunoOnline''' para preencher os campos de usuário e senha. '''Participantes de eventos''' devem inserir o '''login e senha fornecidos pelo Sistema de Gestão de Eventos - SGE''', após efetuada a inscrição.<br> | ||
<br> | <br> | ||
[[Arquivo: | [[Arquivo: iOSwifi3.jpg]] | ||
<br> | <br> | ||
<br><br> 3 - Clique em '''Confiar''' quando aparecer a janela '''Certificado'''. <br> | <br><br> 3 - Clique em '''Confiar''' quando aparecer a janela '''Certificado'''. <br> | ||
<br> | <br> | ||
[[Arquivo: | [[Arquivo: iOSwifi4.jpg]] | ||
<br> | <br> | ||
<br><br> 4 - Se tudo foi configurado corretamente, a rede estará '''conectada'''. <br> | <br><br> 4 - Se tudo foi configurado corretamente, a rede estará '''conectada'''. <br> | ||
<br> | <br> | ||
[[Arquivo: | [[Arquivo: iOSwifi5.jpg]] | ||
<br> | |||
<br> | |||
<br><br> 5 - Caso seja solicitada uma autenticação adicional de acordo com a imagem abaixo, basta inserir novamente as mesmas informações nos campos usuário e senha e clicar em '''Continue'''. <br> | |||
<br> | |||
[[Arquivo: Aut_FW.png]] | |||
<br> | |||
= Voltar para '''[[rede_sem_fio | Rede sem fio]]''' = | |||
Edição atual tal como às 20h34min de 10 de maio de 2023
Configuração de rede sem fio no iOS
OBS.: Esses passos podem variar conforme a versão do sistema de seu equipamento.
1 - Abra as configurações de Wi-Fi e selecione a rede desejada:
wifiUnicentro para servidores da instituição;
academicosUnicentro para acadêmicos da instituição;
eventosUnicentro para participantes de algum evento na instituição.
2 - Os servidores da Unicentro (agentes universitários, docentes, estagiários) devem inserir o mesmo login e senha que utilizam para se autenticar na rede cabeada. Os acadêmicos devem utilizar o número do RA e a senha do AlunoOnline para preencher os campos de usuário e senha. Participantes de eventos devem inserir o login e senha fornecidos pelo Sistema de Gestão de Eventos - SGE, após efetuada a inscrição.
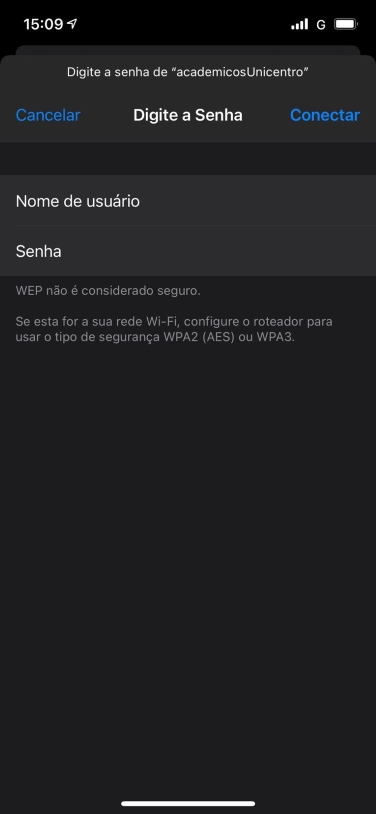
3 - Clique em Confiar quando aparecer a janela Certificado.
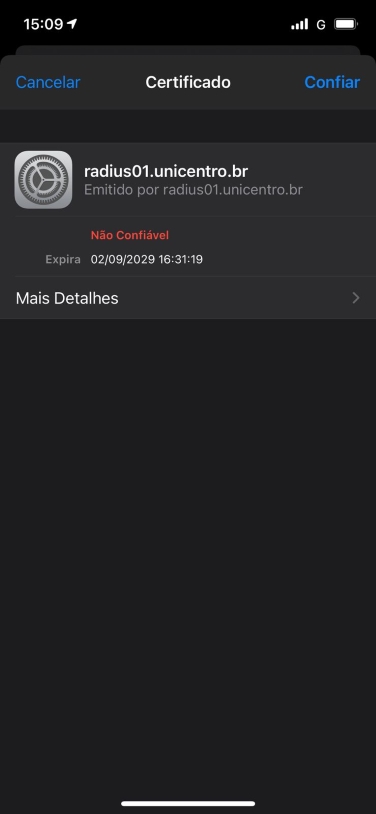
4 - Se tudo foi configurado corretamente, a rede estará conectada.
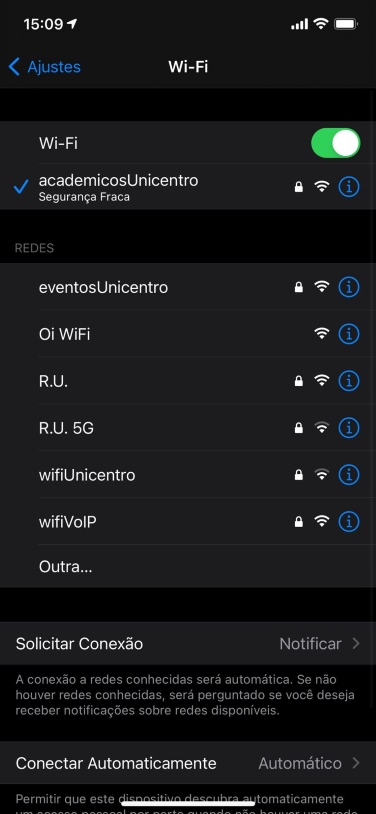
5 - Caso seja solicitada uma autenticação adicional de acordo com a imagem abaixo, basta inserir novamente as mesmas informações nos campos usuário e senha e clicar em Continue.