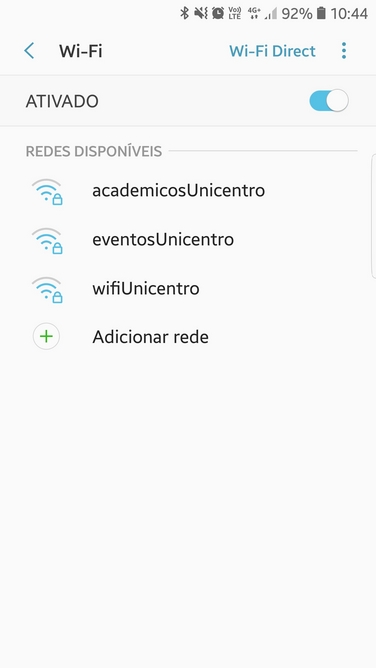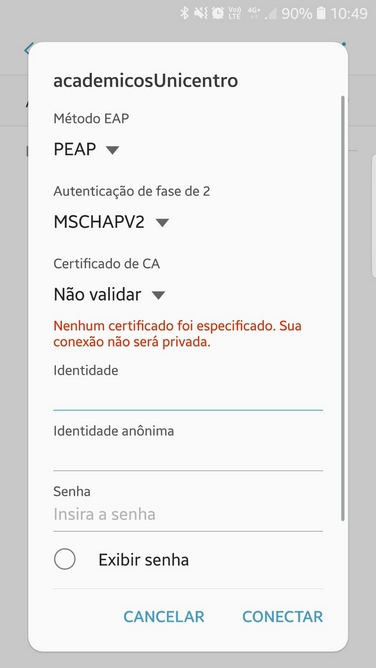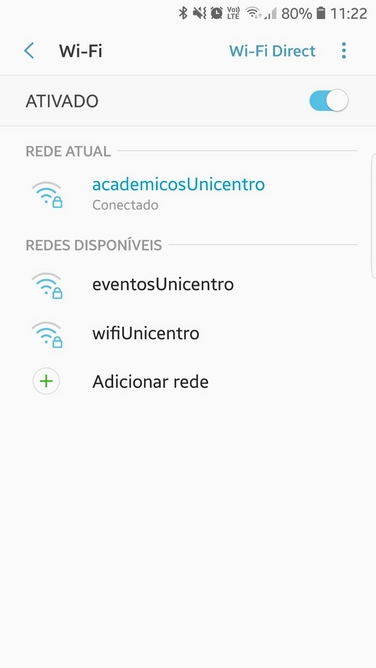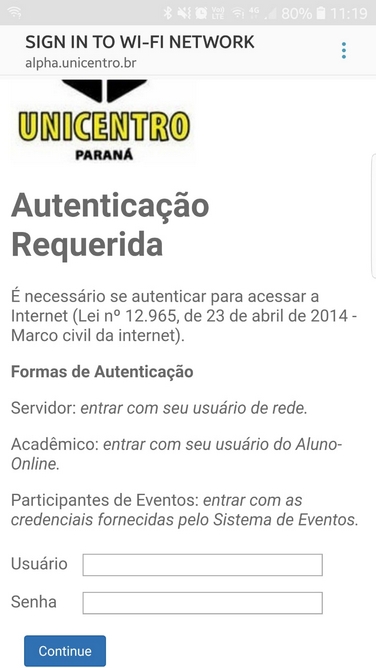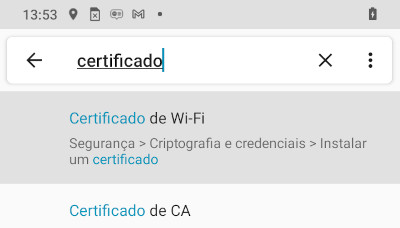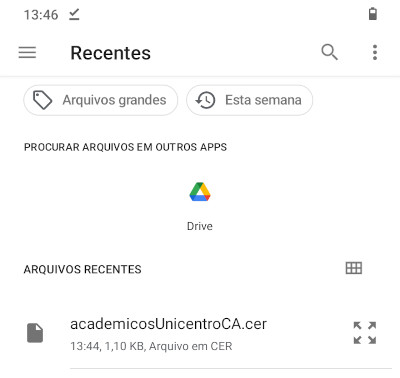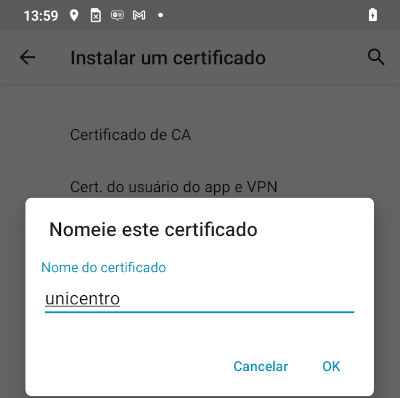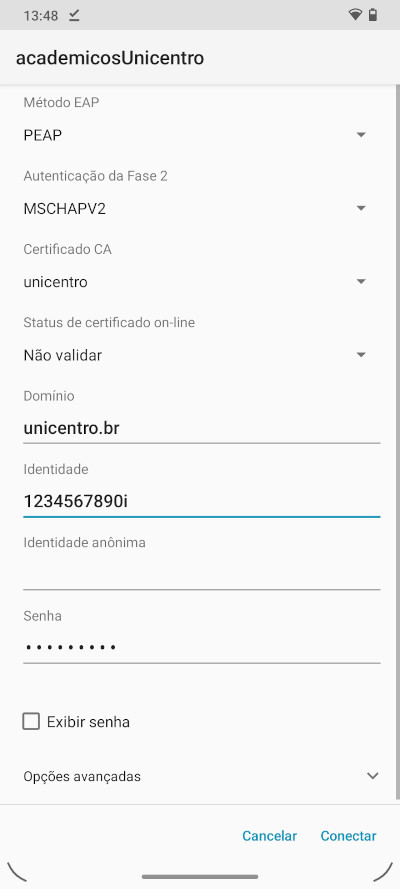Mudanças entre as edições de "Configuração no Android"
(→Android 11: situação específica) |
|||
| (29 revisões intermediárias por 7 usuários não estão sendo mostradas) | |||
| Linha 1: | Linha 1: | ||
| − | + | = Configuração de rede sem fio no Android = | |
| + | |||
OBS.: Esses passos podem variar conforme a versão do sistema de seu equipamento. | OBS.: Esses passos podem variar conforme a versão do sistema de seu equipamento. | ||
| + | <br> | ||
| + | <br><br> 1 - Abra as configurações de '''Wi-Fi''' e selecione a rede desejada: | ||
| − | + | '''wifiUnicentro''' para servidores da instituição; | |
| − | |||
| − | ''' | + | '''academicosUnicentro''' para acadêmicos da instituição; |
| − | ''' | + | '''eventosUnicentro''' para participantes de algum evento na instituição. |
<br> | <br> | ||
<br> | <br> | ||
| − | [[Arquivo: | + | [[Arquivo:Wifiandroid1b.jpg]] |
<br> | <br> | ||
| − | <br><br> 2 - | + | <br><br> 2 - Os '''servidores da Unicentro''' (agentes universitários, docentes, estagiários) devem inserir o '''mesmo login e senha que utilizam para se autenticar na rede cabeada.''' Os '''acadêmicos''' devem utilizar o '''número do RA para o campo identidade e a senha do AlunoOnline. Participantes de eventos''' devem inserir o '''login e senha fornecidos pelo Sistema de Gestão de Eventos - SGE''', após efetuada a inscrição.<br> |
| − | <br>Autenticação de fase | + | |
| + | <br>Autenticação de fase 2, selecionar <b>MSCHAPV2.</b> <br> | ||
| + | |||
| + | <br>Certificado de CA, selecionar <b>Não validar.*</b> <br> | ||
| + | |||
<br> | <br> | ||
| − | [[Arquivo: | + | [[Arquivo:wifiandroid2a.jpg]] |
<br> | <br> | ||
| − | <br><br> 3 - | + | <br><br> 3 - Se tudo foi configurado corretamente, a rede estará '''conectada'''. <br> |
<br> | <br> | ||
| − | [[Arquivo: | + | [[Arquivo:wifiandroid4a.jpg]] |
<br> | <br> | ||
| − | <br><br> 4 - | + | <br><br> 4 - Caso seja solicitada uma autenticação adicional de acordo com a imagem abaixo, basta inserir novamente as mesmas informações nos campos usuário e senha e clicar em '''Continue'''.<br> |
| + | |||
<br> | <br> | ||
| − | [[Arquivo: | + | [[Arquivo:wifiandroid3a.jpg]] |
<br> | <br> | ||
| − | + | ||
<br> | <br> | ||
| − | + | == Android 11: situação específica == | |
| + | Alguns dispositivos Motorola e Google Pixel exigem que seja informado o domínio ('''unicentro.br'''), bem como a instalação e configuração de '''Certificado CA''' para conexão à rede sem fio. Neste caso, deve ser efetuado o download do respectivo certificado de acordo com a rede a ser utilizada: | ||
| + | • Para a rede <b>wifiUnicentro</b>, clique em [https://www3.unicentro.br/coorti/wp-content/uploads/sites/15/2023/08/wifiUnicentroCA.cer wifiUnicentroCA] para efetuar o download. | ||
| + | |||
| + | • Para as redes <b>academicosUnicentro</b> e <b>eventosUnicentro</b>, clique em [https://www3.unicentro.br/coorti/wp-content/uploads/sites/15/2023/08/academicosUnicentroCA.cer academicosUnicentroCA] para efetuar o download. | ||
<br> | <br> | ||
| − | |||
| − | |||
| − | [[Arquivo: | + | Para instalar, seguir os passos abaixo, em '''Configurações''' (lembrando que esses passos podem variar conforme a versão do sistema de seu equipamento): |
| + | |||
| + | 01 - Digitar no campo de pesquisa Certificado e clicar em "Certificado de Wifi" | ||
| + | |||
| + | [[Arquivo:01certir.jpg]] | ||
| + | |||
| + | ---- | ||
| + | |||
| + | 02 - Em seguida, selecione o certificado baixado. Atente-se que para a rede academicosUnicentro e eventosUnicentro o certificado baixado deverá ser academicosUnicentroCA.cer. | ||
| + | |||
| + | [[Arquivo:02certir.jpg]] | ||
| + | |||
| + | ---- | ||
| + | |||
| + | 03 - Na caixa que abre, dê um nome ao certificado. | ||
| + | |||
| + | [[Arquivo:03certir.jpg]] | ||
| + | |||
| + | ---- | ||
| + | |||
| + | 04 - Finalmente conecte-se a Wifi correspondente, escolha na caixa de seleção Certificado CA o nome dado ao certificado na etapa anterior, e no campo Domínio, digite '''unicentro.br''', seguido da sua identidade e senha, conforme imagem abaixo. Em seguida toque em Conectar. | ||
| + | |||
| + | [[Arquivo:04certir.jpg]] | ||
| + | |||
| + | = Voltar para '''[[rede_sem_fio | Rede sem fio]]''' = | ||
Edição atual tal como às 09h04min de 11 de abril de 2024
Configuração de rede sem fio no Android
OBS.: Esses passos podem variar conforme a versão do sistema de seu equipamento.
1 - Abra as configurações de Wi-Fi e selecione a rede desejada:
wifiUnicentro para servidores da instituição;
academicosUnicentro para acadêmicos da instituição;
eventosUnicentro para participantes de algum evento na instituição.
2 - Os servidores da Unicentro (agentes universitários, docentes, estagiários) devem inserir o mesmo login e senha que utilizam para se autenticar na rede cabeada. Os acadêmicos devem utilizar o número do RA para o campo identidade e a senha do AlunoOnline. Participantes de eventos devem inserir o login e senha fornecidos pelo Sistema de Gestão de Eventos - SGE, após efetuada a inscrição.
Autenticação de fase 2, selecionar MSCHAPV2.
Certificado de CA, selecionar Não validar.*
3 - Se tudo foi configurado corretamente, a rede estará conectada.
4 - Caso seja solicitada uma autenticação adicional de acordo com a imagem abaixo, basta inserir novamente as mesmas informações nos campos usuário e senha e clicar em Continue.
Android 11: situação específica
Alguns dispositivos Motorola e Google Pixel exigem que seja informado o domínio (unicentro.br), bem como a instalação e configuração de Certificado CA para conexão à rede sem fio. Neste caso, deve ser efetuado o download do respectivo certificado de acordo com a rede a ser utilizada:
• Para a rede wifiUnicentro, clique em wifiUnicentroCA para efetuar o download.
• Para as redes academicosUnicentro e eventosUnicentro, clique em academicosUnicentroCA para efetuar o download.
Para instalar, seguir os passos abaixo, em Configurações (lembrando que esses passos podem variar conforme a versão do sistema de seu equipamento):
01 - Digitar no campo de pesquisa Certificado e clicar em "Certificado de Wifi"
02 - Em seguida, selecione o certificado baixado. Atente-se que para a rede academicosUnicentro e eventosUnicentro o certificado baixado deverá ser academicosUnicentroCA.cer.
03 - Na caixa que abre, dê um nome ao certificado.
04 - Finalmente conecte-se a Wifi correspondente, escolha na caixa de seleção Certificado CA o nome dado ao certificado na etapa anterior, e no campo Domínio, digite unicentro.br, seguido da sua identidade e senha, conforme imagem abaixo. Em seguida toque em Conectar.