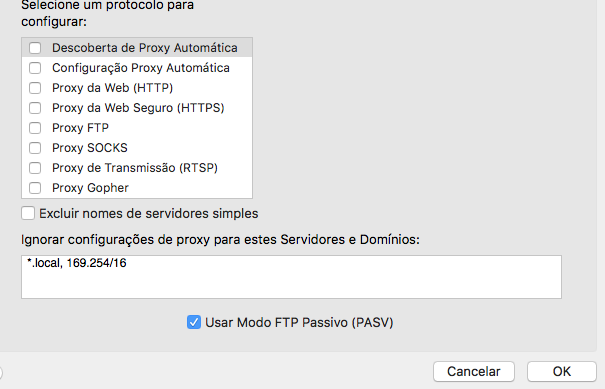Configuração no Mac: mudanças entre as edições
De Wikiunicentro
Sem resumo de edição |
m Christian moveu a página Configuração no MAC para Configuração no Mac |
||
| (5 revisões intermediárias por 2 usuários não estão sendo mostradas) | |||
| Linha 2: | Linha 2: | ||
<br><br>1. Clicar no ícone do Wireless e escolher '''academicosUnicentro'''<br> | <br><br>1. Clicar no ícone do Wireless e escolher a rede sem fio desejada: | ||
'''wifiUnicentro''' ser for servidor da instituição; | |||
'''academicosUnicentro''' se for acadêmicos da instituição; | |||
'''eventosUnicentro''' se estiver participando de algum evento na instituição;<br> | |||
<br> | <br> | ||
[[Arquivo: mac1.png]] | [[Arquivo: mac1.png]] | ||
<br> | <br> | ||
<br><br>2. Preencher os campos tal como é demonstrado na Figura 2, deixando o primeiro campo em automático e o usuário e senha do | <br><br>2. Preencher os campos tal como é demonstrado na Figura 2, deixando o primeiro campo em automático e inserindo o usuário e senha. '''Os acadêmicos deverão utilizar o número do RA e a senha do AlunoOnline para preencher os campos de usuário e senha.'''<br> | ||
<br> | <br> | ||
[[Arquivo: mac2.png]] | [[Arquivo: mac2.png]] | ||
Edição atual tal como às 13h31min de 14 de setembro de 2021
Configuração para Mac OS
1. Clicar no ícone do Wireless e escolher a rede sem fio desejada:
wifiUnicentro ser for servidor da instituição;
academicosUnicentro se for acadêmicos da instituição;
eventosUnicentro se estiver participando de algum evento na instituição;

2. Preencher os campos tal como é demonstrado na Figura 2, deixando o primeiro campo em automático e inserindo o usuário e senha. Os acadêmicos deverão utilizar o número do RA e a senha do AlunoOnline para preencher os campos de usuário e senha.
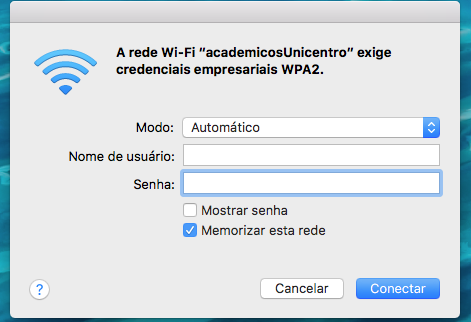
3. Abra o ícone Wireless e clique em abrir as preferências de rede. Depois que aparecer a janela abaixo, clique em Avançado...
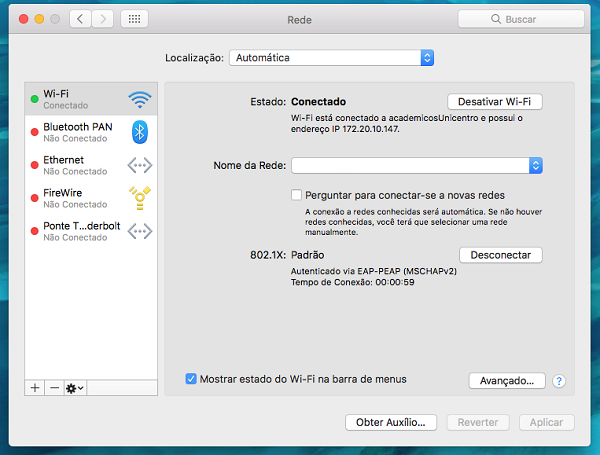
4. Clique em proxies e clique em descoberta de proxy automática. Assim sua rede estará configurada.