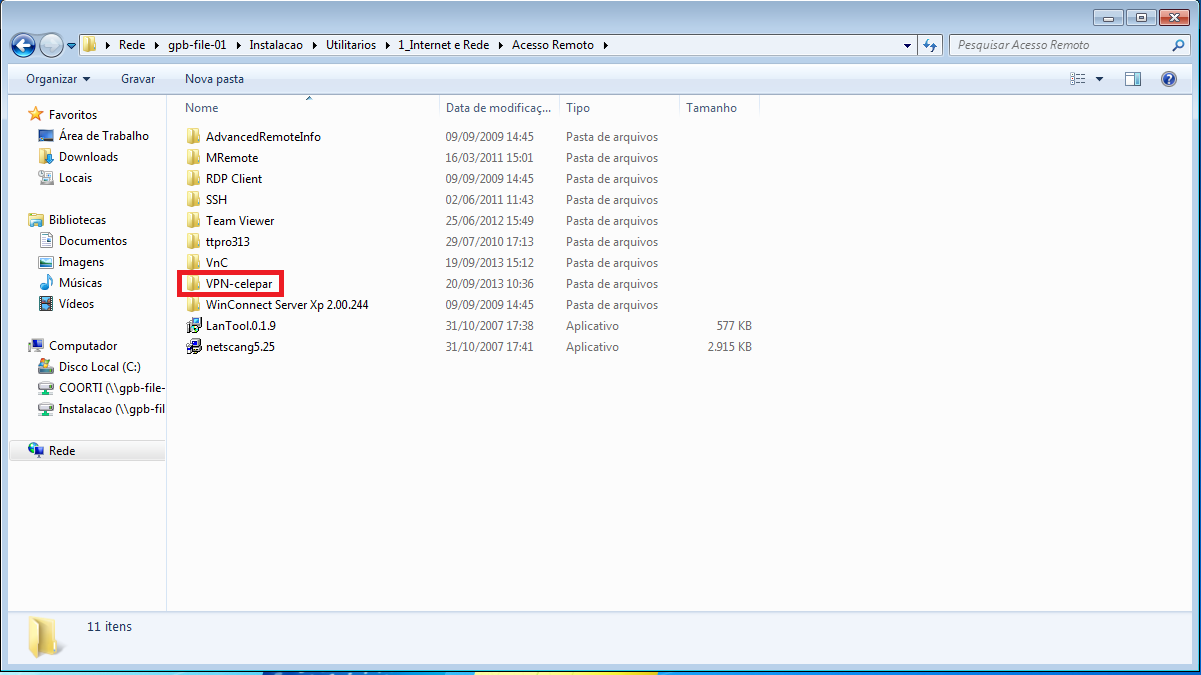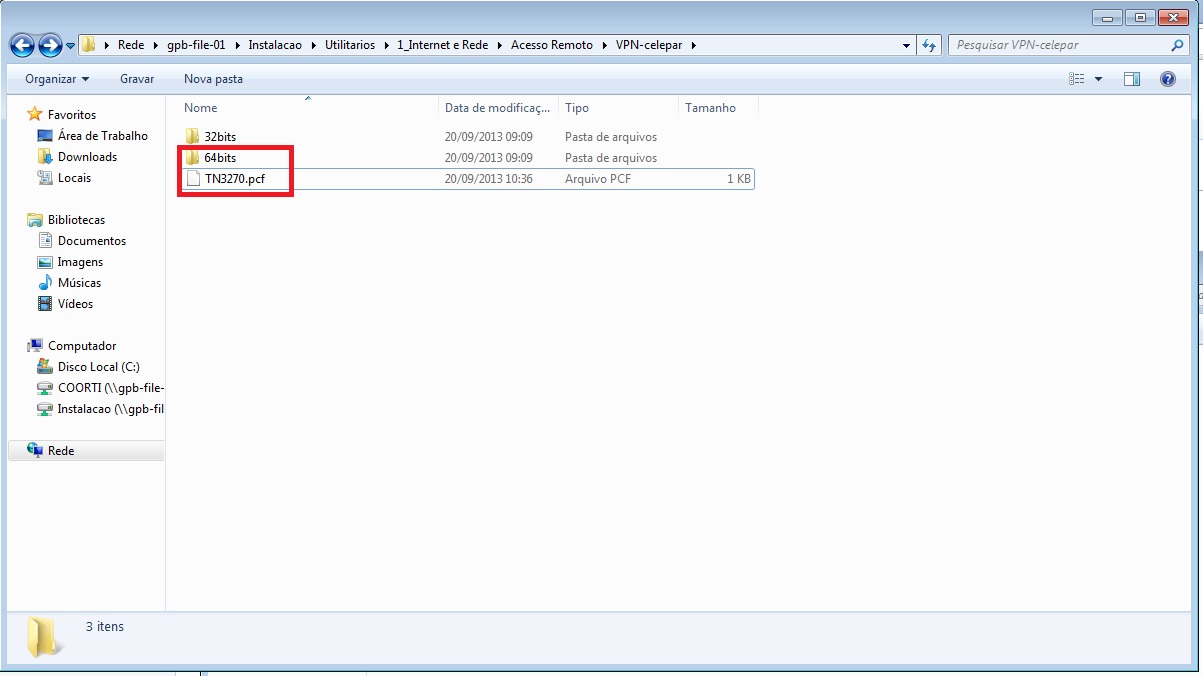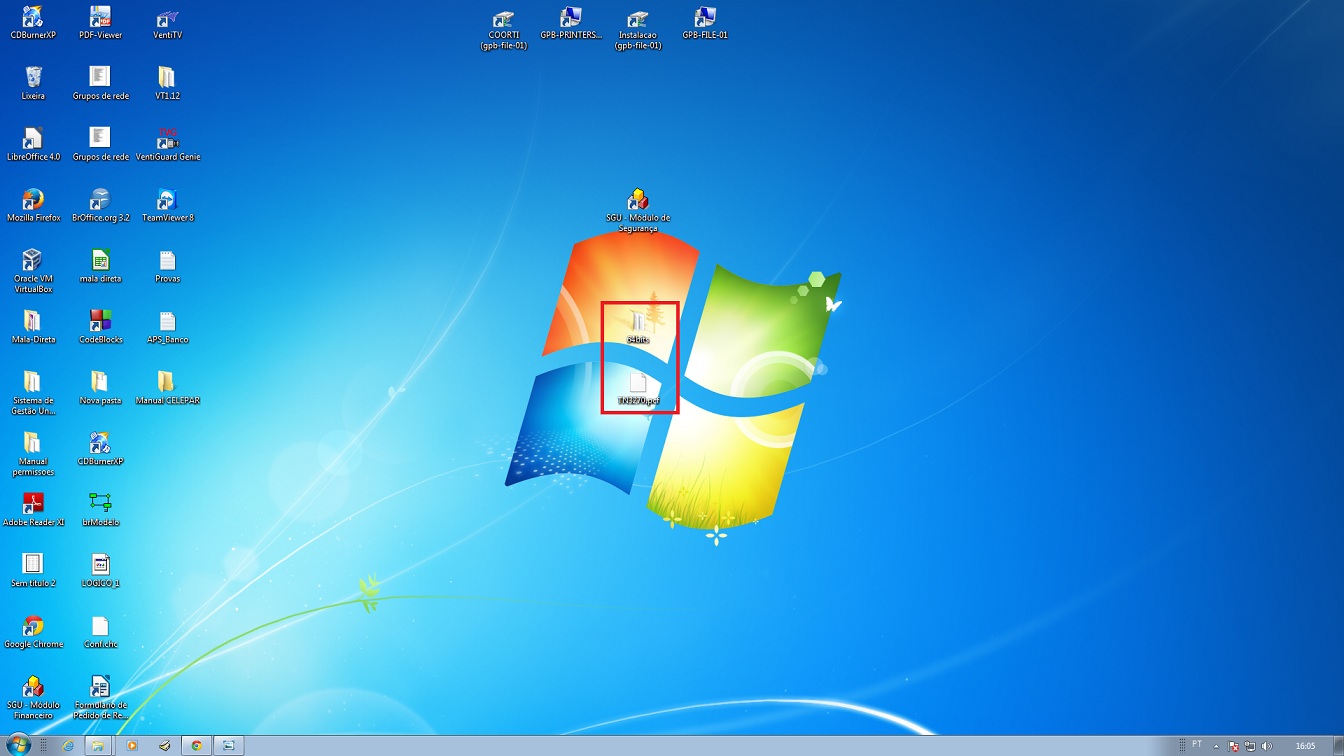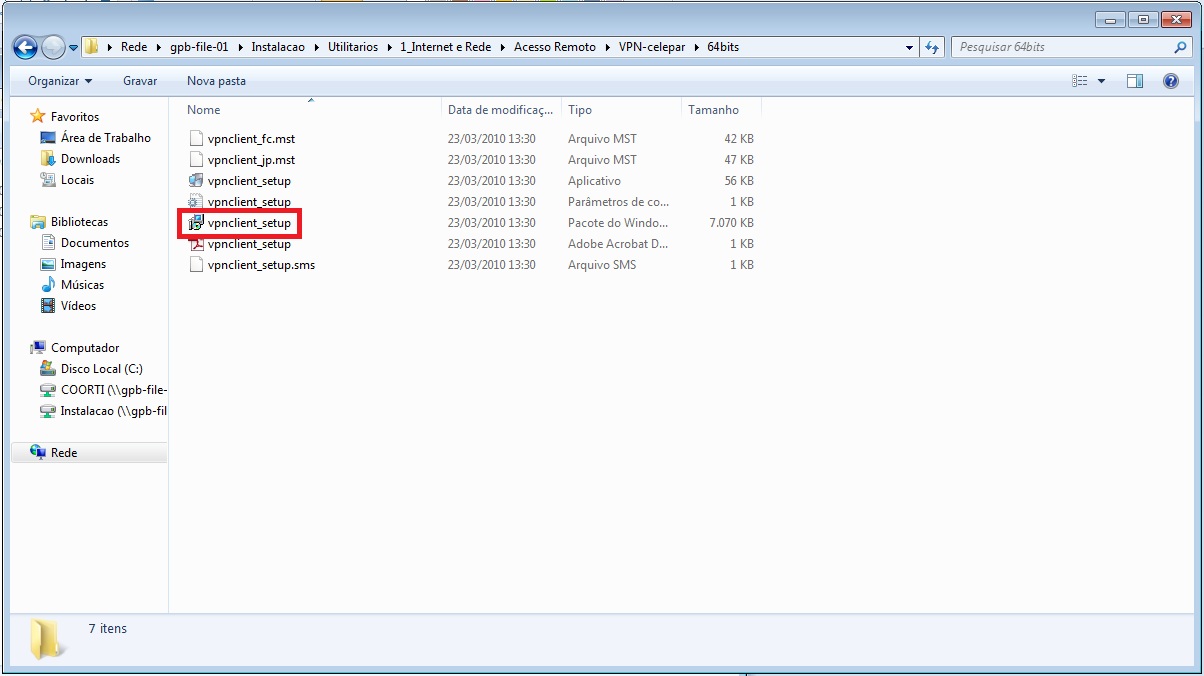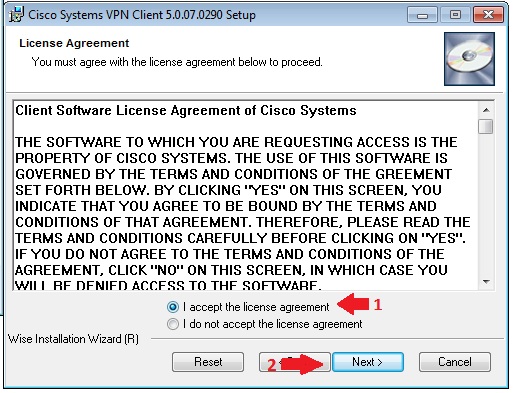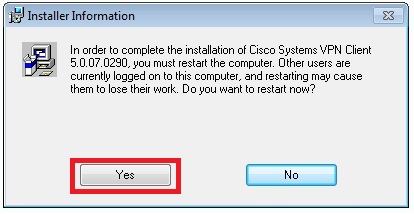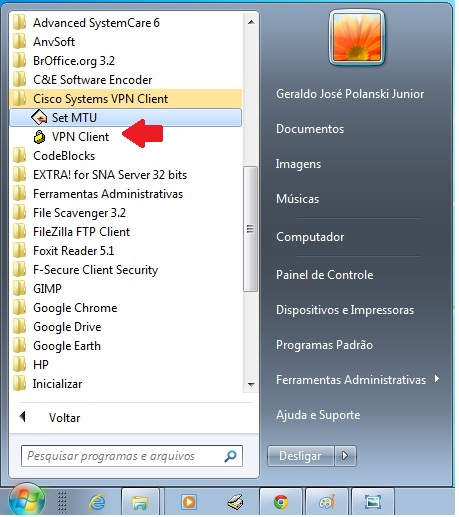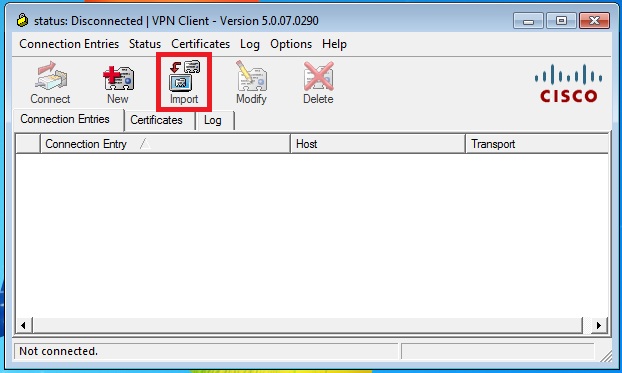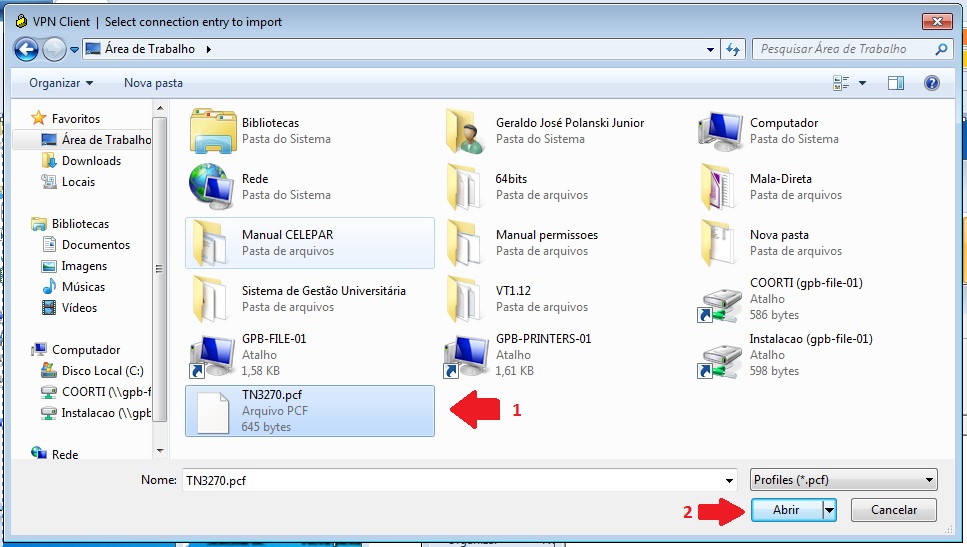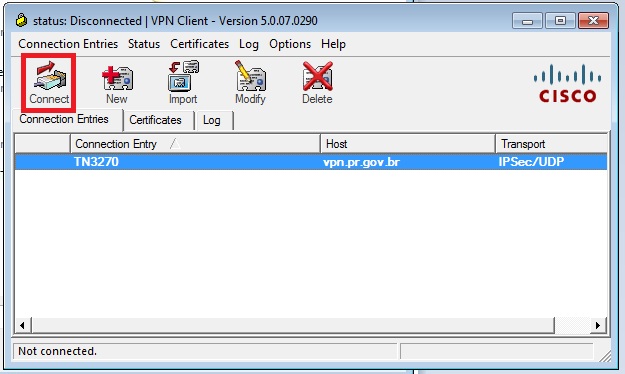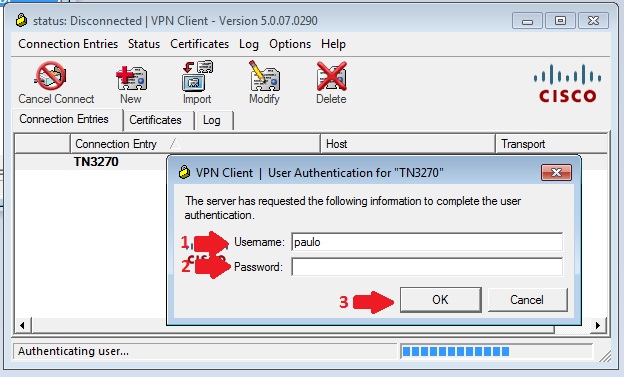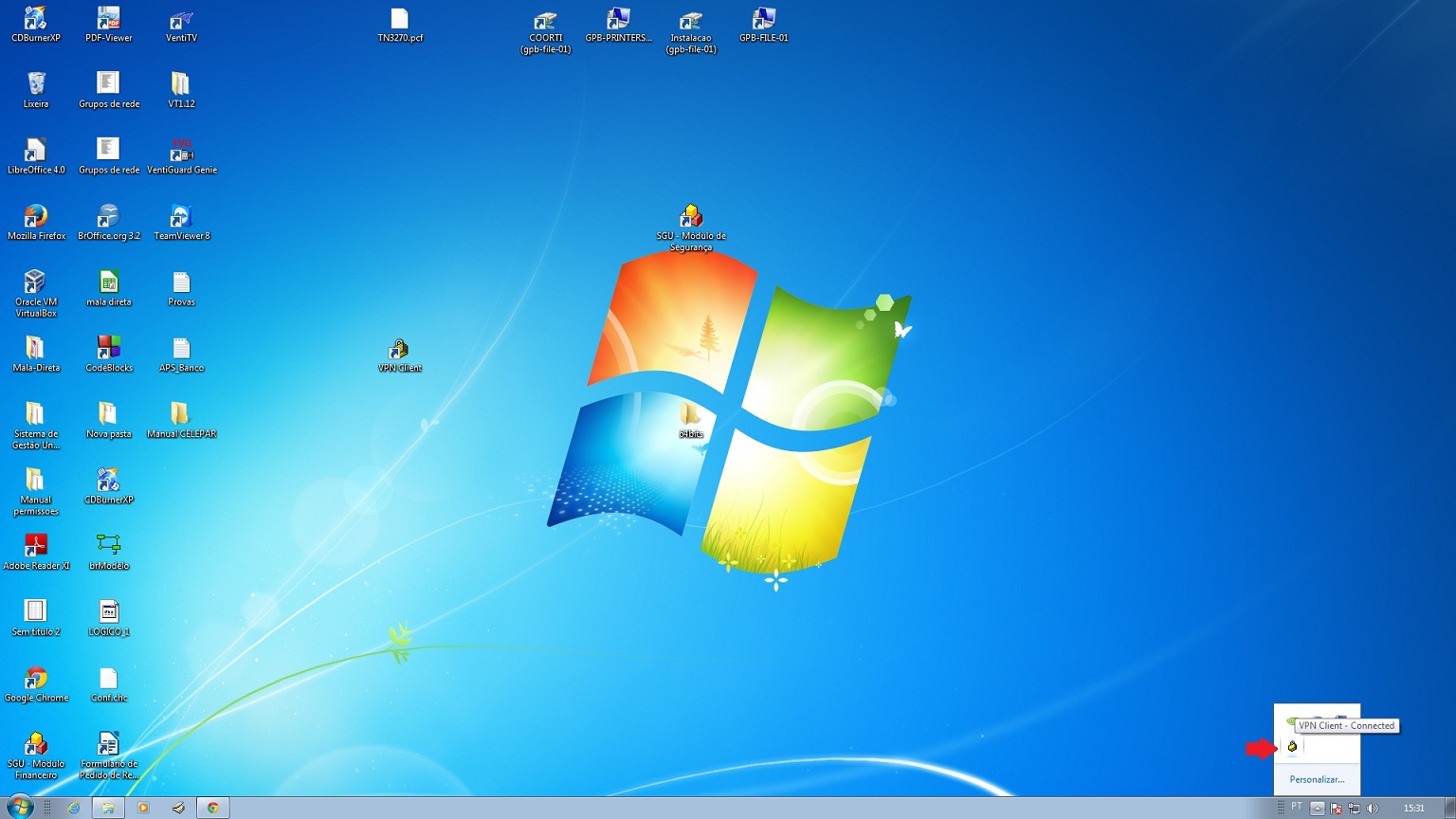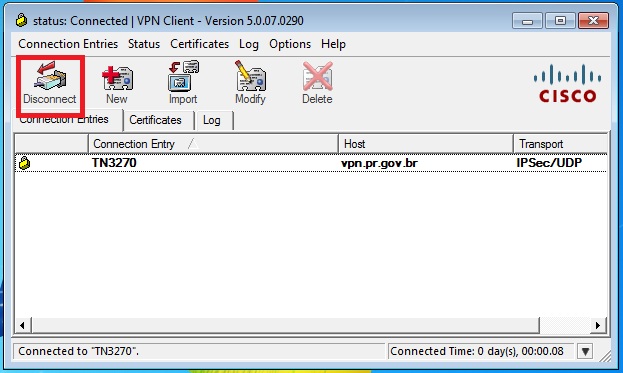Manual de Instalação do CISCO VPN Client: mudanças entre as edições
Sem resumo de edição |
Sem resumo de edição |
||
| (2 revisões intermediárias pelo mesmo usuário não estão sendo mostradas) | |||
| Linha 5: | Linha 5: | ||
2 - Copiar | 2 - Copiar a pasta 64bits e o arquivo TN3270.pcf para a área de trabalho. | ||
| Linha 13: | Linha 13: | ||
3 - Logo depois abra a pasta e de um duplo clique no arquivo vpnclient_setup. | 3 - Logo depois abra a pasta 64bits e de um duplo clique no arquivo vpnclient_setup. | ||
| Linha 29: | Linha 29: | ||
6 - Depois de reiniciado abra o aplicativo que vai estar no menu iniciar -> todos os programas -> Cisco Systems VPN client. | 6 - Depois de reiniciado abra o aplicativo que vai estar no menu iniciar -> todos os programas -> Cisco Systems VPN client. | ||
[[Arquivo:CEL7.1.jpg]] | |||
7 - Com o programa aberto vá na opção IMPORT. | |||
[[Arquivo:CEL8.jpg]] | |||
8 - Logo depois selecione o arquivo TN3270.pcf e selecione abrir. | |||
[[Arquivo:CEL10.jpg]] | |||
9 - Depois do passo acima feito clique em connect. | |||
[[Arquivo:CEL11.jpg]] | |||
10 - Em seguida aparecera a tela de login e senha, onde você deve pedir para o usuário entrar. | |||
[[Arquivo:CEL12.jpg]] | |||
11 - Se tudo der certo a tela irá sumir e ficará um ícone na barra de tarefas. | |||
[[Arquivo:CEL13.jpg]] | |||
12 - Tendo isso feito você já pode usar o aplicativo PW3270, feito estes procedimentos nenhum aplicativo da universidade irá funcionar devido a conexão VPN. | |||
13 - Depois de ter usado o sistema PW3270, o mesmo deve ser desconectado, você deve clicar no ícone do VPN Client. | |||
[[Arquivo:CEL13.jpg]] | |||
14 - E depois de aberto você deve clicar na opção Disconnect. | |||
[[Arquivo:CEL14.jpg]] | |||
Edição atual tal como às 19h16min de 20 de setembro de 2013
1 - Entrar na pasta \\gpb-file-01\Instalacao\Utilitarios\1_Internet e Rede\Acesso Remoto e selecionar o arquivo VPN-celepar.
2 - Copiar a pasta 64bits e o arquivo TN3270.pcf para a área de trabalho.
3 - Logo depois abra a pasta 64bits e de um duplo clique no arquivo vpnclient_setup.
4 - Em seguida abrira o instalador você deve clicar em next e logo depois marcar a opção I accept the license agreement e next novamente.
5 - Novamente next, next e aguarde a instalação logo depois aparecerá a tela perguntando se você deseja reiniciar e máquina onde você deve clicar em YES.
6 - Depois de reiniciado abra o aplicativo que vai estar no menu iniciar -> todos os programas -> Cisco Systems VPN client.
7 - Com o programa aberto vá na opção IMPORT.
8 - Logo depois selecione o arquivo TN3270.pcf e selecione abrir.
9 - Depois do passo acima feito clique em connect.
10 - Em seguida aparecera a tela de login e senha, onde você deve pedir para o usuário entrar.
11 - Se tudo der certo a tela irá sumir e ficará um ícone na barra de tarefas.
12 - Tendo isso feito você já pode usar o aplicativo PW3270, feito estes procedimentos nenhum aplicativo da universidade irá funcionar devido a conexão VPN.
13 - Depois de ter usado o sistema PW3270, o mesmo deve ser desconectado, você deve clicar no ícone do VPN Client.
14 - E depois de aberto você deve clicar na opção Disconnect.