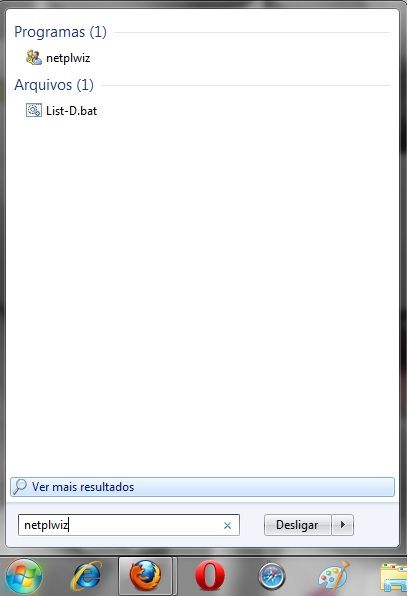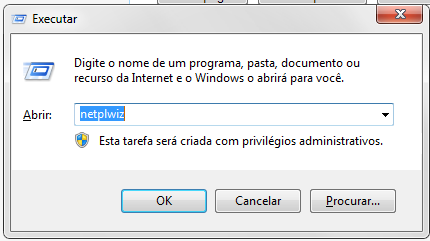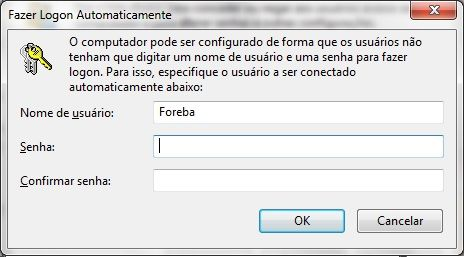Mudanças entre as edições de "Logon automatico no Windows"
m (Madriano moveu a página Logon automático no Windows 7 e Windows XP para Logon automatico no Windows sem deixar um redirecionamento: Fora de padrão) |
|||
| (6 revisões intermediárias por 2 usuários não estão sendo mostradas) | |||
| Linha 1: | Linha 1: | ||
| + | = Logon automático no Windows = | ||
A tela de logon tanto no SO Windows 7, quanto no Windows XP, servem basicamente de proteção para as contas de usuário, porém quando se tem apenas um usuário logando na máquina, essa tela se torna desnecessária. Para que você não tenha que passar por esse processo de logon, siga o tutorial abaixo para desabilitar essa tela. | A tela de logon tanto no SO Windows 7, quanto no Windows XP, servem basicamente de proteção para as contas de usuário, porém quando se tem apenas um usuário logando na máquina, essa tela se torna desnecessária. Para que você não tenha que passar por esse processo de logon, siga o tutorial abaixo para desabilitar essa tela. | ||
| − | + | == No Windows XP == | |
| + | Primeiramente demonstraremos como fazer o logon automático no Windows XP. | ||
| Linha 10: | Linha 12: | ||
'''2'''- Após iniciá-la, abra o '''"Menu Iniciar"''' e clique em '''"EXECUTAR"''' | '''2'''- Após iniciá-la, abra o '''"Menu Iniciar"''' e clique em '''"EXECUTAR"''' | ||
| + | [[Arquivo:Pa.png]] | ||
| − | '''3'''- Na janela que abrirá digite o seguinte comando: '''control userpasswords2''' e | + | '''3'''- Na janela que abrirá digite o seguinte comando: '''control userpasswords2''' e pressione a tecla '''"ENTER"''' |
| + | [[Arquivo:Pe.png]] | ||
'''4'''- Na guia Usuários, desmarque a opção '''"Os usuários devem digitar um nome de usuário e uma senha para usar este computador"''' e clique em '''"Aplicar"'''. Se, por algum motivo, a máquina tiver mais de um usuário e você quer que um deles faça logon automático, selecione-o na lista antes de iniciar o procedimento. | '''4'''- Na guia Usuários, desmarque a opção '''"Os usuários devem digitar um nome de usuário e uma senha para usar este computador"''' e clique em '''"Aplicar"'''. Se, por algum motivo, a máquina tiver mais de um usuário e você quer que um deles faça logon automático, selecione-o na lista antes de iniciar o procedimento. | ||
| + | [[Arquivo:Pi.png]] | ||
'''5'''- Ao final, inseria o '''"nome do usuário"''' e sua '''"senha"''' (DUAS VEZES) nos campos correspondentes, e clique em '''"OK"'''. Se acaso o usuário não tiver senha, nem mesmo a de administrador adicionada a máquina, '''"deixe os campos de senha em branco"'''. | '''5'''- Ao final, inseria o '''"nome do usuário"''' e sua '''"senha"''' (DUAS VEZES) nos campos correspondentes, e clique em '''"OK"'''. Se acaso o usuário não tiver senha, nem mesmo a de administrador adicionada a máquina, '''"deixe os campos de senha em branco"'''. | ||
| + | [[Arquivo:Po.png]] | ||
| Linha 27: | Linha 33: | ||
| − | + | == No Windows 7 == | |
| + | No Windows 7 o procedimento é o mesmo do Windows XP, somente o comando na janela <EXECUTAR> será diferente. | ||
| Linha 34: | Linha 41: | ||
'''2'''- Abra o Menu Iniciar e no campo de pesquisa digite: '''netplwiz''' | '''2'''- Abra o Menu Iniciar e no campo de pesquisa digite: '''netplwiz''' | ||
| + | |||
| + | [[Arquivo:W7-1.png]] | ||
'''3'''- Outra alternativa, é pressionar as teclas Win + R para abrir o comando executar, e digitar o mesmo código '''netplwiz''' na caixa de texto, depois pressionar a tecla '''ENTER''' | '''3'''- Outra alternativa, é pressionar as teclas Win + R para abrir o comando executar, e digitar o mesmo código '''netplwiz''' na caixa de texto, depois pressionar a tecla '''ENTER''' | ||
| + | |||
| + | [[Arquivo:W7-3.png]] | ||
'''4'''- Agora, dentro da caixa "Contas de Usuários", desmarque a opção '''"Os usuários devem digitar um nome de usuário e uma senha para usar este computador"''', depois pressione o botão '''"Aplicar"''' e digite seu usuário e senha. | '''4'''- Agora, dentro da caixa "Contas de Usuários", desmarque a opção '''"Os usuários devem digitar um nome de usuário e uma senha para usar este computador"''', depois pressione o botão '''"Aplicar"''' e digite seu usuário e senha. | ||
| + | |||
| + | [[Arquivo:W7-2.png]] | ||
| − | ''' | + | '''Se o seu usuário não tem senha, basta deixar os campos de senha em branco''' |
Pronto, agora o seu Windows 7 vai fazer logon automaticamente com o usuário e/ou senha que você escolheu. | Pronto, agora o seu Windows 7 vai fazer logon automaticamente com o usuário e/ou senha que você escolheu. | ||
Edição atual tal como às 17h50min de 13 de setembro de 2013
Logon automático no Windows
A tela de logon tanto no SO Windows 7, quanto no Windows XP, servem basicamente de proteção para as contas de usuário, porém quando se tem apenas um usuário logando na máquina, essa tela se torna desnecessária. Para que você não tenha que passar por esse processo de logon, siga o tutorial abaixo para desabilitar essa tela.
No Windows XP
Primeiramente demonstraremos como fazer o logon automático no Windows XP.
1- Inicie sua máquina normalmente.
2- Após iniciá-la, abra o "Menu Iniciar" e clique em "EXECUTAR"
3- Na janela que abrirá digite o seguinte comando: control userpasswords2 e pressione a tecla "ENTER"
4- Na guia Usuários, desmarque a opção "Os usuários devem digitar um nome de usuário e uma senha para usar este computador" e clique em "Aplicar". Se, por algum motivo, a máquina tiver mais de um usuário e você quer que um deles faça logon automático, selecione-o na lista antes de iniciar o procedimento.
5- Ao final, inseria o "nome do usuário" e sua "senha" (DUAS VEZES) nos campos correspondentes, e clique em "OK". Se acaso o usuário não tiver senha, nem mesmo a de administrador adicionada a máquina, "deixe os campos de senha em branco".
6- Feche a janela. Reinicie a máquina e pronto, já logará automaticamente.
No Windows 7
No Windows 7 o procedimento é o mesmo do Windows XP, somente o comando na janela <EXECUTAR> será diferente.
1- Inicie o Windows 7 normalmente.
2- Abra o Menu Iniciar e no campo de pesquisa digite: netplwiz
3- Outra alternativa, é pressionar as teclas Win + R para abrir o comando executar, e digitar o mesmo código netplwiz na caixa de texto, depois pressionar a tecla ENTER
4- Agora, dentro da caixa "Contas de Usuários", desmarque a opção "Os usuários devem digitar um nome de usuário e uma senha para usar este computador", depois pressione o botão "Aplicar" e digite seu usuário e senha.
Se o seu usuário não tem senha, basta deixar os campos de senha em branco
Pronto, agora o seu Windows 7 vai fazer logon automaticamente com o usuário e/ou senha que você escolheu.