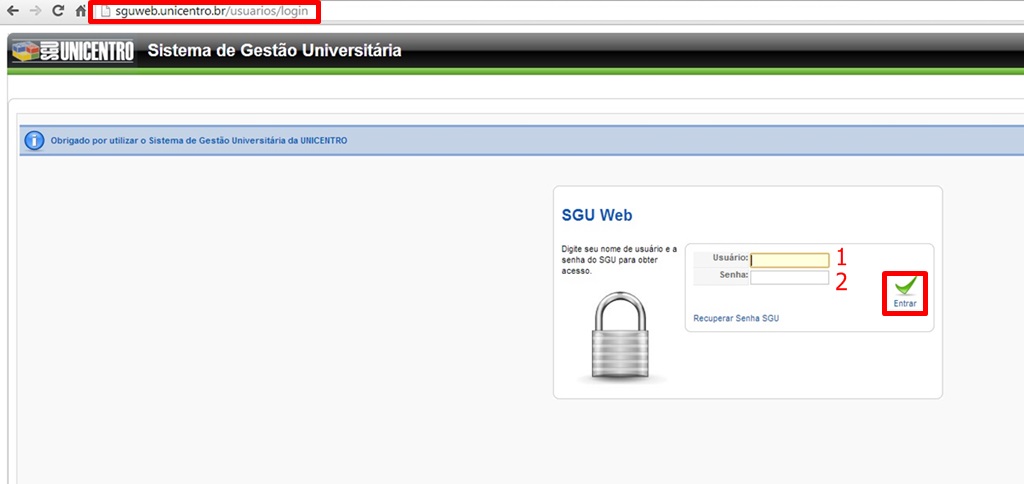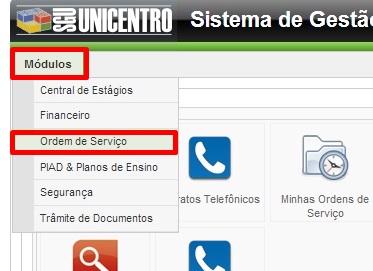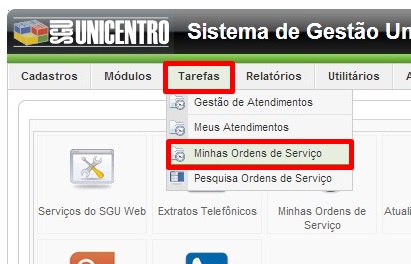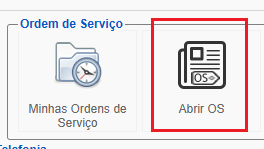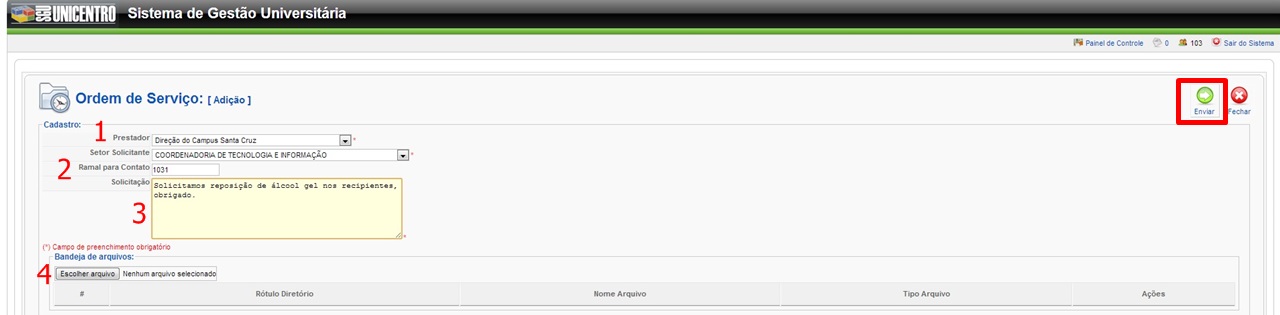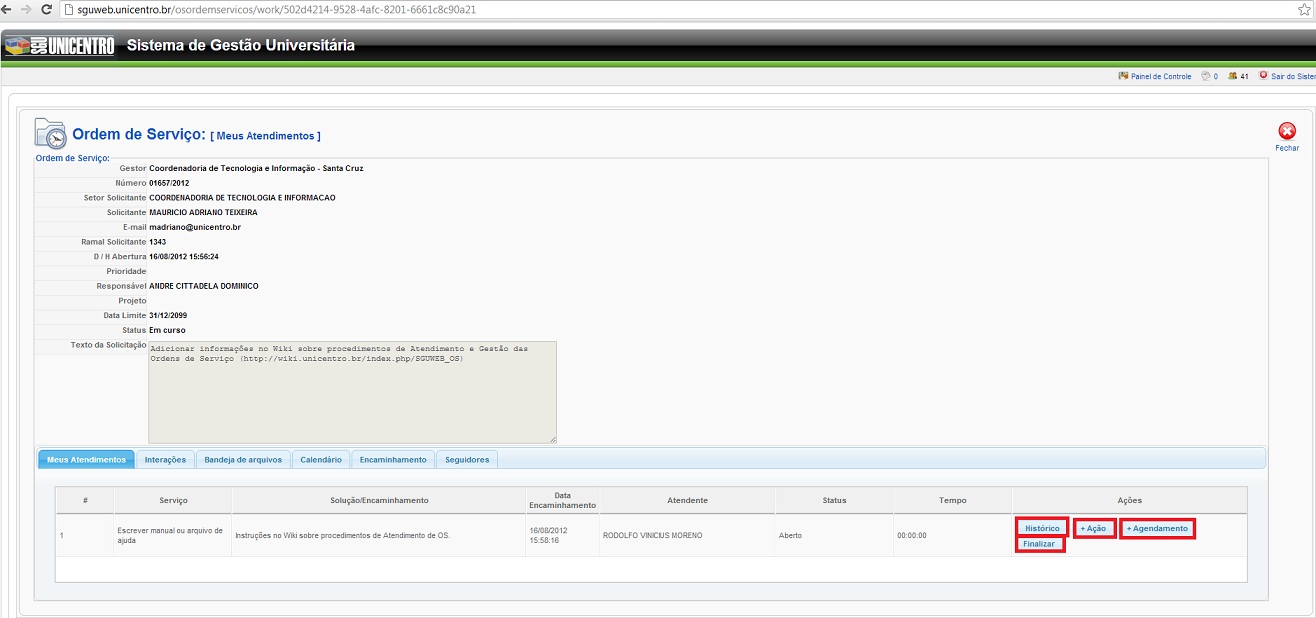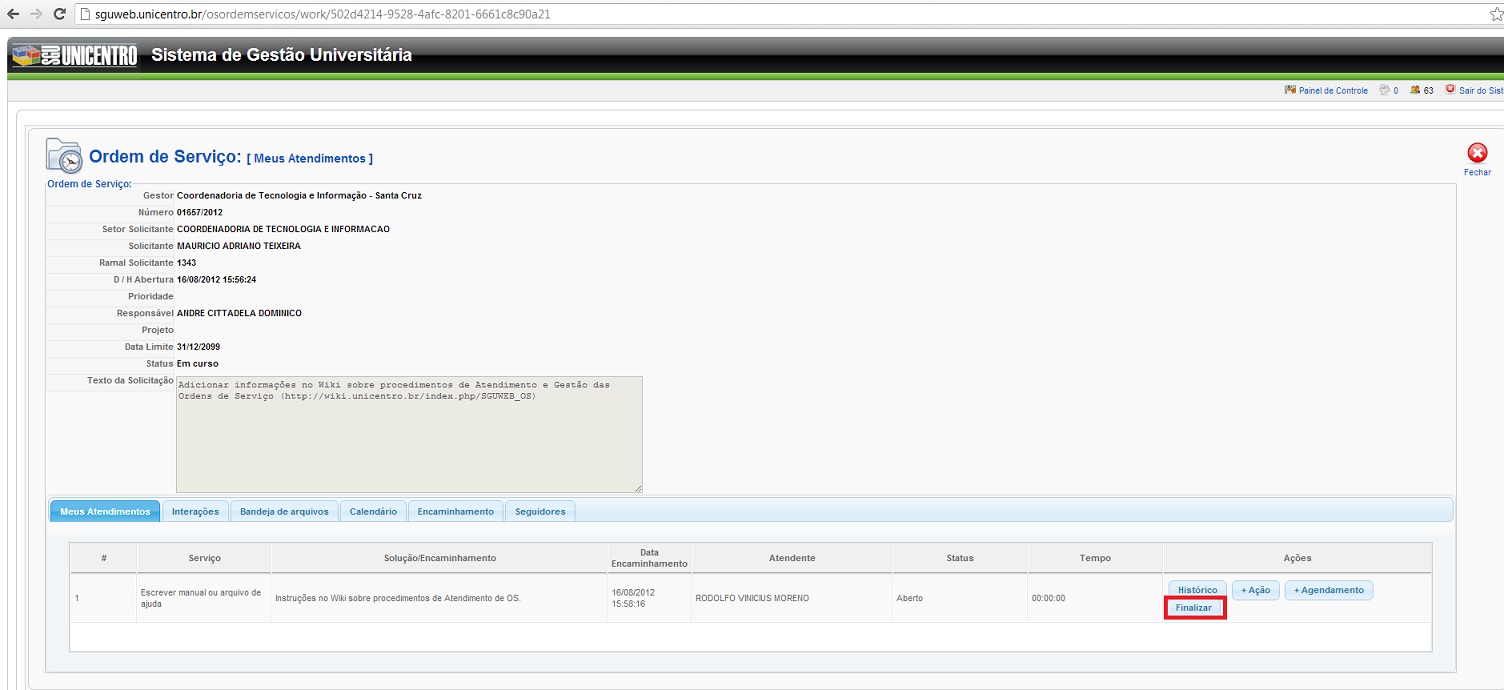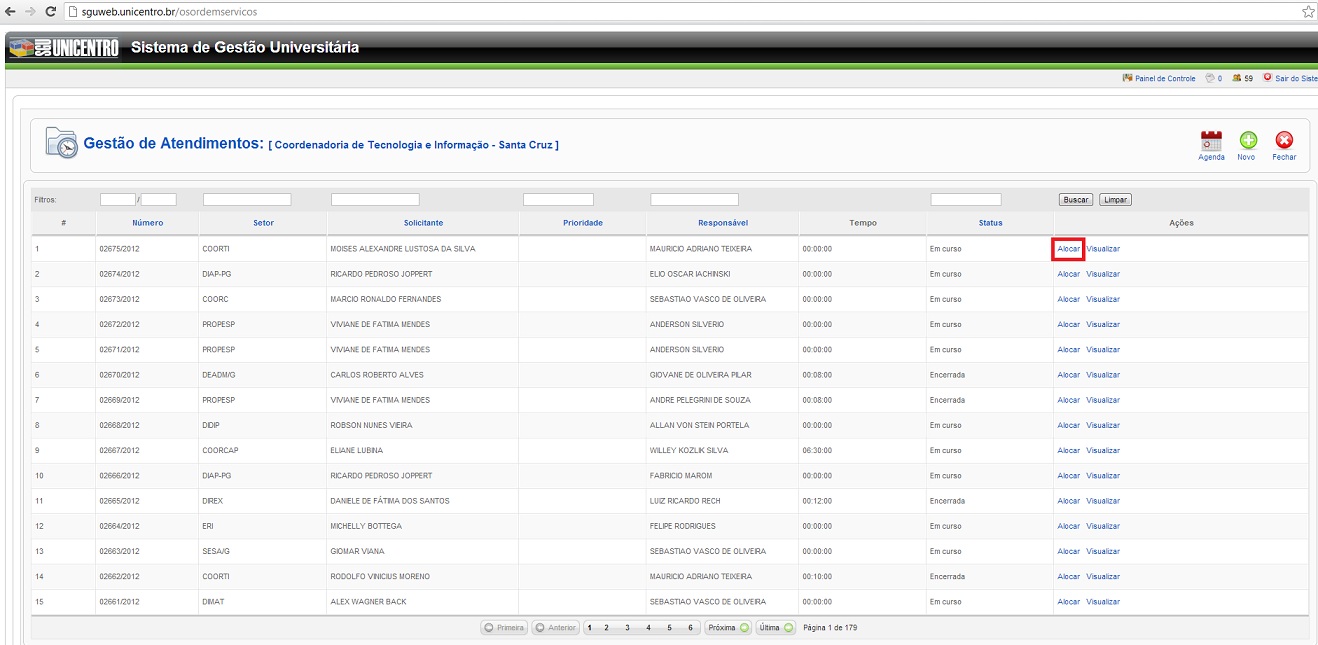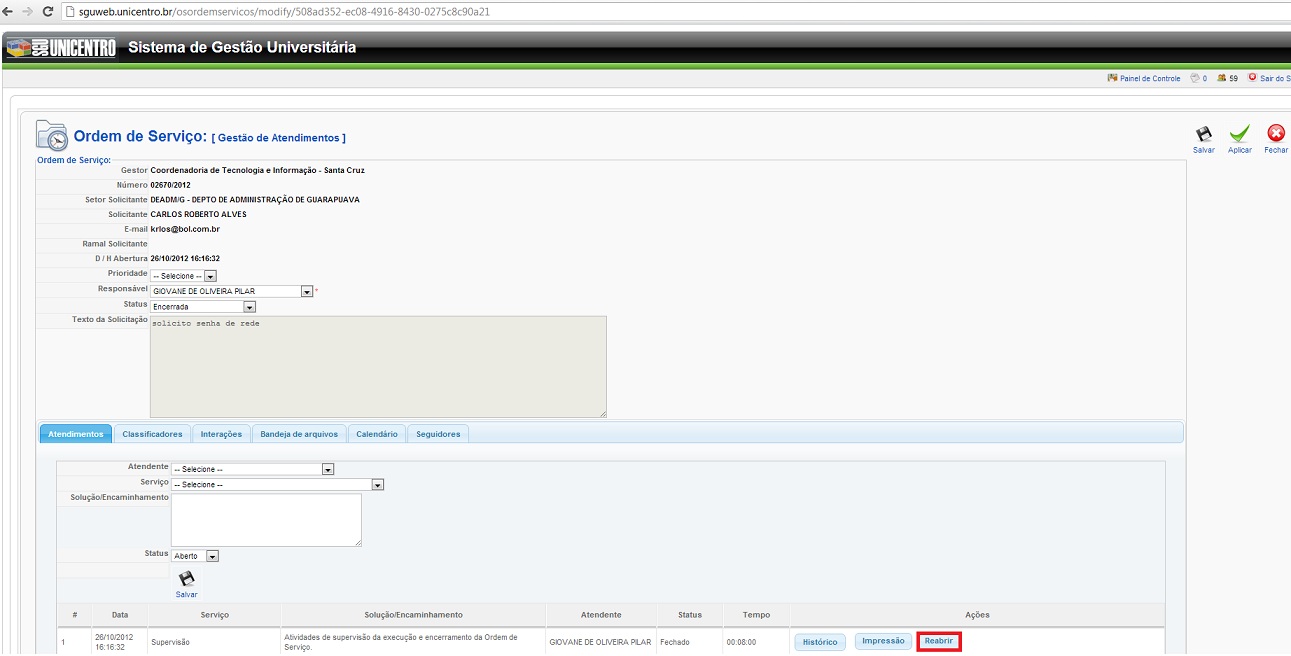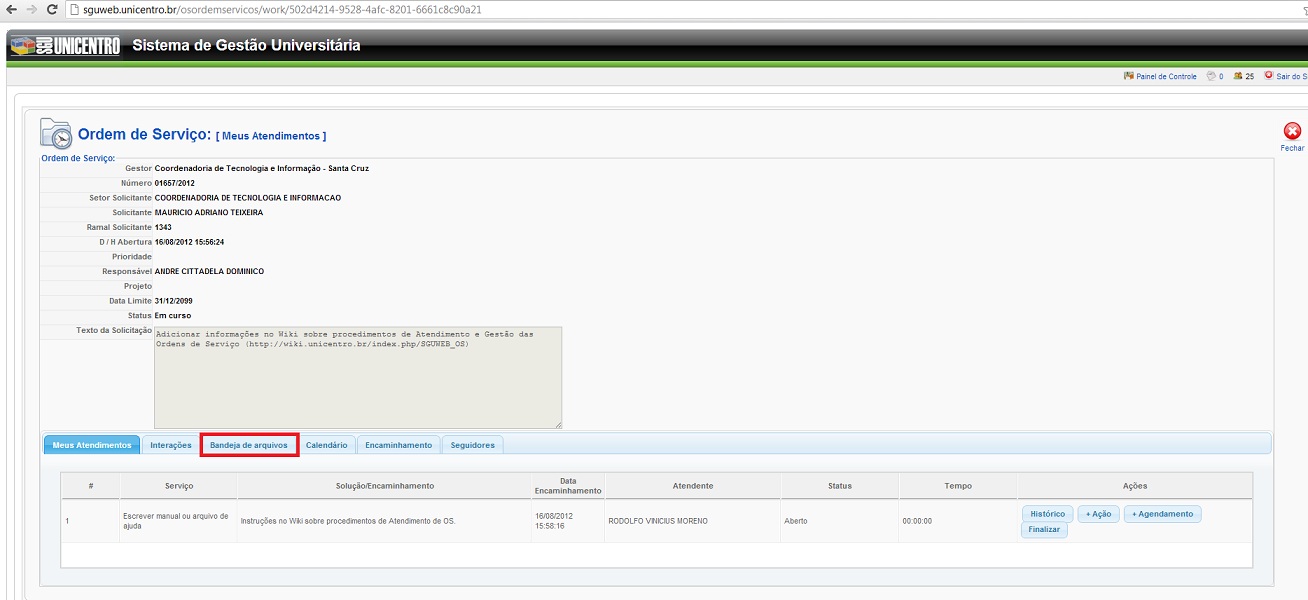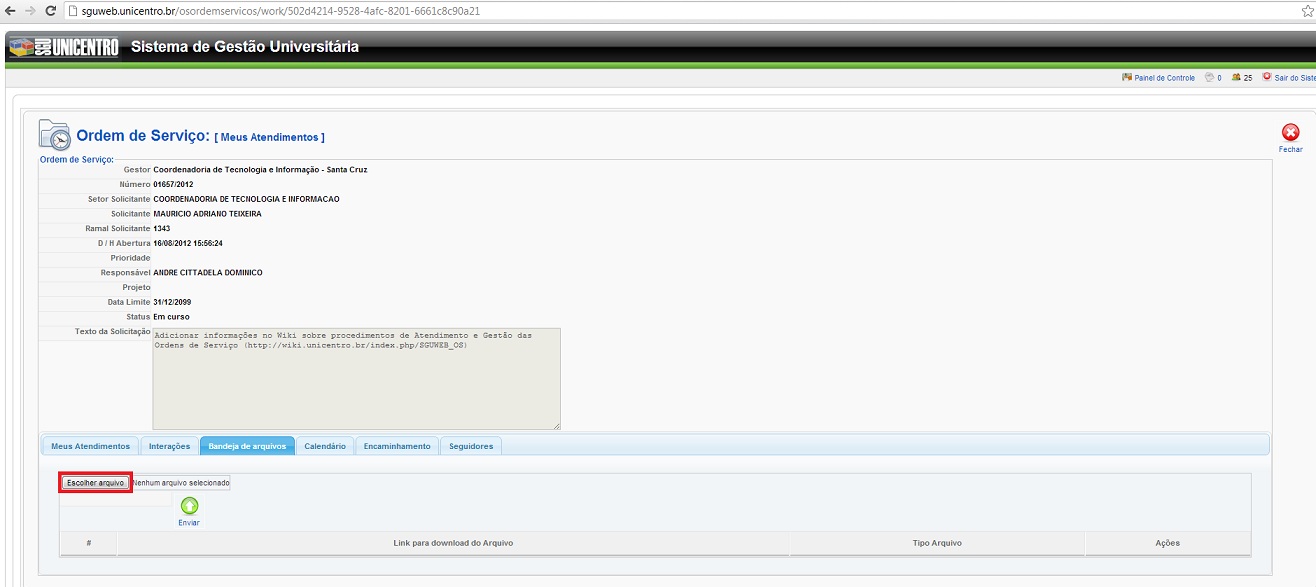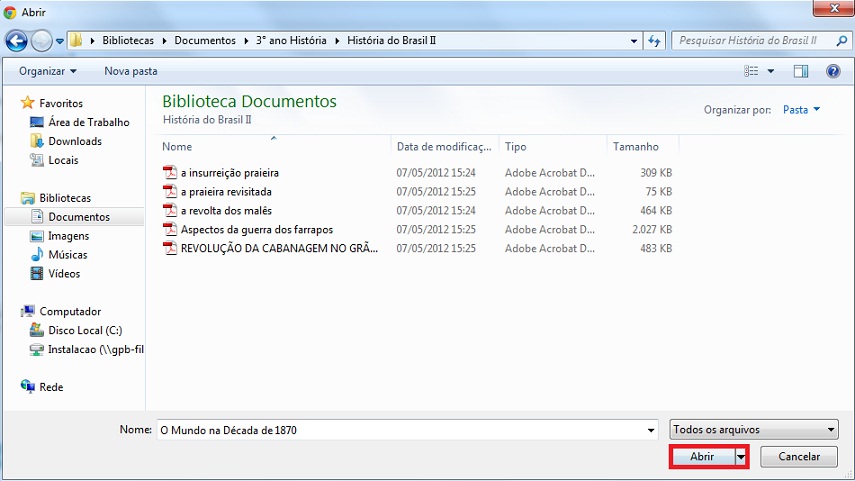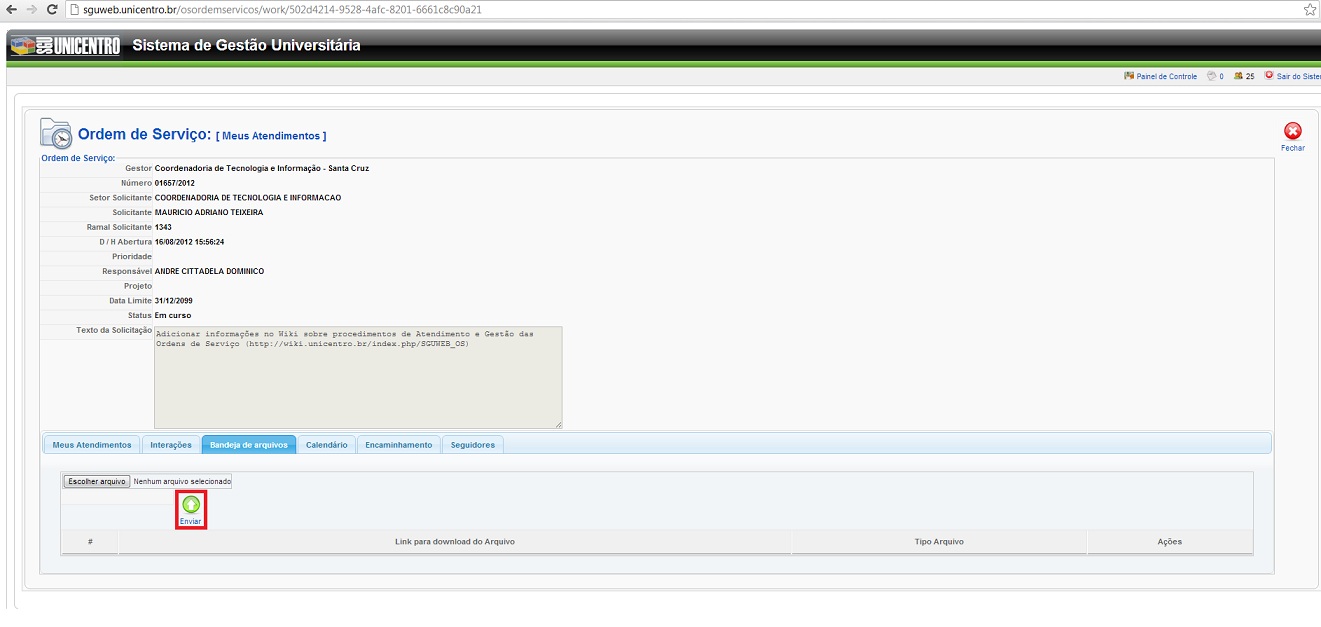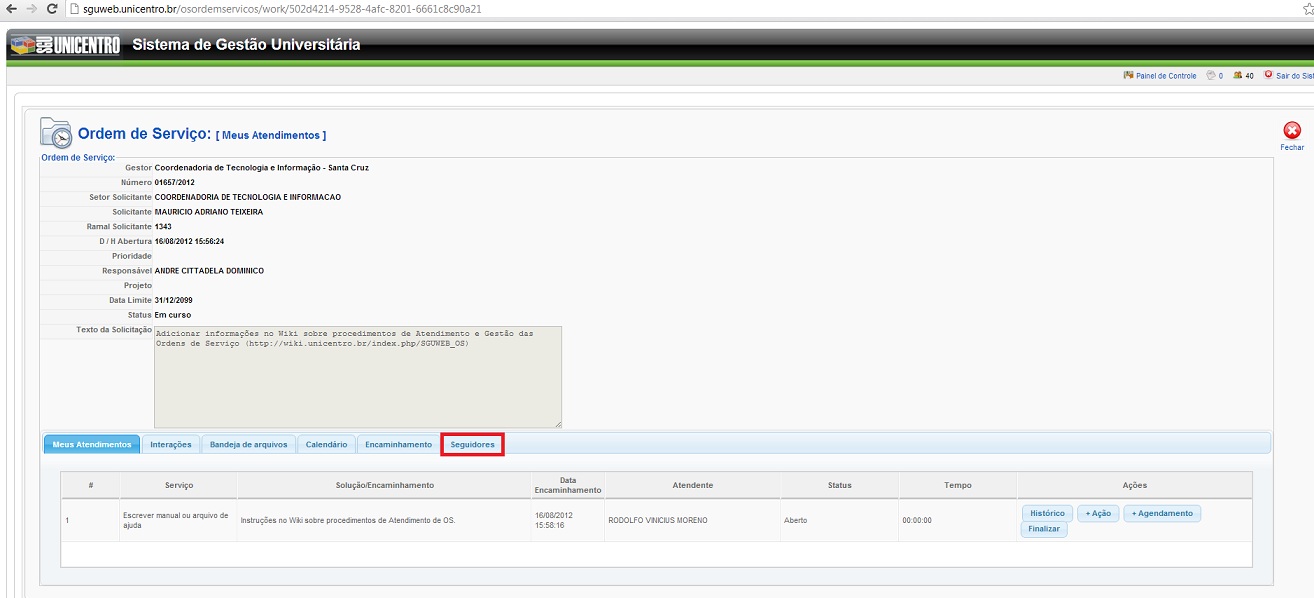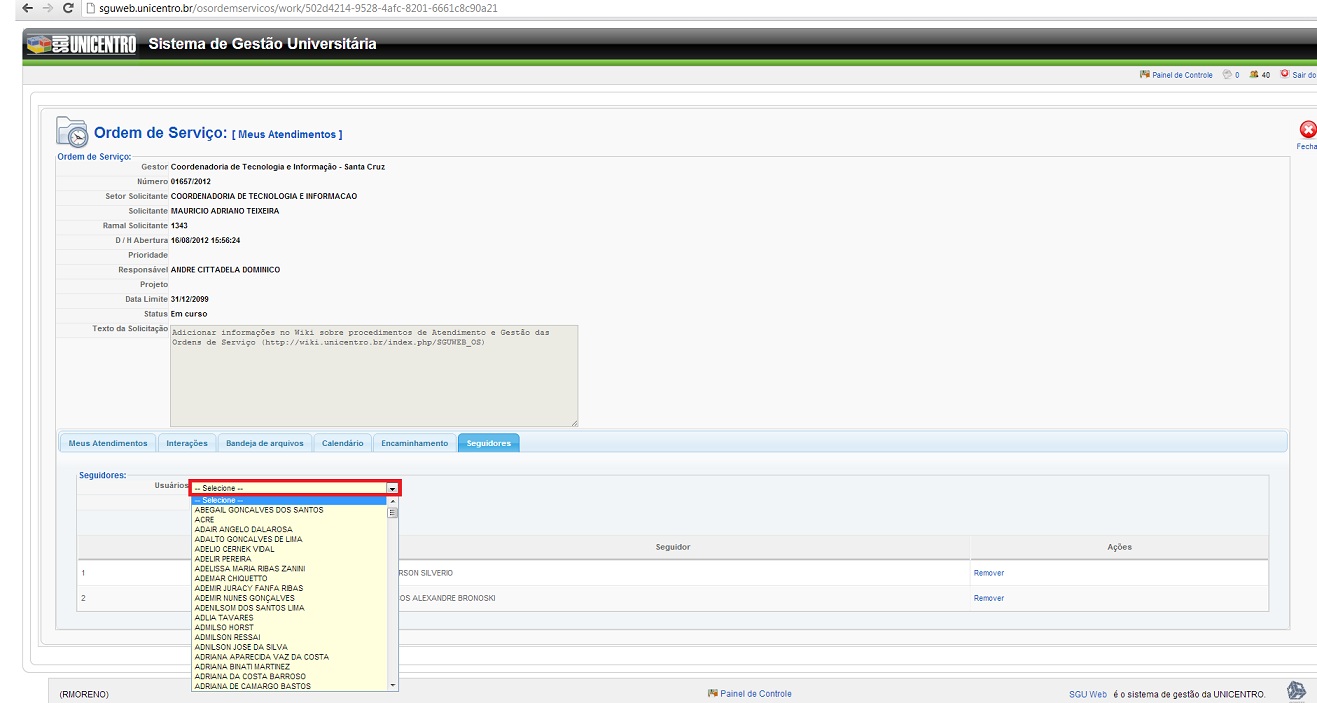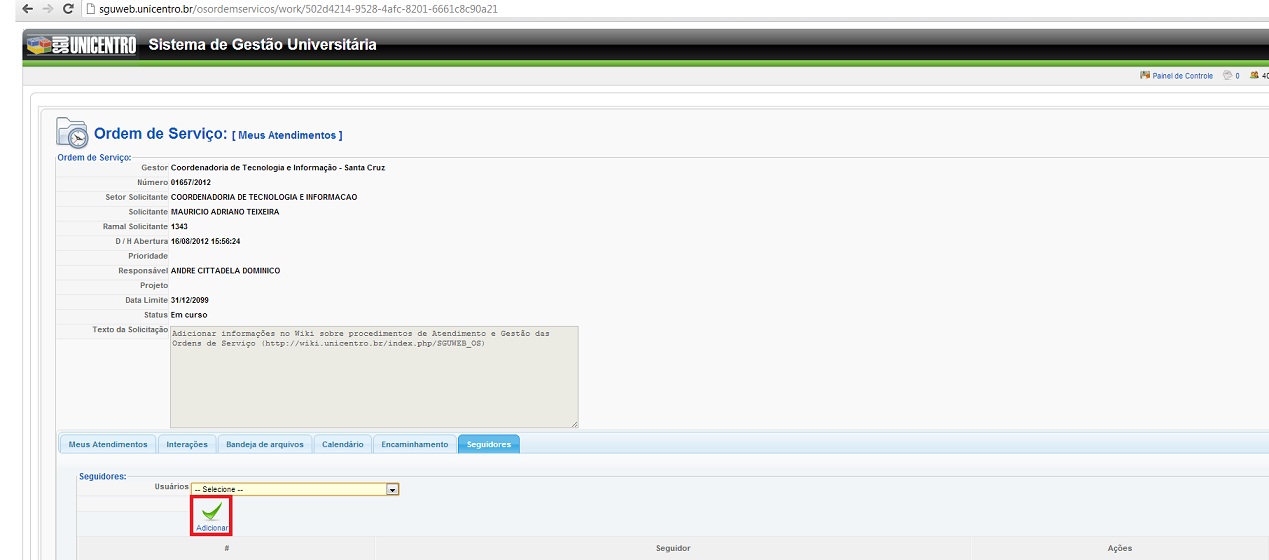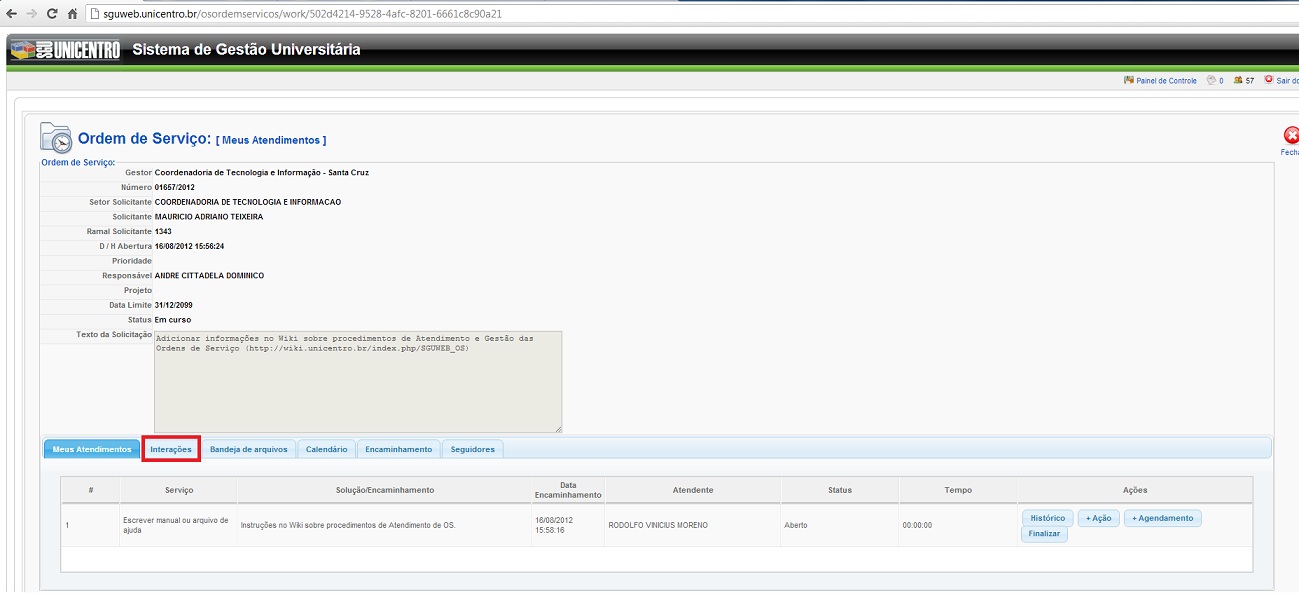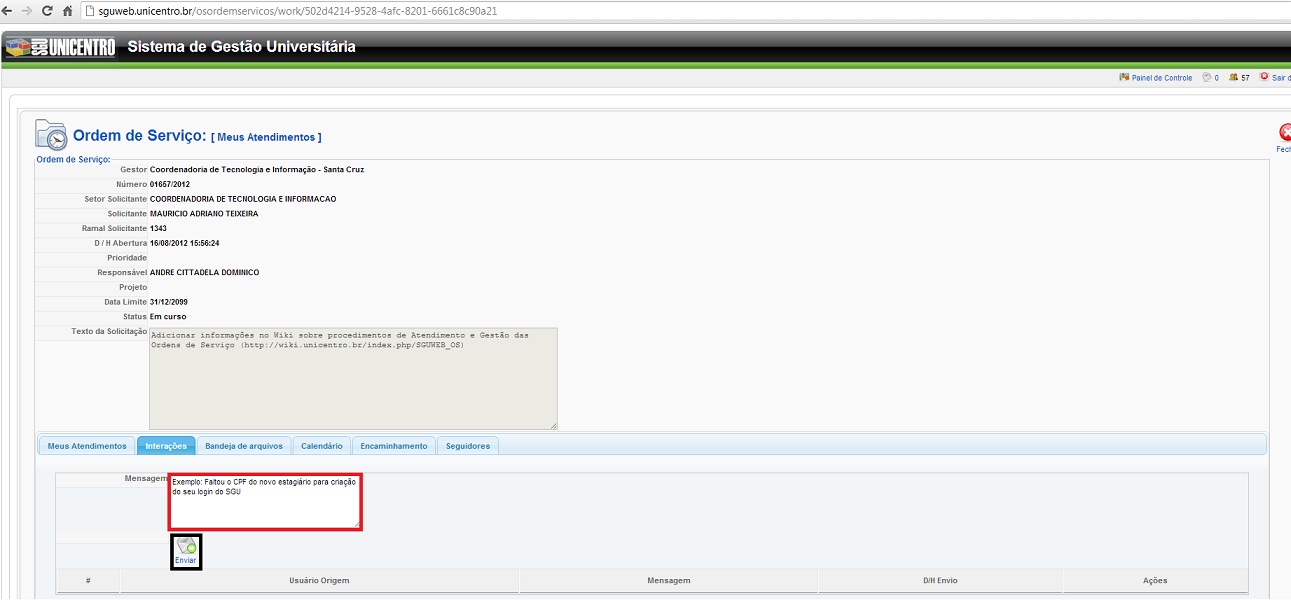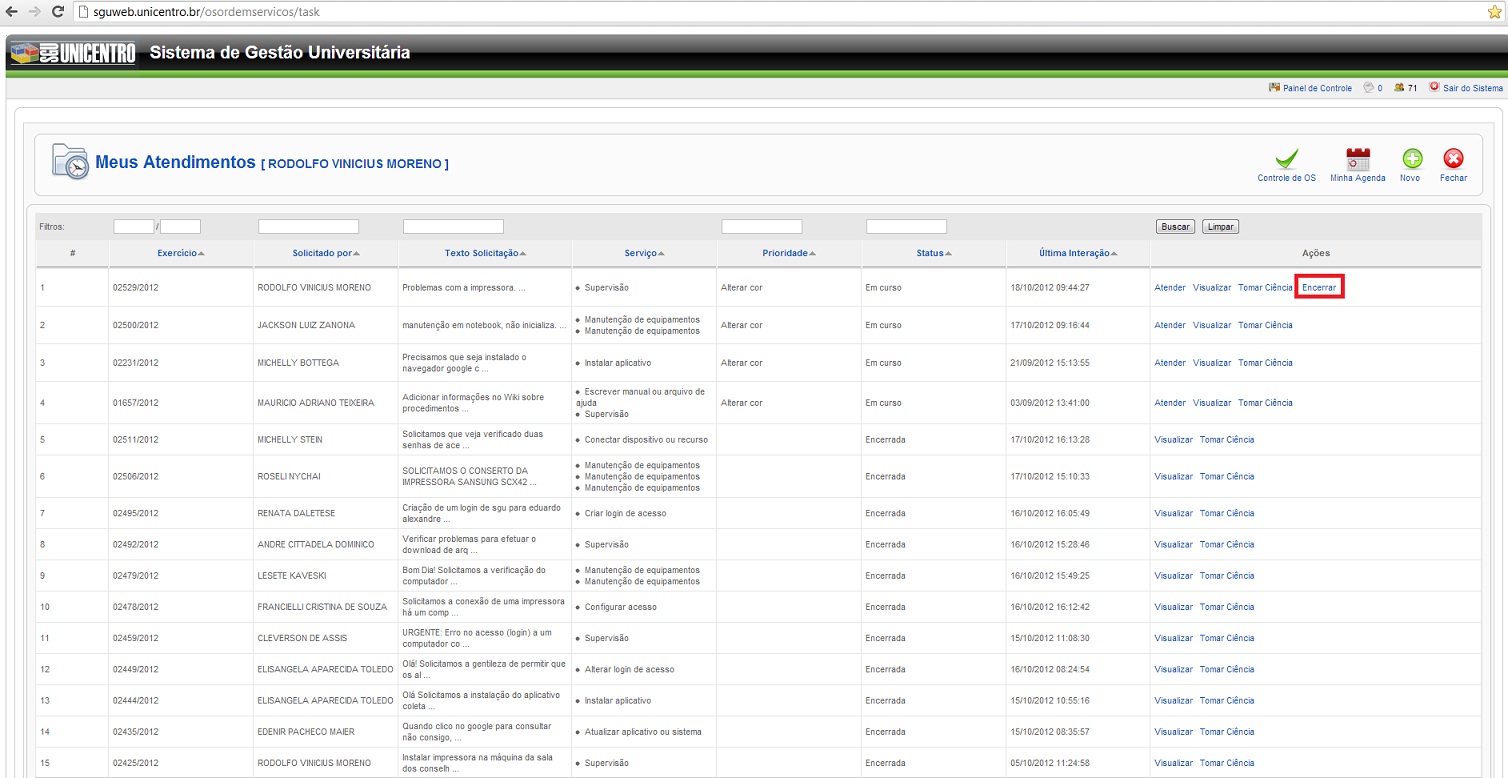Ordem de Serviço: mudanças entre as edições
Sem resumo de edição |
Sem resumo de edição |
||
| (12 revisões intermediárias por 2 usuários não estão sendo mostradas) | |||
| Linha 1: | Linha 1: | ||
== | ==Utilização de Ordem de Serviço via Web== | ||
===Introdução=== | ===Introdução=== | ||
| Linha 8: | Linha 8: | ||
quanto ao preenchimento dos campos localizados na página. | quanto ao preenchimento dos campos localizados na página. | ||
A página para abertura de Ordem de Serviço encontra-se no endereço | A página para abertura de Ordem de Serviço encontra-se no endereço | ||
[https://sguweb.unicentro.br/osordemservicos/add/ http://sguweb.unicentro.br], e pode ser encontrado também na página principal (Painel de Controle) do SGU, no módulo '''Ordem de Serviço - Abrir OS'''. | |||
===Login=== | ===Login=== | ||
Ao entrar na página inicial do SGU Web, essa janela se abrirá e nela deverá ser feito o login do usuário. | |||
No campo apontado como '''1''', deve ser colocado seu nome de usuário do SGU. No | |||
No campo apontado | espaço indicado como '''2''', deve ser inserida a senha do SGU correspondente ao usuário. | ||
espaço indicado | Caso você não possua o nome de usuário e senha, deve-se | ||
Caso você não possua o nome de usuário | |||
entrar em contato com o suporte do seu campus e fazer a solicitação. | entrar em contato com o suporte do seu campus e fazer a solicitação. | ||
Após ter preenchido os dois campos, o usuário deve-se clicar no ícone | Após ter preenchido os dois campos, o usuário deve-se clicar no ícone '''entrar'''. | ||
[[Arquivo:OSM1.jpg]] | |||
===Abertura de Chamado === | ===Abertura de Chamado === | ||
Depois ter entrado com o seu usuário e senha, o próximo passo acessar a guia Módulos e em seguida a opção Ordem de Serviço. | |||
[[Arquivo:OSM2.jpg]] | |||
Logo em seguida na guia Tarefas acesse a opção Minhas ordens de Serviço. | |||
Logo | |||
[[Arquivo:OSM3.jpg]] | |||
Você pode também acessar diretamente pela opção '''Abrir OS''' no painel de controle. | |||
[[Arquivo:AbrirOs.png]] | |||
Nesta tela, na opção '''Prestador''', você deverá escolher de acordo com a sua solicitação, o setor que irá atender seu chamado. | |||
[[Arquivo: | A opção '''Setor solicitante''' já estará preenchida com o setor de onde a ordem está sendo aberta. O ramal para contato deve estar atualizado, para que se possa entrar em contato com o solicitante da ordem em caso de dúvidas sobre o pedido. | ||
No campo solicitação, deve-se descrever o mais claramente possível o seu pedido para que o mesmo possa ser melhor atendido. A '''Bandeja de arquivos''' deve ser utilizada caso seja necessário anexar arquivos (textos, planilhas, slides, etc.) ou imagens que tenham relação com o pedido. Depois de tudo preenchido corretamente clique na opção '''Enviar'''. | |||
[[Arquivo:OSM7.jpg]] | |||
Na tela seguinte você encontrará todas as opções para acompanhar seu pedido, sendo que o '''número da ordem''' é gerado logo após a solicitação ser feito, e ficará visível como '''Exercício'''. | |||
Caso você já tenha feito várias ordens e precise consultar uma delas que foi pedida há muito tempo ou simplesmente para acompanhar a situação dela, você terá as seguintes opções de busca: | |||
*Campo para pesquisar com o número e data da ordem de serviço; | |||
*Campo para pesquisar com nome do Setor para qual a ordem foi encaminhada; | |||
*Campo para pesquisar com parte ou todo o texto que foi utilizado na descrição da ordem; | |||
*Campo para pesquisar com o Status da ordem (se ela está aberta ou encerrada). | |||
[[Arquivo:MinhasOs.png]] | |||
==Gestão de atendimentos== | |||
Alguns prestadores permitem a escolha do responsável pela Ordem de Serviço, caso contrário o gestor de atendimentos é quem determina o responsável conforme necessidade. | |||
O gestor ao visualizar o campo '''responsável''' em branco, deve clicar em '''alocar''' para encaminhar a Ordem de Serviço. | |||
[[Arquivo:005.jpg]] | |||
A pessoa escolhida no campo '''responsável''' é quem tem a atribuição de '''encerrar''' a Ordem de Serviço. | |||
[[Arquivo:002.jpg]] | |||
==Instruções de utilização para o Atendente== | |||
===Visão geral=== | |||
O módulo '''Ordem de Serviço''' é um sistema gestor de tarefas que colabora para atender diversos setores da '''UNICENTRO''' que prestam serviços internos. | |||
Ele permite a recepção de ordens de serviços, sua triagem e o controle dos atendimentos para sua resolução. | |||
===Ações=== | |||
* Para poder finalizar os '''Atendimentos''' é necessário que inclua uma '''Ação''', ou seja, o que o atendente fez referente a esse atendimento. Aqui temos um passo a passo de como incluir essa Ação. | |||
* Após ter feito o atendimento da '''OS''' clique em '''Ação'''. | |||
[[Arquivo:Ação.jpg]] | |||
* Após ter clicado em '''Ação''' siga as seguintes instruções: Onde está marcado em cor '''PRETA''' inclua a data e hora que o atendimento foi iniciado e concluído, logo onde está marcado em cor '''VERMELHA''' inclua a sua ação, ou seja, escreva o que você fez para solucionar o problema, na sequencia clique em '''SALVAR'''. | |||
[[Arquivo:Dataehora.jpg]] | |||
* É necessário saber que se pode incluir mais de uma '''Ação''' na ordem de serviço. | |||
====Atendimento==== | |||
* O '''Atendimento''' engloba tudo o que o '''Atendente''' realiza no decorrer da '''O.S''' para solucionar o problema em questão, sabendo que pode ter mais de um '''Atendimento''' em uma única '''O.S'''. | |||
* Primeiramente clique em '''Atender'''. | |||
[[Arquivo:Encaminhamento_atender.jpg]] | |||
* Após ter clicado em '''Atender''', veja os campos que estão grifado em '''Vermelho''', alí temos todas as opções de atendimento: '''Histórico''', '''Ação''', '''Agendamento''' e '''Finalizar'''. | |||
[[Arquivo:Atendimento_final.jpg]] | |||
====Agendamento==== | |||
* Utilizamos a opção de '''Agendamento''' quando a '''O.S''' não pode ser atendida no dia de sua criação por alguns motivos. EX: setor fechado, solicitantes em reuniões, acumulo de '''O.S''' por parte dos atendentes, etc. | |||
* Após se deslocar ao setor e ver que não é possível fazer o atendimento o atendente deve criar um '''Agendamento''', abra a '''O.S''' e clique em '''AGENDAMENTO'''. | |||
[[Arquivo:Agendamento.jpg]] | |||
* Após ter clicado em '''Agendamento''' selecione a data que o atendimento será feito preenchendo o campo que está grifado em '''Vermelho''', logo no campo grifado em '''Preto''' coloque o motivo pelo qual esse '''Agendamento''' foi criado e clique em '''Agendar'''. | |||
[[Arquivo:Agendamento_2.jpg]] | |||
* Após ter feito o '''Atendimento''' no dia '''Agendado''' crie uma '''Ação''' contendo o que foi feito para solucionar o problema da '''O.S'''. | |||
[[Arquivo:agendamento_ação.jpg]] | |||
* Após ter sido criada a '''Ação''' é necessário para finalizar a '''O.S''' que essa '''Ação''' seja associada com o '''Agendamento''', para isso clique em '''Histórico'''. | |||
[[Arquivo:Agendamento_histórico.jpg]] | |||
* Após ter clicado em '''Histórico''' clique em '''Alterar'''. | |||
[[Arquivo:Agendamento_alterar.jpg]] | |||
* Após clicar em '''Alterar''' clique em '''selecionar''' campo marcado em '''Vermelho''' e associe com o '''Agendamento''' feito, logo clique em '''Salvar'''. | |||
[[Arquivo:Agendamento_final.jpg]] | |||
====Finalização==== | |||
* Antes de '''Encerrar''' a O.S é necessário '''Finalizar''' o '''Atendimento'''. | |||
* Primeiramente clique em '''Atender''' | |||
[[Arquivo:Encaminhamento_atender.jpg]] | |||
* Antes de clicar em '''Finalizar''' onde está grifado em '''Vermelho''' é necessário que inclua uma '''AÇÃO''' explicado no tópico '''4.3'''. | |||
[[Arquivo:finalizar.jpg]] | |||
====Reabertura==== | |||
* A opção de '''Reabrir''' um '''Atendimento''' é utilizada quando algo ficou pendente nesse '''Atendimento''' finalizado e só pode ser feito por um '''Gestor de O.S'''. | |||
* Primeiramente clique em '''Alocar'''. | |||
[[Arquivo:Alocar.jpg]] | |||
* Após ter clicado em '''Alocar''', clique em '''Reabrir'''. | |||
[[Arquivo:Reabrir.jpg]] | |||
===Anexar arquivos=== | |||
* A opção de '''Anexar Arquivo''' se utiliza quando, por exemplo, o usuário está com um problema em algum '''Arquivo''', assim podendo nos enviar esse arquivo. | |||
* Primeiramente clique em '''Atender'''. | |||
[[Arquivo:Encaminhamento_atender.jpg]] | |||
* Logo clique em '''Bandeja de Arquivos'''. | |||
[[Arquivo:Bandeja.jpg]] | |||
* Após ter clicado em '''Bandeja de Arquivos''', clique em '''Escolher Arquivo'''. | |||
[[Arquivo:Escolher.jpg]] | |||
* Agora selecione o '''Arquivo''' desejado e clique em '''Abrir'''. | |||
[[Arquivo:Abrir.jpg]] | |||
* Para finalizar clique em '''Enviar'''. | |||
[[Arquivo:Enviar_anexo.jpg]] | |||
===Adicionar seguidores=== | |||
* A opção de '''Adicionar seguidores''' é utilizada quando outros atendentes querem saber das informações contidas na '''O.S'''. | |||
* Primeiramente clique em '''Atender'''. | |||
[[Arquivo:Encaminhamento_atender.jpg]] | |||
* Logo clique em '''Seguidores'''. | |||
[[Arquivo:Seguidores.jpg]] | |||
* Após clicar em '''Seguidores''', selecione o '''Seguidor''', ou seja, o atendente que terá acesso as informações contidas na '''O.S'''. | |||
[[Arquivo:Selecionar_seguidores.jpg]] | |||
* E para finalizar clique em '''Adicionar'''. | |||
[[Arquivo:Adicionar_seguidor.jpg]] | |||
===Interações=== | |||
* A opção de '''Interação''' serve para o usuário e o atendente se comunicarem à respeito da '''O.S''' | |||
* Primeiramente clique em '''Atender''' | |||
[[Arquivo:Encaminhamento_atender.jpg]] | |||
* Logo, clique em '''Interação'''. | |||
[[Arquivo:Interação.jpg]] | |||
* Agora, preencha o campo grifado em vermelho com a mensagem que será enviada e logo clique em '''Enviar''', grifado em preto. | |||
[[Arquivo:Sem_título.jpg]] | |||
===Encaminhamento de uma OS=== | |||
* Se utiliza a opção de '''ENCAMINHAMENTO''' quando ao atender a O.S é verificado que o problema só pode ser resolvido por outro setor. | |||
* Primeiramente clique em '''Atender'''. | |||
[[Arquivo:Encaminhamento_atender.jpg]] | |||
* Após ter clicado em '''Atender''' clique em '''Encaminhamento'''. | |||
[[Arquivo:Encaminhamento_agendar.jpg]] | |||
* Para concluir o '''Encaminhamento''' é necessário selecionar o campo que está em '''Vermelho''' e colocar o nome do '''Atendente''' que ira receber essa O.S, no campo grafado em '''Preto''' selecione o tipo de atendimento, onde está grifado em '''Verde''' adicione alguma informação sobre o problema verificado e logo clique em '''Salvar'''. | |||
[[Arquivo:selecionar_atendente.jpg]] | |||
===Encerramento=== | |||
* O '''Encerramento''' é a parte final de todo o processo de '''Atendimento''' da '''O.S'''. | |||
* Após ter realizado o '''Atendimento''' e criado uma '''AÇÂO''', clique em '''Finalizar'''. | |||
[[Arquivo:finalizar.jpg]] | |||
* Após ter clicado em '''Finalizar''' clique em '''ENCERRAR'''. | |||
[[Arquivo:Encerrar.jpg]] | |||
Edição atual tal como às 19h03min de 9 de maio de 2025
Utilização de Ordem de Serviço via Web
Introdução
A Ordem de Serviço via Web visa facilitar e agilizar o atendimento dos chamados realizados pelos usuários do sistema. Essa apostila tem como objetivo auxiliar o usuário passo a passo e solucionar dúvidas quanto ao preenchimento dos campos localizados na página. A página para abertura de Ordem de Serviço encontra-se no endereço http://sguweb.unicentro.br, e pode ser encontrado também na página principal (Painel de Controle) do SGU, no módulo Ordem de Serviço - Abrir OS.
Login
Ao entrar na página inicial do SGU Web, essa janela se abrirá e nela deverá ser feito o login do usuário.
No campo apontado como 1, deve ser colocado seu nome de usuário do SGU. No espaço indicado como 2, deve ser inserida a senha do SGU correspondente ao usuário. Caso você não possua o nome de usuário e senha, deve-se entrar em contato com o suporte do seu campus e fazer a solicitação. Após ter preenchido os dois campos, o usuário deve-se clicar no ícone entrar.
Abertura de Chamado
Depois ter entrado com o seu usuário e senha, o próximo passo acessar a guia Módulos e em seguida a opção Ordem de Serviço.
Logo em seguida na guia Tarefas acesse a opção Minhas ordens de Serviço.
Você pode também acessar diretamente pela opção Abrir OS no painel de controle.
Nesta tela, na opção Prestador, você deverá escolher de acordo com a sua solicitação, o setor que irá atender seu chamado.
A opção Setor solicitante já estará preenchida com o setor de onde a ordem está sendo aberta. O ramal para contato deve estar atualizado, para que se possa entrar em contato com o solicitante da ordem em caso de dúvidas sobre o pedido.
No campo solicitação, deve-se descrever o mais claramente possível o seu pedido para que o mesmo possa ser melhor atendido. A Bandeja de arquivos deve ser utilizada caso seja necessário anexar arquivos (textos, planilhas, slides, etc.) ou imagens que tenham relação com o pedido. Depois de tudo preenchido corretamente clique na opção Enviar.
Na tela seguinte você encontrará todas as opções para acompanhar seu pedido, sendo que o número da ordem é gerado logo após a solicitação ser feito, e ficará visível como Exercício.
Caso você já tenha feito várias ordens e precise consultar uma delas que foi pedida há muito tempo ou simplesmente para acompanhar a situação dela, você terá as seguintes opções de busca:
- Campo para pesquisar com o número e data da ordem de serviço;
- Campo para pesquisar com nome do Setor para qual a ordem foi encaminhada;
- Campo para pesquisar com parte ou todo o texto que foi utilizado na descrição da ordem;
- Campo para pesquisar com o Status da ordem (se ela está aberta ou encerrada).
Gestão de atendimentos
Alguns prestadores permitem a escolha do responsável pela Ordem de Serviço, caso contrário o gestor de atendimentos é quem determina o responsável conforme necessidade.
O gestor ao visualizar o campo responsável em branco, deve clicar em alocar para encaminhar a Ordem de Serviço.
A pessoa escolhida no campo responsável é quem tem a atribuição de encerrar a Ordem de Serviço.
Instruções de utilização para o Atendente
Visão geral
O módulo Ordem de Serviço é um sistema gestor de tarefas que colabora para atender diversos setores da UNICENTRO que prestam serviços internos.
Ele permite a recepção de ordens de serviços, sua triagem e o controle dos atendimentos para sua resolução.
Ações
- Para poder finalizar os Atendimentos é necessário que inclua uma Ação, ou seja, o que o atendente fez referente a esse atendimento. Aqui temos um passo a passo de como incluir essa Ação.
- Após ter feito o atendimento da OS clique em Ação.
- Após ter clicado em Ação siga as seguintes instruções: Onde está marcado em cor PRETA inclua a data e hora que o atendimento foi iniciado e concluído, logo onde está marcado em cor VERMELHA inclua a sua ação, ou seja, escreva o que você fez para solucionar o problema, na sequencia clique em SALVAR.
- É necessário saber que se pode incluir mais de uma Ação na ordem de serviço.
Atendimento
- O Atendimento engloba tudo o que o Atendente realiza no decorrer da O.S para solucionar o problema em questão, sabendo que pode ter mais de um Atendimento em uma única O.S.
- Primeiramente clique em Atender.
- Após ter clicado em Atender, veja os campos que estão grifado em Vermelho, alí temos todas as opções de atendimento: Histórico, Ação, Agendamento e Finalizar.
Agendamento
- Utilizamos a opção de Agendamento quando a O.S não pode ser atendida no dia de sua criação por alguns motivos. EX: setor fechado, solicitantes em reuniões, acumulo de O.S por parte dos atendentes, etc.
- Após se deslocar ao setor e ver que não é possível fazer o atendimento o atendente deve criar um Agendamento, abra a O.S e clique em AGENDAMENTO.
- Após ter clicado em Agendamento selecione a data que o atendimento será feito preenchendo o campo que está grifado em Vermelho, logo no campo grifado em Preto coloque o motivo pelo qual esse Agendamento foi criado e clique em Agendar.
- Após ter feito o Atendimento no dia Agendado crie uma Ação contendo o que foi feito para solucionar o problema da O.S.
- Após ter sido criada a Ação é necessário para finalizar a O.S que essa Ação seja associada com o Agendamento, para isso clique em Histórico.
- Após ter clicado em Histórico clique em Alterar.
- Após clicar em Alterar clique em selecionar campo marcado em Vermelho e associe com o Agendamento feito, logo clique em Salvar.
Finalização
- Antes de Encerrar a O.S é necessário Finalizar o Atendimento.
- Primeiramente clique em Atender
- Antes de clicar em Finalizar onde está grifado em Vermelho é necessário que inclua uma AÇÃO explicado no tópico 4.3.
Reabertura
- A opção de Reabrir um Atendimento é utilizada quando algo ficou pendente nesse Atendimento finalizado e só pode ser feito por um Gestor de O.S.
- Primeiramente clique em Alocar.
- Após ter clicado em Alocar, clique em Reabrir.
Anexar arquivos
- A opção de Anexar Arquivo se utiliza quando, por exemplo, o usuário está com um problema em algum Arquivo, assim podendo nos enviar esse arquivo.
- Primeiramente clique em Atender.
- Logo clique em Bandeja de Arquivos.
- Após ter clicado em Bandeja de Arquivos, clique em Escolher Arquivo.
- Agora selecione o Arquivo desejado e clique em Abrir.
- Para finalizar clique em Enviar.
Adicionar seguidores
- A opção de Adicionar seguidores é utilizada quando outros atendentes querem saber das informações contidas na O.S.
- Primeiramente clique em Atender.
- Logo clique em Seguidores.
- Após clicar em Seguidores, selecione o Seguidor, ou seja, o atendente que terá acesso as informações contidas na O.S.
- E para finalizar clique em Adicionar.
Interações
- A opção de Interação serve para o usuário e o atendente se comunicarem à respeito da O.S
- Primeiramente clique em Atender
- Logo, clique em Interação.
- Agora, preencha o campo grifado em vermelho com a mensagem que será enviada e logo clique em Enviar, grifado em preto.
Encaminhamento de uma OS
- Se utiliza a opção de ENCAMINHAMENTO quando ao atender a O.S é verificado que o problema só pode ser resolvido por outro setor.
- Primeiramente clique em Atender.
- Após ter clicado em Atender clique em Encaminhamento.
- Para concluir o Encaminhamento é necessário selecionar o campo que está em Vermelho e colocar o nome do Atendente que ira receber essa O.S, no campo grafado em Preto selecione o tipo de atendimento, onde está grifado em Verde adicione alguma informação sobre o problema verificado e logo clique em Salvar.
Encerramento
- O Encerramento é a parte final de todo o processo de Atendimento da O.S.
- Após ter realizado o Atendimento e criado uma AÇÂO, clique em Finalizar.
- Após ter clicado em Finalizar clique em ENCERRAR.