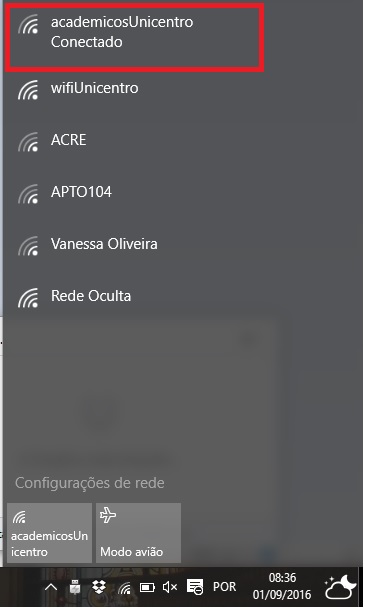Mudanças entre as edições de "Configuração no Windows"
(→Configuração para windows 10) |
(→Configuração para windows 10) |
||
| Linha 1: | Linha 1: | ||
===Configuração para windows 10=== | ===Configuração para windows 10=== | ||
| − | <br><br> 1- Clicar no ícone '''Wireless''' e | + | <br><br> 1- Clicar no ícone '''Wireless''' e escolher a rede desejada: |
'''wifiUnicentro''' ser for servidor da instituição; | '''wifiUnicentro''' ser for servidor da instituição; | ||
| − | '''academicosUnicentro''' se for | + | '''academicosUnicentro''' se for acadêmico da instituição; |
| − | '''eventosUnicentro''' se estiver participando de algum evento na instituição | + | '''eventosUnicentro''' se estiver participando de algum evento na instituição. |
<br> | <br> | ||
| Linha 12: | Linha 12: | ||
[[Arquivo: windows1.jpg]] | [[Arquivo: windows1.jpg]] | ||
<br> | <br> | ||
| − | <br><br>2- | + | <br><br>2- Clicar em '''conectar'''<br> |
<br> | <br> | ||
[[Arquivo: windows2.jpg]] | [[Arquivo: windows2.jpg]] | ||
<br> | <br> | ||
| − | <br><br>3- Preencher os campos inserindo '''usuário e senha''' . '''Os acadêmicos | + | <br><br>3- Preencher os campos inserindo '''usuário e senha'''. '''Os acadêmicos devem utilizar o número do RA e a senha do AlunoOnline para preencher os campos de usuário e senha'''.<br> |
<br> | <br> | ||
[[Arquivo: windows3.jpg]] | [[Arquivo: windows3.jpg]] | ||
<br> | <br> | ||
| − | <br><br>4 - | + | <br><br>4 - Clicar em '''conectar''' novamente<br> |
<br> | <br> | ||
[[Arquivo: windows4.jpg]] | [[Arquivo: windows4.jpg]] | ||
<br> | <br> | ||
| − | <br><br>4 - Se tudo foi digitado corretamente, a rede estará '''conectada'''<br> | + | <br><br>4 - Se tudo foi digitado corretamente, a rede estará '''conectada'''.<br> |
<br> | <br> | ||
[[Arquivo: windows5.jpg]] | [[Arquivo: windows5.jpg]] | ||
<br> | <br> | ||
Edição das 18h12min de 13 de setembro de 2021
Configuração para windows 10
1- Clicar no ícone Wireless e escolher a rede desejada:
wifiUnicentro ser for servidor da instituição;
academicosUnicentro se for acadêmico da instituição;
eventosUnicentro se estiver participando de algum evento na instituição.
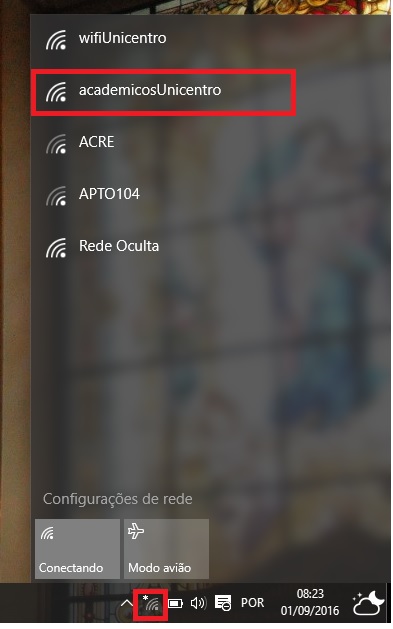
2- Clicar em conectar
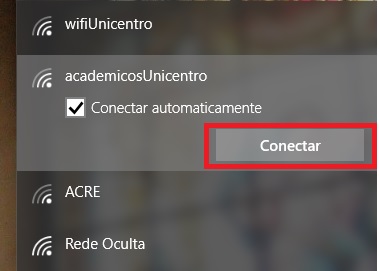
3- Preencher os campos inserindo usuário e senha. Os acadêmicos devem utilizar o número do RA e a senha do AlunoOnline para preencher os campos de usuário e senha.
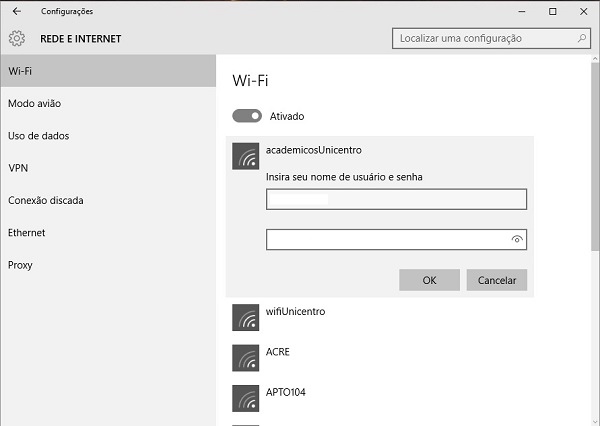
4 - Clicar em conectar novamente
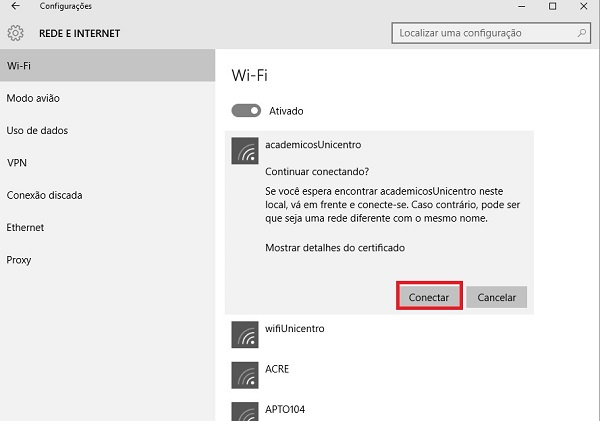
4 - Se tudo foi digitado corretamente, a rede estará conectada.