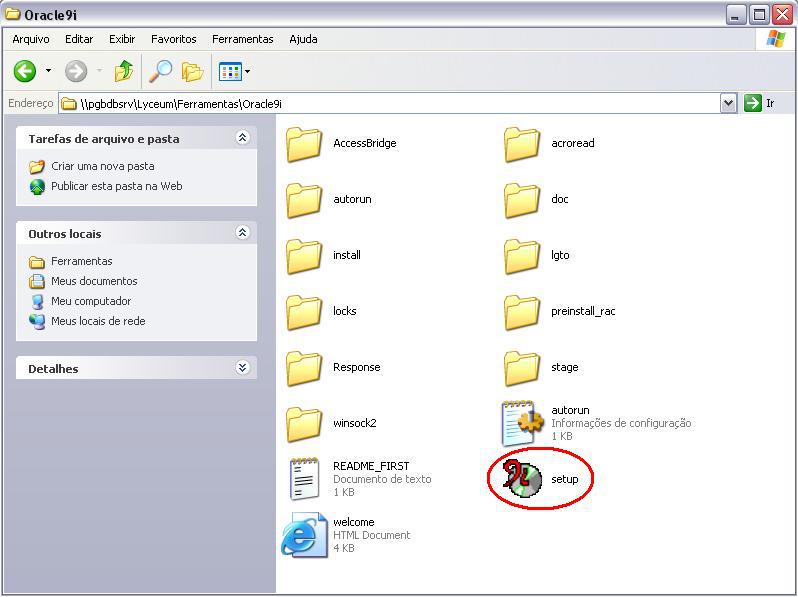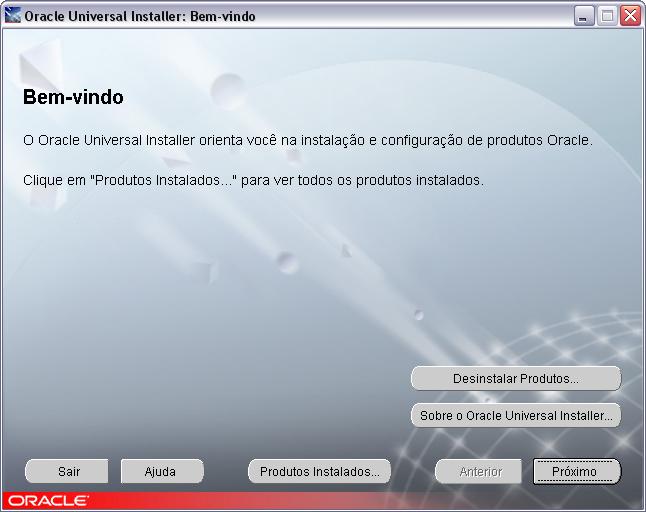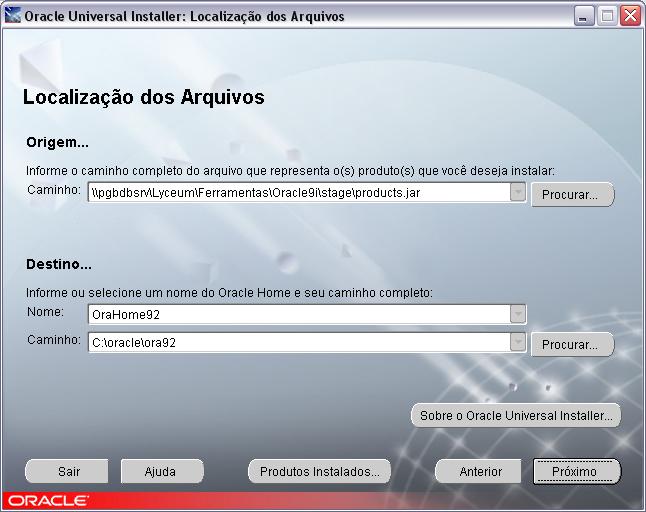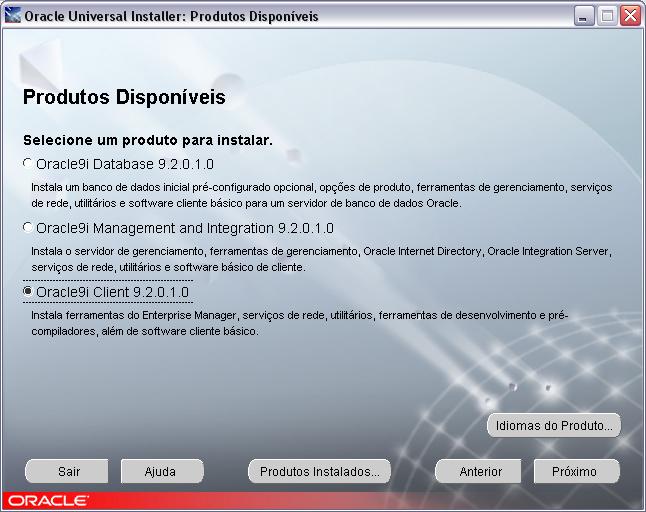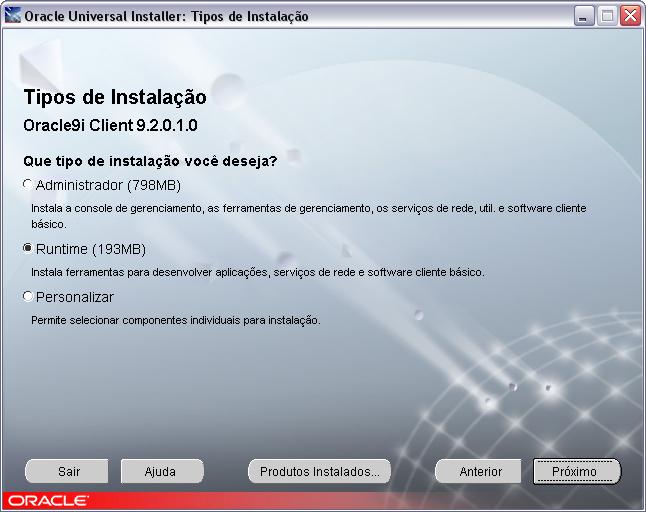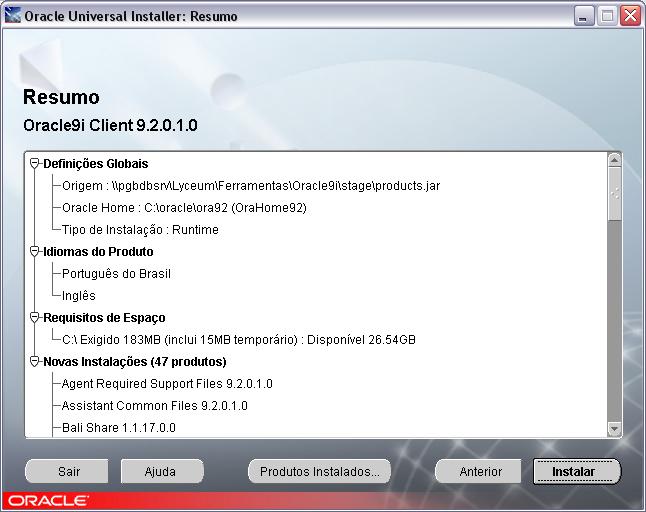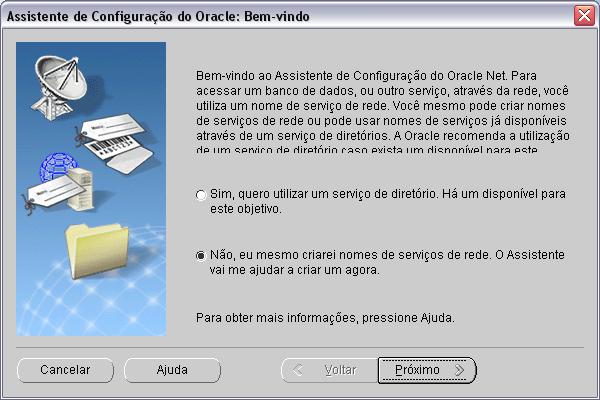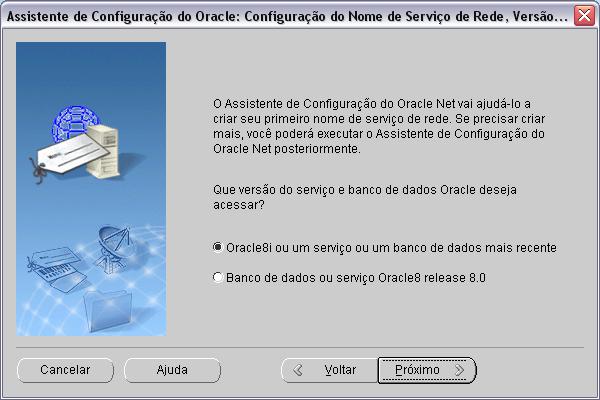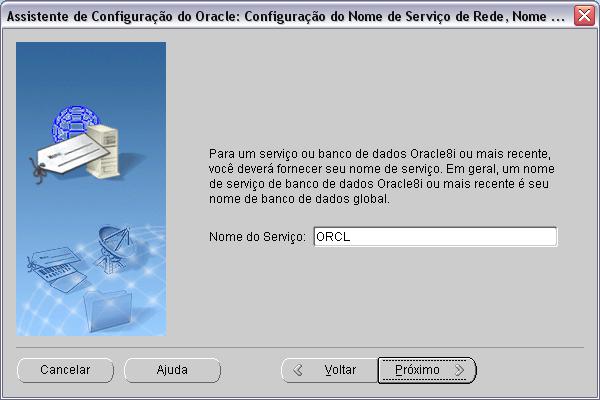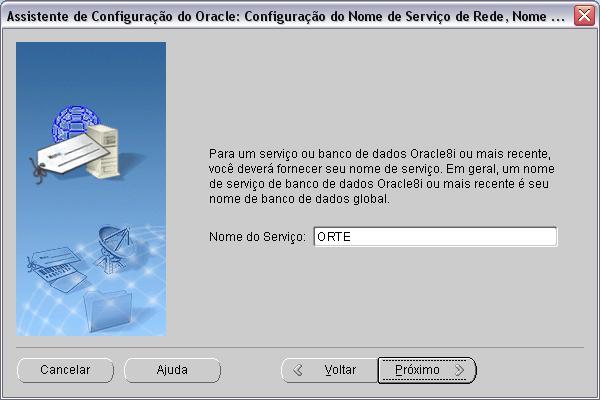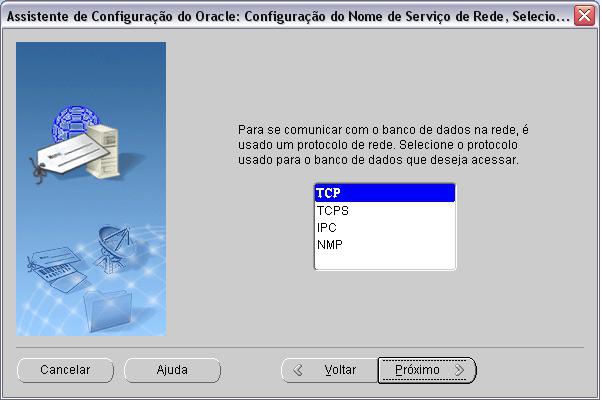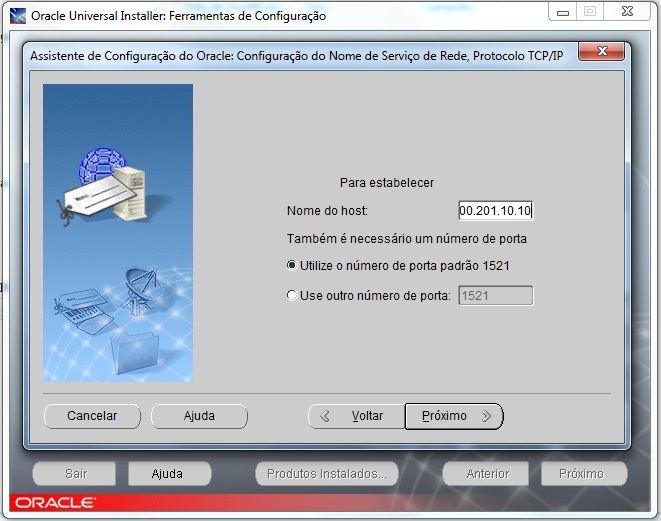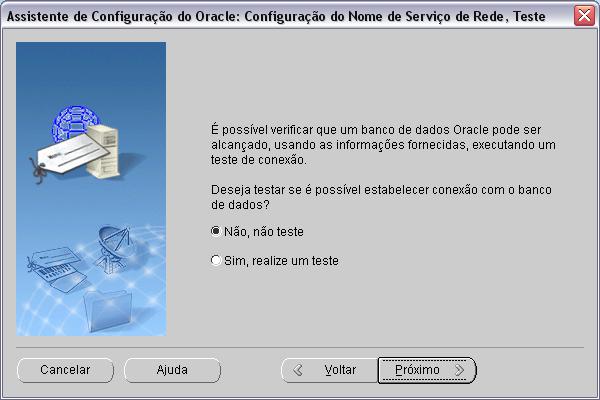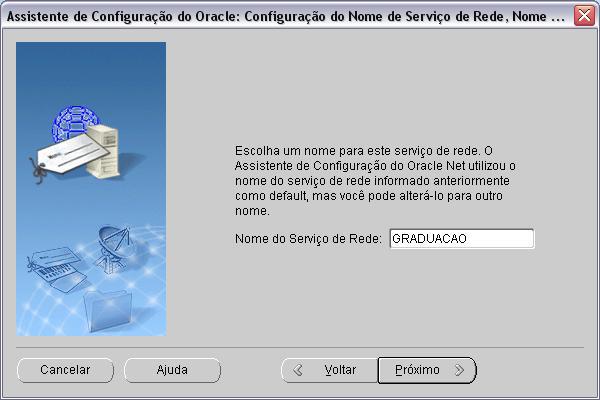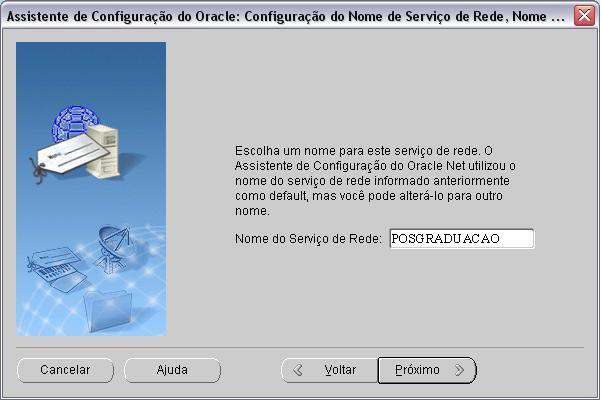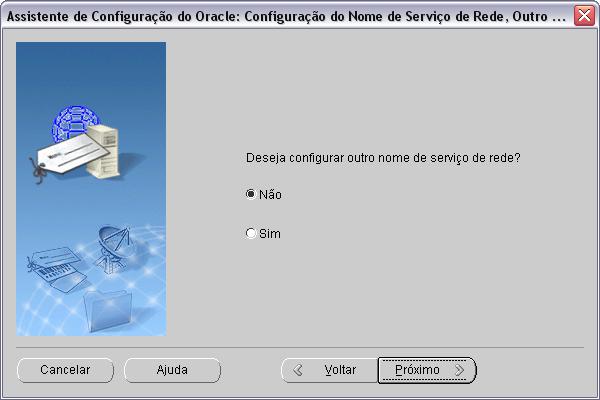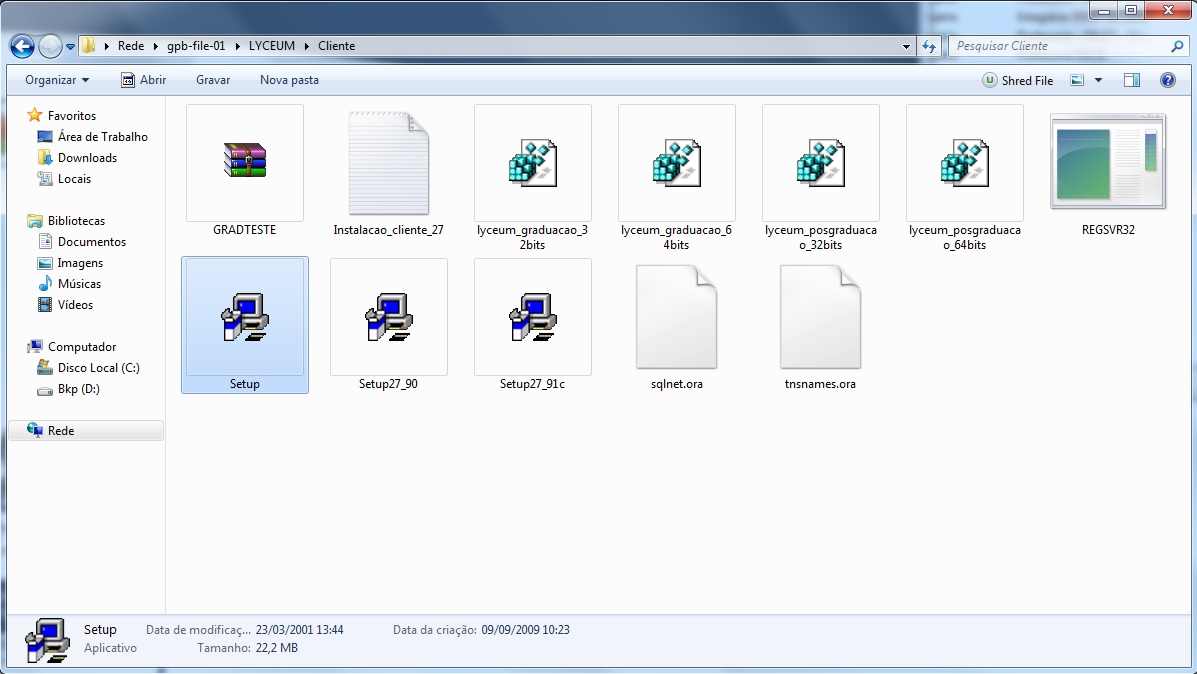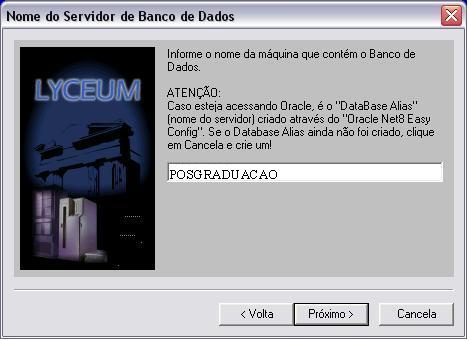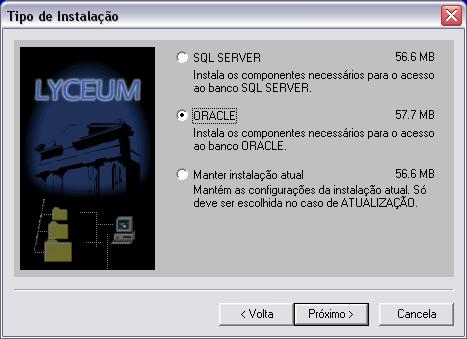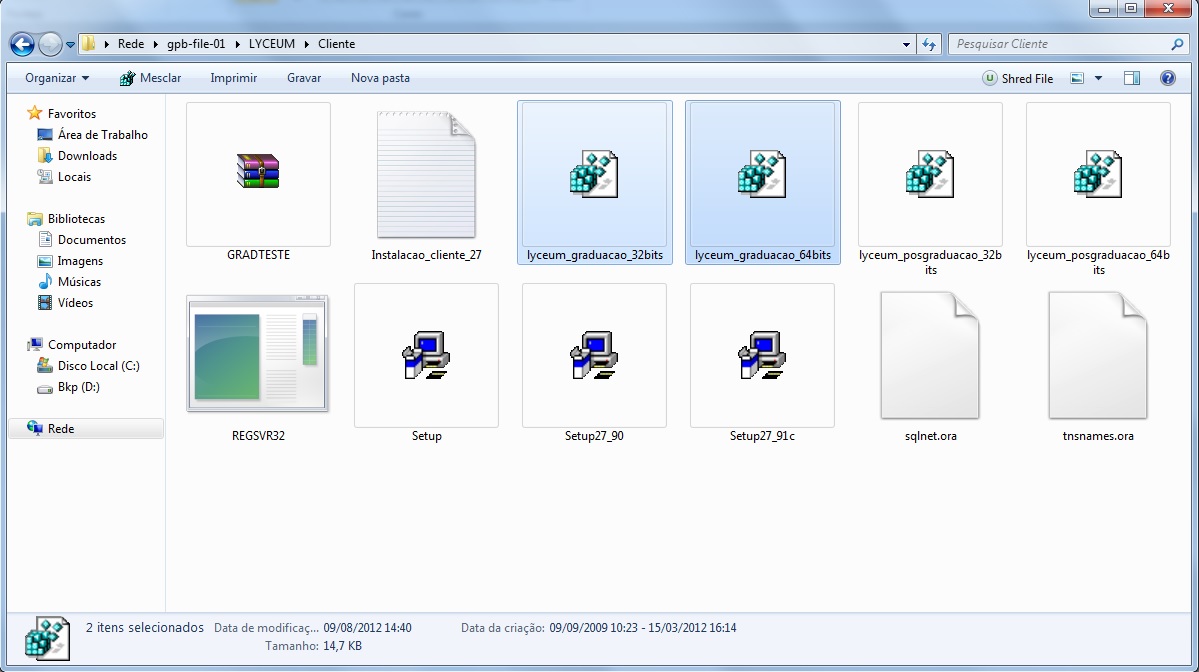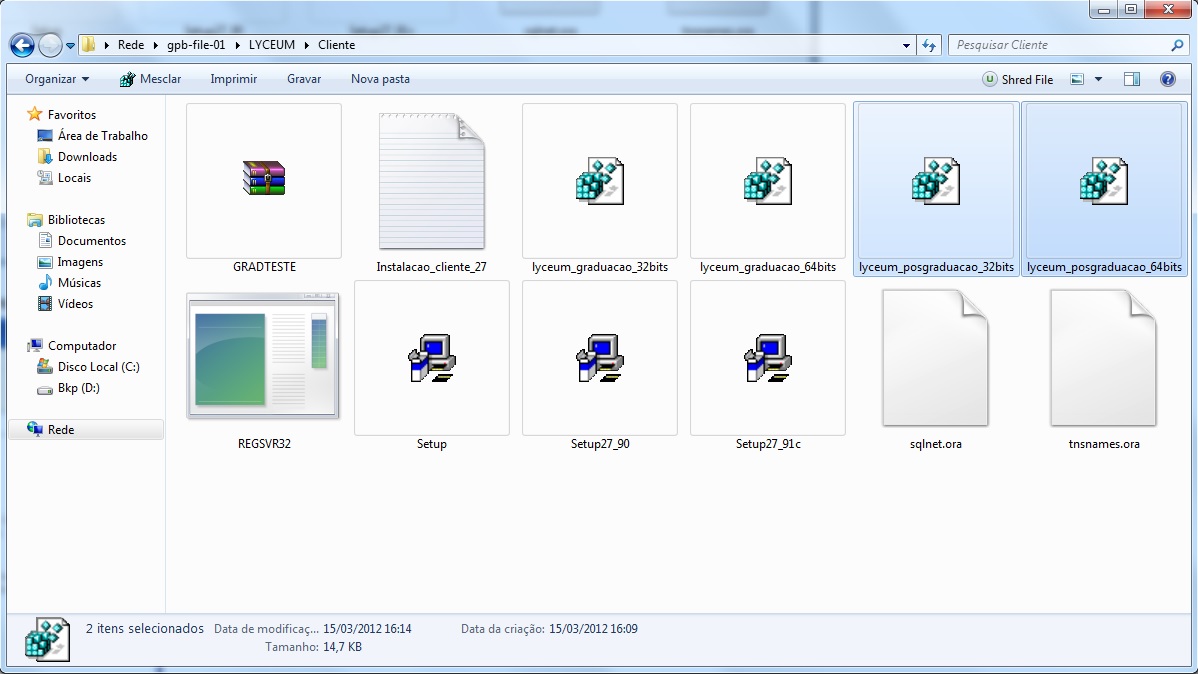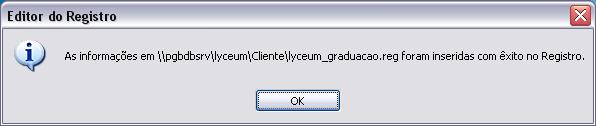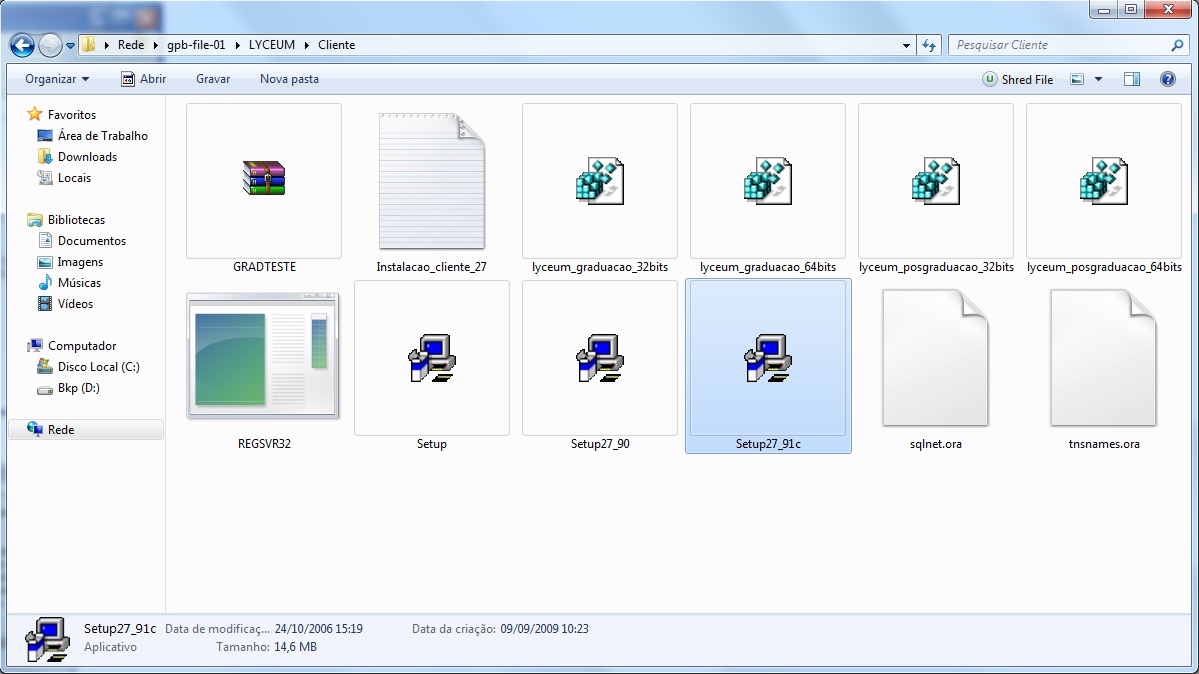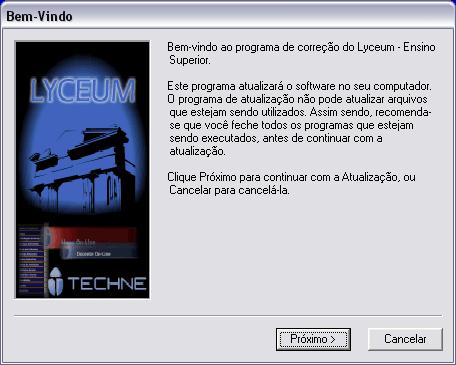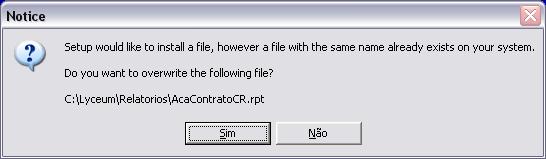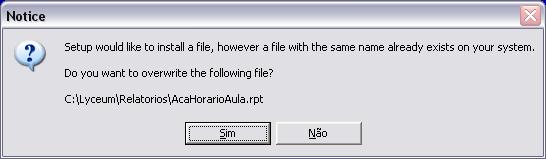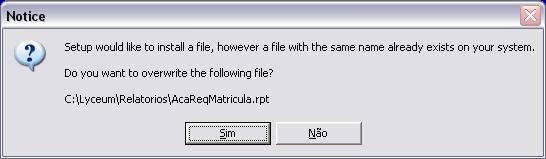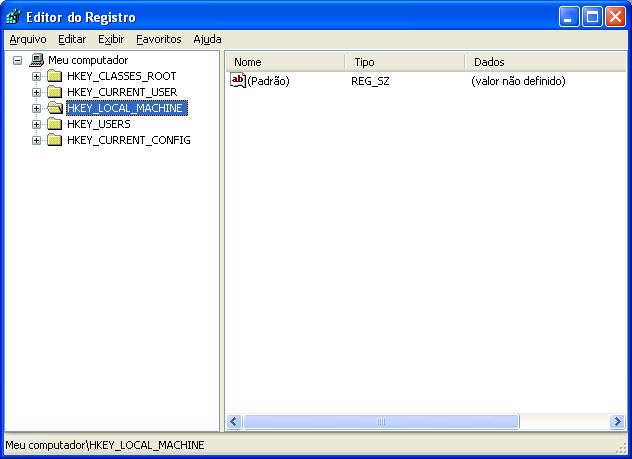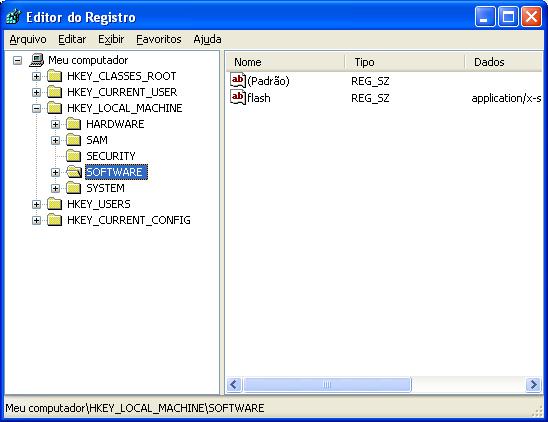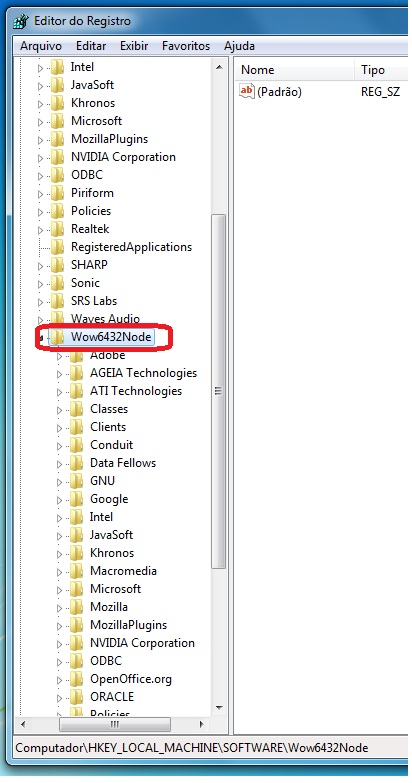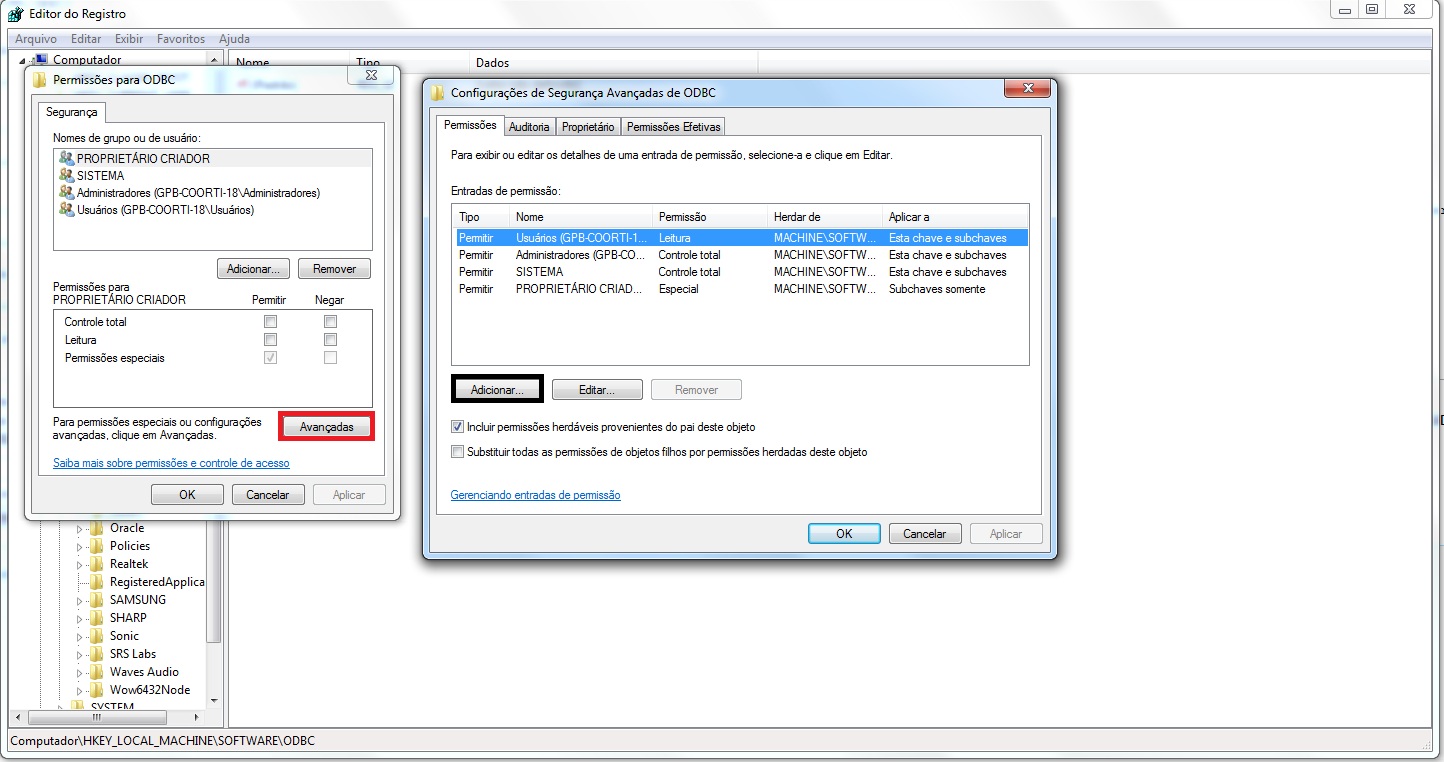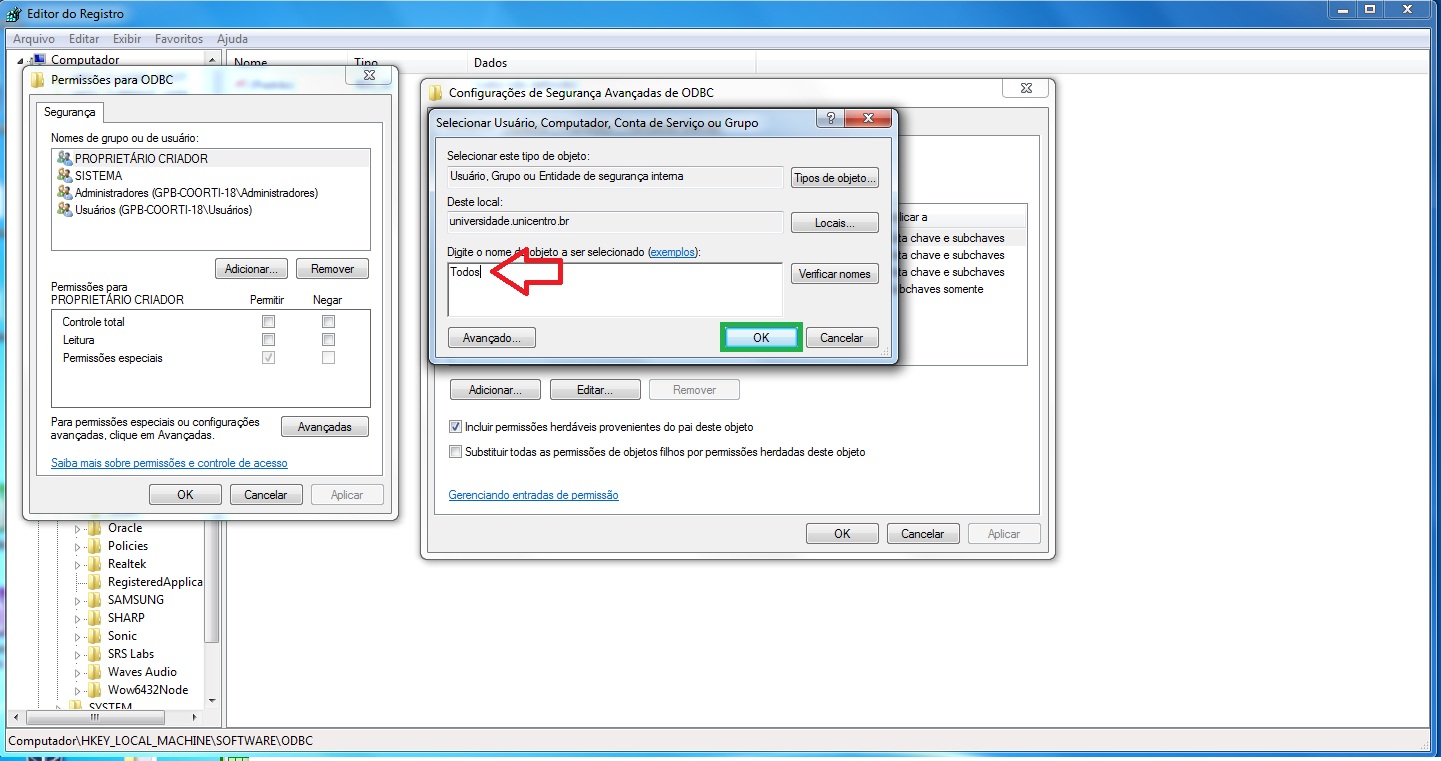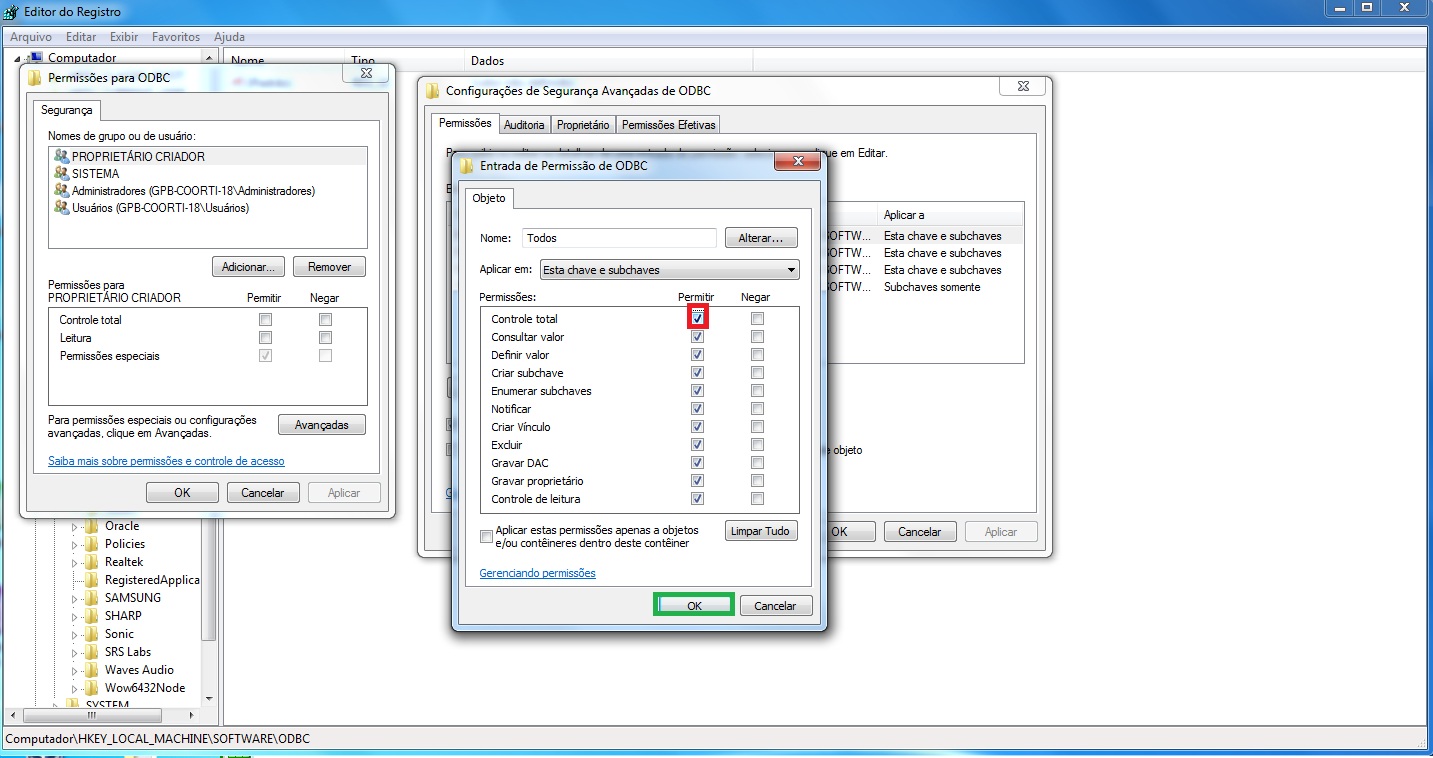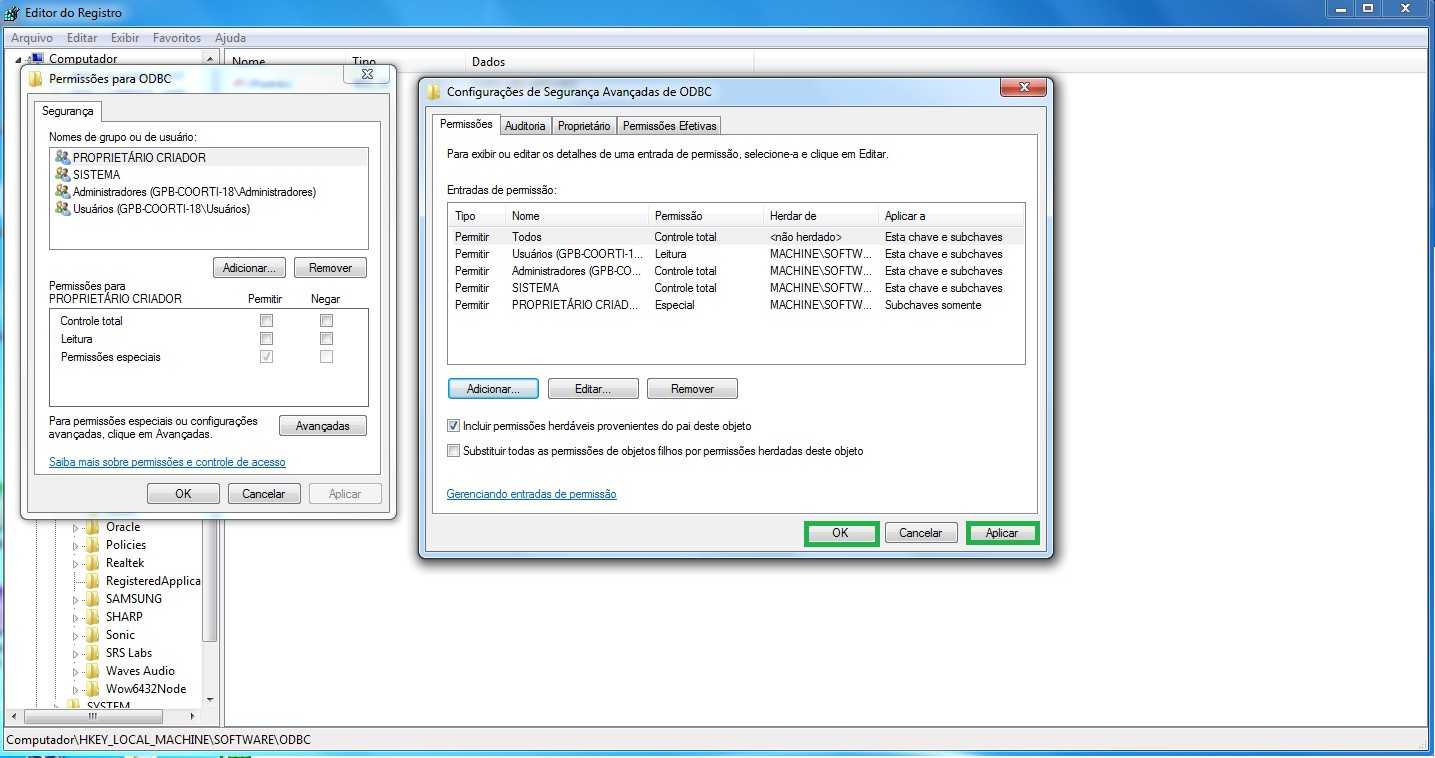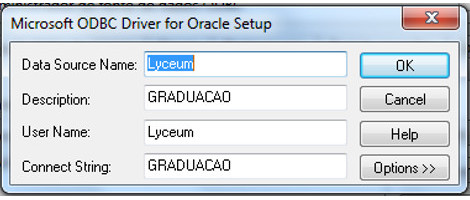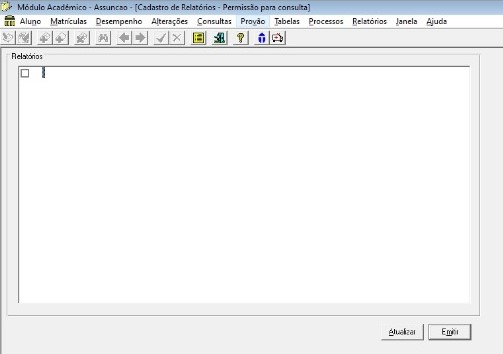Manual de Instalação Oracle e Lyceum: mudanças entre as edições
Sem resumo de edição |
|||
| (34 revisões intermediárias por 6 usuários não estão sendo mostradas) | |||
| Linha 1: | Linha 1: | ||
== Instalação do Oracle == | == Instalação do Oracle == | ||
'''É recomendável que se faça a atualização do plugin Java da máquina, sempre verificando se a versão do Windows é de 32 ou de 64 bits antes de começar a instalação, o java pode ser baixado em http://www.java.com/pt_BR/''' | |||
'''01.Entrar no servidor''' | '''01.Entrar no servidor''' | ||
| Linha 7: | Linha 8: | ||
'''02. Ferramentas > Oracle9i > Setup.exe''' | '''02. Cliente > Ferramentas > Oracle9i > Setup.exe''' | ||
[[Arquivo:02.jpg]] | [[Arquivo:02.jpg]] | ||
| Linha 67: | Linha 68: | ||
'''13.Host: Para Graduação: 200.10. | '''13.Host: Para Graduação: 200.201.10.10 e Número de Porta: 1521''' | ||
[[Arquivo: | [[Arquivo:host01.jpg]] | ||
'''13.1.Host: Para Pós-Graduação: 200.10. | '''13.1.Host: Para Pós-Graduação: 200.201.10.10 e Número de Porta:1521''' | ||
[[Arquivo: | [[Arquivo:host01.jpg]] | ||
| Linha 98: | Linha 99: | ||
'''17.Finalizar > Sair.''' | '''17.Finalizar > Sair.''' | ||
== Instalação do Lyceum == | == Instalação do Lyceum == | ||
| Linha 106: | Linha 106: | ||
[[Arquivo:01.jpg]] | [[Arquivo:01.jpg]] | ||
02.Entrar na Pasta: Cliente > Setup.exe | |||
'''02.Entrar na Pasta: Cliente > Setup.exe''' | |||
[[Arquivo:Aa.jpg]] | [[Arquivo:Aa.jpg]] | ||
03.Próximo > Próximo | |||
'''03.Próximo > Próximo''' | |||
[[Arquivo:Cc.jpg]] | [[Arquivo:Cc.jpg]] | ||
04.Nome do Banco de Dados: GRADUACAO | |||
'''04.Nome do Banco de Dados: GRADUACAO''' | |||
[[Arquivo:Dd.jpg]] | [[Arquivo:Dd.jpg]] | ||
[[Arquivo: | '''04.1.Para Pós-Graduação, o nome do Banco de Dados será: POSGRADUACAO''' | ||
[[Arquivo:D.1.jpg]] | |||
'''05.ORACLE > Próximo''' | |||
[[Arquivo:Ee.jpg]] | |||
'''06.Próximo > Próximo > Fim.''' | |||
'''07.Entrar novamente no Servidor > Lyceum''' | |||
[[Arquivo:01.jpg]] | |||
'''08.Em Cliente > Executar: lyceum_graduacao_32bits.reg ou lyceum_graduacao_64bits.reg dependendo da versão do seu sistema operacional para Graduação''' | |||
[[Arquivo:Hh.jpg]] | |||
'''08.1.Em Cliente > Executar: lyceum_posgraduação_32bits.reg ou lyceum_posgraduação_64bits.reg dependendo da versão do seu sistema operacional para Pós-Graduação''' | |||
[[Arquivo:H.1.jpg]] | |||
'''09.Em seguida: SIM > OK''' | |||
[[Arquivo:Jj.jpg]] | |||
[[Arquivo:J.2.jpg]] | |||
'''10.Na mesma Pasta Lyceum > Cliente, Executar o arquivo: Setup27_91c.exe''' | |||
[[Arquivo:Kk.jpg]] | |||
'''10.1. Próximo''' | |||
[[Arquivo:Ll.jpg]] | |||
'''11.Próximo > Próximo > Próximo > Instalar''' | |||
[[Arquivo:Mm.jpg]] | |||
[[Arquivo:M.1.jpg]] | |||
[[Arquivo:M.2.jpg]] | |||
'''Finalizar Instalação.''' | |||
'''12.Entrar na pasta do Servidor "GPB-FILE-01" "Personalizado_Graduação" ou "Personalizado_PosGraduação".''' | |||
'''13.Copiar arquivos e colar na Pasta Lyceum > Relatórios locada no Disco C.''' | |||
== Permissões == | |||
'''11.Executar > REGEDIT > OK''' | |||
[[Arquivo:Nn.jpg]] | |||
'''11.1.Abrir a pasta HKEY_LOCAL_MACHINE''' | |||
[[Arquivo:N.2.jpg]] | |||
'''11.2.E então, abrir a pasta SOFTWARE''' | |||
[[Arquivo:N.3.jpg]] | |||
'''12.Dar permissão nas pastas ODBC, ORACLE e TECHNE - Em versões do Windows 7 de 64bits, as pastas OBDC, ORACLE e TECHNE estarão inseridas na pasta "Wow6432Node" que também necessita de permissão. ''' | |||
[[Arquivo:2.jpg]] | |||
'''12.1.Em PERMISSÕES > AVANÇADO, selecionar a opção: "Substituir as entradas de permissões em todos os objetos filho pelas entradas aplicáveis mostradas aqui" > Aplicar > OK.''' | |||
[[Arquivo:Oo.jpg]] | |||
'''13.Na pasta Arquivos de Programas que fica dentro do disco local C:, haverá também uma pasta ORACLE que precisará de permissão. ''' | |||
''' Obs: Quando estiver colocando as permissões, terá também que criar um grupo chamado " Todos " para que funcione corretamente, segue abaixo os passos a serem seguidos. | |||
'''1° - Na aba permissões clique em " Avançadas " como esta demarcado em vermelho, em seguida clique em " Adicionar " como está demarcado em preto''' | |||
[[Arquivo:00.jpg]] | |||
'''2° - Agora, você terá que escrever o nome do grupo na caixa de diálogo que abriu. O nome do grupo será " Todos ", após escrever o nome do grupo clique em "OK" como mostra a imagem a seguir''' | |||
[[Arquivo:print.jpg]] | |||
'''3º - Agora, na janela que se abriu, você marcará a primeira opção " Controle Total " no permitir, ele irá marcar as demais opções sozinho, depois clicar em " OK ", como mostra a imagem a seguir''' | |||
[[Arquivo:lyceum02.jpg]] | |||
''' 4° - E por último, é só clicar em "aplicar", e depois em " OK ". | |||
[[Arquivo:03.jpg]] | |||
<br> | |||
== Permissão para Windows 64 bits == | |||
<br> | |||
Para todos os Windows 64 bits conceder permissão total para a pasta "Oracle" em "C:\Program Files (x86)". | |||
<br> | |||
Caminho da pasta: | |||
[[Arquivo: Caminho.png]] | |||
== Copiar Relatórios == | |||
<br> | |||
<p>Após terminar a instalação, os relatórios devem ser atualizados, para isso vá em: <b> \\gpb-file-01\Personalizado_Graduacao </b> se for GRADUACAO, | |||
ou <b>\\gpb-file-01\Personalizado_PosGraduacao</b> se for POSGRADUACAO </p> | |||
<p>Copie os arquivos da que está dentro da pasta. Obs: não é necessário copiar as subpastas </p> | |||
<p>Depois copiar os arquivos para o seguinte endereço: <b>Disco local C > LYCEUM > Relatórios </b> </p> | |||
<br><br> | |||
<hr size="4"> | |||
== Observação: erro raro de acontecer, mas caso aconteça. == | |||
<br> | |||
<p>Após concluir instalação dar erro em relação ao banco de dados da Oracle, fazer os seguintes passos: </p> | |||
<br> | |||
<p>[[Arquivo:Caminho_erro_lyceum.jpg]]</p> | |||
<p><b>Computador > C > Windows > Syswow64 > odbcad32 > duplo clique em "Lyceum Microsoft ODBC Driver for Oracle".</b> </p> | |||
Caminho do arquivo no Windows 7 64B. C:\windows\syswow64\odbad32 | |||
OBS.:Criar fonte de dados de Sistema | |||
<p>[[Arquivo:Configurar_erro_lyceum.jpg]]</p> | |||
<p>Após o duplo clique vai abir uma janela de configurações. Deixar as seguintes configuraçõoes: </p> | |||
<br> | |||
<p>Data Source Name: <b>Lyceum</b></p> | |||
<p>Description: <b>GRADUACAO ou POSGRADUACAO</b> (depende de como você instalou)</p> | |||
<p>User Name: <b>Lyceum</b></p> | |||
<p>Connect String: <b>GRADUACAO ou POSGRADUACAO</b></p> | |||
<p>[[Arquivo:Configuracoes_lyceum.jpg]]</p> | |||
<p><b>Depois de preencher todos os campos clicar em OK e realizar testes. </b> </p> | |||
<br> | |||
== Observação II: Relatórios sumiram após atualização do Windows 10 == | |||
<br> | |||
<p> Se os relatórios aparecerem assim: </p> | |||
<p> [[Arquivo:WhatsApp_Image_2020-12-21_at_10.53.11.jpeg]] </p> | |||
<p> Remova a atualização KB4592438, reinicie, reinstale procurando atualizações e reinicie. </p> | |||
<p> O erro foi encontrado no Windows 10 20H2.</p> | |||
<hr size="4"> | |||
=== OBSERVAÇÃO: === | |||
Quando a máquina utiliza outra rede, por exemplo a rede 0, é necessário solicitar um acesso ao administrador de rede para funcionar. | |||
Edição atual tal como às 19h41min de 13 de setembro de 2021
Instalação do Oracle
É recomendável que se faça a atualização do plugin Java da máquina, sempre verificando se a versão do Windows é de 32 ou de 64 bits antes de começar a instalação, o java pode ser baixado em http://www.java.com/pt_BR/
01.Entrar no servidor
02. Cliente > Ferramentas > Oracle9i > Setup.exe
03. Próximo
04. Próximo
05.Oracle Client 9.2.0.1.0 > Próximo
06.Runtime > Próximo
07.Instalar
08.Erro:Interromper a instalação deste componente
09.Não > Próximo
10.Oracle8i > Próximo
11.Se o programa for usado para a Graduação, o nome do servidor utilizado será: ORCL > Próximo
11.1.Caso seja para uso da Pós-Graduação, o nome do serviço utilizado será: ORTE > Próximo
12.TCP > Próximo
13.Host: Para Graduação: 200.201.10.10 e Número de Porta: 1521
13.1.Host: Para Pós-Graduação: 200.201.10.10 e Número de Porta:1521
14.Não > Próximo
15.Nome do serviço de rede: GRADUACAO
15.1.Caso o programa esteja sendo utilizado na Pós-Graduação, o nome de serviço será: POSGRADUACAO
16.Não > Próximo
17.Finalizar > Sair.
Instalação do Lyceum
01.Entrar no Servidor > Lyceum
02.Entrar na Pasta: Cliente > Setup.exe
03.Próximo > Próximo
04.Nome do Banco de Dados: GRADUACAO
04.1.Para Pós-Graduação, o nome do Banco de Dados será: POSGRADUACAO
05.ORACLE > Próximo
06.Próximo > Próximo > Fim.
07.Entrar novamente no Servidor > Lyceum
08.Em Cliente > Executar: lyceum_graduacao_32bits.reg ou lyceum_graduacao_64bits.reg dependendo da versão do seu sistema operacional para Graduação
08.1.Em Cliente > Executar: lyceum_posgraduação_32bits.reg ou lyceum_posgraduação_64bits.reg dependendo da versão do seu sistema operacional para Pós-Graduação
09.Em seguida: SIM > OK
10.Na mesma Pasta Lyceum > Cliente, Executar o arquivo: Setup27_91c.exe
10.1. Próximo
11.Próximo > Próximo > Próximo > Instalar
Finalizar Instalação.
12.Entrar na pasta do Servidor "GPB-FILE-01" "Personalizado_Graduação" ou "Personalizado_PosGraduação".
13.Copiar arquivos e colar na Pasta Lyceum > Relatórios locada no Disco C.
Permissões
11.Executar > REGEDIT > OK
11.1.Abrir a pasta HKEY_LOCAL_MACHINE
11.2.E então, abrir a pasta SOFTWARE
12.Dar permissão nas pastas ODBC, ORACLE e TECHNE - Em versões do Windows 7 de 64bits, as pastas OBDC, ORACLE e TECHNE estarão inseridas na pasta "Wow6432Node" que também necessita de permissão.
12.1.Em PERMISSÕES > AVANÇADO, selecionar a opção: "Substituir as entradas de permissões em todos os objetos filho pelas entradas aplicáveis mostradas aqui" > Aplicar > OK.
13.Na pasta Arquivos de Programas que fica dentro do disco local C:, haverá também uma pasta ORACLE que precisará de permissão.
Obs: Quando estiver colocando as permissões, terá também que criar um grupo chamado " Todos " para que funcione corretamente, segue abaixo os passos a serem seguidos.
1° - Na aba permissões clique em " Avançadas " como esta demarcado em vermelho, em seguida clique em " Adicionar " como está demarcado em preto
2° - Agora, você terá que escrever o nome do grupo na caixa de diálogo que abriu. O nome do grupo será " Todos ", após escrever o nome do grupo clique em "OK" como mostra a imagem a seguir
3º - Agora, na janela que se abriu, você marcará a primeira opção " Controle Total " no permitir, ele irá marcar as demais opções sozinho, depois clicar em " OK ", como mostra a imagem a seguir
4° - E por último, é só clicar em "aplicar", e depois em " OK ".
Permissão para Windows 64 bits
Para todos os Windows 64 bits conceder permissão total para a pasta "Oracle" em "C:\Program Files (x86)".
Copiar Relatórios
Após terminar a instalação, os relatórios devem ser atualizados, para isso vá em: \\gpb-file-01\Personalizado_Graduacao se for GRADUACAO, ou \\gpb-file-01\Personalizado_PosGraduacao se for POSGRADUACAO
Copie os arquivos da que está dentro da pasta. Obs: não é necessário copiar as subpastas
Depois copiar os arquivos para o seguinte endereço: Disco local C > LYCEUM > Relatórios
Observação: erro raro de acontecer, mas caso aconteça.
Após concluir instalação dar erro em relação ao banco de dados da Oracle, fazer os seguintes passos:
Computador > C > Windows > Syswow64 > odbcad32 > duplo clique em "Lyceum Microsoft ODBC Driver for Oracle".
Caminho do arquivo no Windows 7 64B. C:\windows\syswow64\odbad32 OBS.:Criar fonte de dados de Sistema
Após o duplo clique vai abir uma janela de configurações. Deixar as seguintes configuraçõoes:
Data Source Name: Lyceum
Description: GRADUACAO ou POSGRADUACAO (depende de como você instalou)
User Name: Lyceum
Connect String: GRADUACAO ou POSGRADUACAO
Depois de preencher todos os campos clicar em OK e realizar testes.
Observação II: Relatórios sumiram após atualização do Windows 10
Se os relatórios aparecerem assim:
Remova a atualização KB4592438, reinicie, reinstale procurando atualizações e reinicie.
O erro foi encontrado no Windows 10 20H2.
OBSERVAÇÃO:
Quando a máquina utiliza outra rede, por exemplo a rede 0, é necessário solicitar um acesso ao administrador de rede para funcionar.