Conferenciaweb: mudanças entre as edições
Sem resumo de edição |
Sem resumo de edição |
||
| (4 revisões intermediárias pelo mesmo usuário não estão sendo mostradas) | |||
| Linha 1: | Linha 1: | ||
= Serviço Conferência Web (RNP) = | = Serviço de Conferência Web (RNP) = | ||
== O que é == | == O que é == | ||
| Linha 23: | Linha 23: | ||
=== Organizar uma reunião a partir de uma comunidade (Moderada) === | === Organizar uma reunião a partir de uma comunidade (Moderada) === | ||
Comunidades são grupos criados no ambiente que permitem que se definam moderadores para gestão da mesma. A principal diferença é que é possível efetuar gravações no próprio ambiente. As reuniões só podem ser iniciadas por um moderador, e este fará as a gestão da reunião. | Comunidades são grupos criados no ambiente que permitem que se definam moderadores para gestão da mesma. A principal diferença é que é possível <u>efetuar gravações</u> no próprio ambiente. As reuniões só podem ser iniciadas por um moderador, e este fará as a gestão da reunião. | ||
Existem hoje criadas uma comunidade para cada curso a distância da instituição. Essas atividades são gerenciadas pelo Núcleo de Educação a Distância (NEAD), e para uso das mesmas deve-se solicitar a eles o agendamento através de ordem de serviço no SGUweb (selecionar o prestador "NEAD/UAB | Audiovisual e Comunicação"). | Existem hoje criadas uma comunidade para cada curso a distância da instituição. Essas atividades são gerenciadas pelo Núcleo de Educação a Distância (NEAD), e para uso das mesmas deve-se solicitar a eles o agendamento através de ordem de serviço no SGUweb (selecionar o prestador "NEAD/UAB | Audiovisual e Comunicação"). | ||
| Linha 29: | Linha 29: | ||
=== Organizar uma reunião a partir de uma sala pessoal === | === Organizar uma reunião a partir de uma sala pessoal === | ||
O serviço está liberado para uso pessoal de professores e agentes, com autenticação pelo CAFe. Neste perfil não é possível efetuar a gravação da reunião diretamente no ambiente. | O serviço está liberado para uso pessoal de professores e agentes, com autenticação pelo CAFe. Neste perfil não é possível efetuar a gravação da reunião diretamente no ambiente, e que, lembrando também, os participantes podem acessar a reunião como convidados. | ||
A sequência para iniciar uma reunião é descrita abaixo. | A sequência para iniciar uma reunião é descrita abaixo. | ||
1) Acessar o endereço https://conferenciaweb.rnp.br e clicar no botão "Entrar" | '''1) Acessar o endereço https://conferenciaweb.rnp.br e clicar no botão "Entrar".''' | ||
[[Arquivo: Mconf_tela1.png | | center]] | [[Arquivo: Mconf_tela1.png | | center]] | ||
<br><br> | <br><br> | ||
2) Na tela que se apresentar, clicar no botão "Entrar" na área "Já tenho uma conta CAFE" | '''2) Na tela que se apresentar, clicar no botão "Entrar" na área "Já tenho uma conta CAFE".''' | ||
[[Arquivo: MConf_tela2.png | | center]] | [[Arquivo: MConf_tela2.png | | center]] | ||
<br><br> | <br><br> | ||
3) Selecionar a instituição de origem "UNICENTRO - Universidade Estadual do Centro-Oeste" | '''3) Selecionar a instituição de origem "UNICENTRO - Universidade Estadual do Centro-Oeste".''' | ||
[[Arquivo: MConf_tela3.png | | center]] | [[Arquivo: MConf_tela3.png | | center]] | ||
<br><br> | <br><br> | ||
4) Autenticar com as mesmas credenciais de login e senha utilizadas no sistema SGU | '''4) Autenticar com as mesmas credenciais de login e senha utilizadas no sistema SGU.'''<br> | ||
4.1 - É possível que no primeiro acesso se apresente uma segunda tela de confirmação de dados; clique no botão "Accept". | 4.1 - É possível que no primeiro acesso se apresente uma segunda tela de confirmação de dados; clique no botão "Accept". | ||
| Linha 54: | Linha 54: | ||
<br><br> | <br><br> | ||
5) Se a autenticação tiver acontecido com sucesso, você será direcionado para a tela inicial do sistema. | '''5) Se a autenticação tiver acontecido com sucesso, você será direcionado para a tela inicial do sistema.''' <br> | ||
5.1 - Procure pela opção "Seu endereço" (está ao lado do seu nome na tela), nela estará o endereço que deve ser divulgado para os participantes da reunião. | 5.1 - Procure pela opção "Seu endereço" (está ao lado do seu nome na tela), nela estará o endereço que deve ser divulgado para os participantes da reunião.<br> | ||
5.2 - Para iniciar a conferência, clique no botão "Começar uma reunião" (fica logo abaixo do campo "Seu endereço"). | 5.2 - Para iniciar a conferência, clique no botão "Começar uma reunião" (fica logo abaixo do campo "Seu endereço"). | ||
| Linha 76: | Linha 76: | ||
===Requisitos de uso=== | ===Requisitos de uso=== | ||
https://wiki.rnp.br/pages/viewpage.action?pageId=118610578 | * https://wiki.rnp.br/pages/viewpage.action?pageId=118610578 | ||
===Teste de compatibildade para uso do serviço=== | ===Teste de compatibildade para uso do serviço=== | ||
Executar em seu navegador para averiguar se seu equipamento e conexão possuem os requisitos necessários para uso do ambiente. Para tanto, acesse | Executar em seu navegador para averiguar se seu equipamento e conexão possuem os requisitos necessários para uso do ambiente. Para tanto, acesse | ||
* https://conferenciaweb.rnp.br/teste | |||
=== Manual do usuário === | === Manual do usuário === | ||
Informações de como utilizar o ambiente | Informações de como utilizar o ambiente | ||
* https://wiki.rnp.br/pages/viewpage.action?pageId=89112372#ManualdoUsu%C3%A1riodoservi%C3%A7odeconfer%C3%AAnciaweb-Requisitosdeuso | |||
Edição atual tal como às 22h11min de 2 de abril de 2020
Serviço de Conferência Web (RNP)
O que é
O Conferência Web é um serviço que leva para o ambiente web os recursos próprios de uma conferência que use vídeo e áudio combinados, porém, a outras funcionalidades de interação instantânea e colaborativa como chat, bloco de notas, visualização compartilhada de imagens, arquivos ou mesmo da tela de um computador remoto.
Perfis
- Administrador institucional
- Moderador
- Pessoal
- Apresentador
- Participante
De onde posso usar?
O serviço pode ser acessado a partir de um computador ou dispositivo móvel que tenha um navegador instalado, um headset e conexão com a internet. Os requisitos citados são atendidos? Então, você pode acessar o Conferência Web de qualquer lugar, a qualquer momento, para acompanhar uma sessão.
Como acessar
Para acompanhar uma sessão no Conferência Web, basta acessar o endereço web da sala virtual para a qual a reunião foi programada e fazer autenticação através da federação CAFe ou entrar como convidado.
Já para organizar uma reunião virtual no serviço, veja uma das opções a seguir.
Organizar uma reunião a partir de uma comunidade (Moderada)
Comunidades são grupos criados no ambiente que permitem que se definam moderadores para gestão da mesma. A principal diferença é que é possível efetuar gravações no próprio ambiente. As reuniões só podem ser iniciadas por um moderador, e este fará as a gestão da reunião.
Existem hoje criadas uma comunidade para cada curso a distância da instituição. Essas atividades são gerenciadas pelo Núcleo de Educação a Distância (NEAD), e para uso das mesmas deve-se solicitar a eles o agendamento através de ordem de serviço no SGUweb (selecionar o prestador "NEAD/UAB | Audiovisual e Comunicação").
Organizar uma reunião a partir de uma sala pessoal
O serviço está liberado para uso pessoal de professores e agentes, com autenticação pelo CAFe. Neste perfil não é possível efetuar a gravação da reunião diretamente no ambiente, e que, lembrando também, os participantes podem acessar a reunião como convidados.
A sequência para iniciar uma reunião é descrita abaixo.
1) Acessar o endereço https://conferenciaweb.rnp.br e clicar no botão "Entrar".
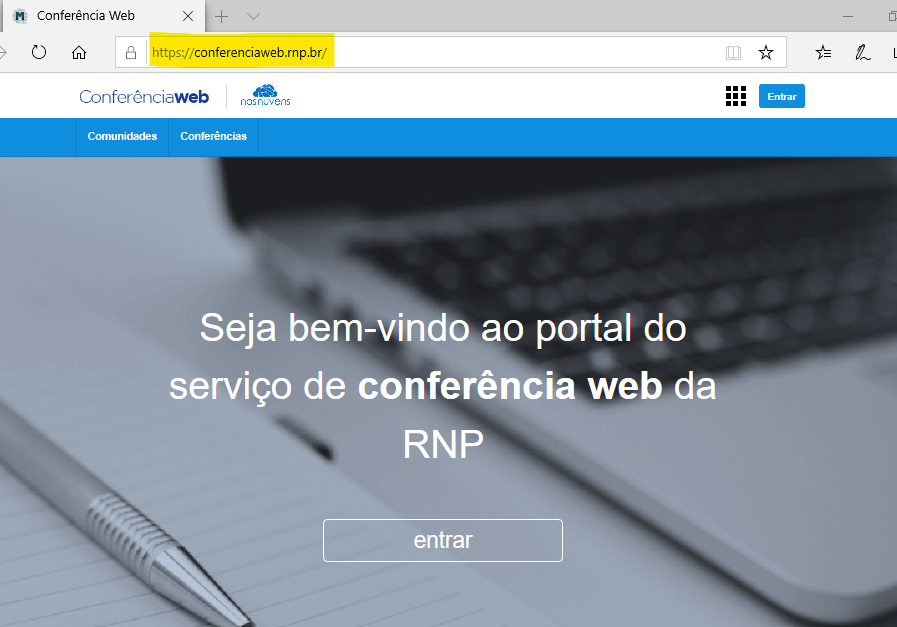
2) Na tela que se apresentar, clicar no botão "Entrar" na área "Já tenho uma conta CAFE".
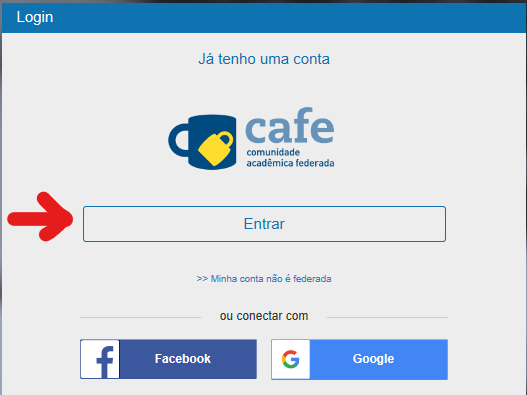
3) Selecionar a instituição de origem "UNICENTRO - Universidade Estadual do Centro-Oeste".
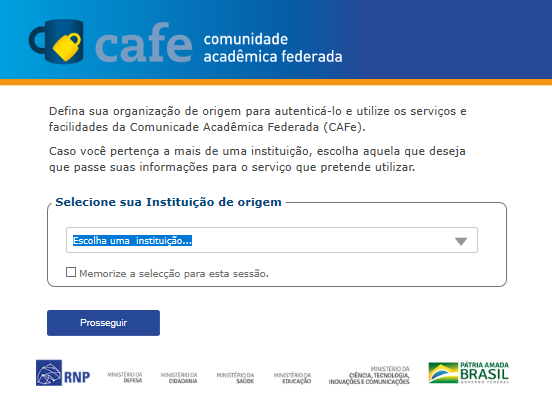
4) Autenticar com as mesmas credenciais de login e senha utilizadas no sistema SGU.
4.1 - É possível que no primeiro acesso se apresente uma segunda tela de confirmação de dados; clique no botão "Accept".
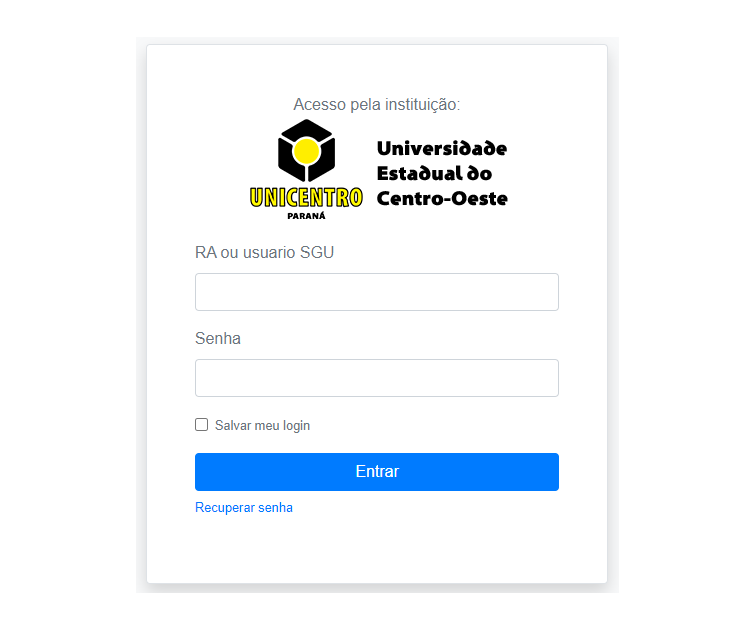
5) Se a autenticação tiver acontecido com sucesso, você será direcionado para a tela inicial do sistema.
5.1 - Procure pela opção "Seu endereço" (está ao lado do seu nome na tela), nela estará o endereço que deve ser divulgado para os participantes da reunião.
5.2 - Para iniciar a conferência, clique no botão "Começar uma reunião" (fica logo abaixo do campo "Seu endereço").
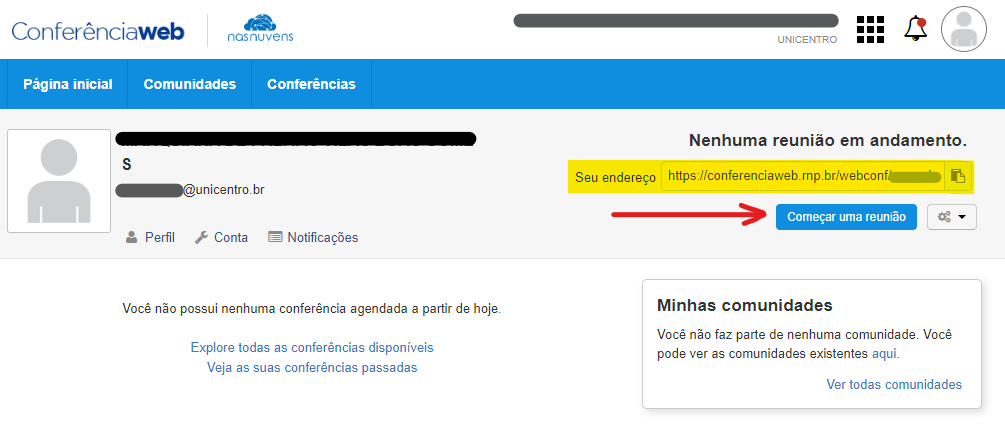
Informações complementares
Credenciais de acesso CAFe
Sistemas institucionais fornecem os dados para acesso CAFe. No caso de docentes e agentes universitários, o login e senha serão as mesmas do sistema SGU; alunos de graduação e pós-graduação são os mesmos login e senha do sistema acadêmico Lyceum (Aluno Online).
Maiores informações sobre o Cafe.
Contato de suporte
Caso necessite de auxílio com problemas, dúvidas ou dificuldades no ambiente, você deve abrir uma ordem de serviço no SGUweb (https://sguweb.unicentro.br). Alternativamente, caso não seja possível utilizar o canal anterior, pode ser contatado o suporte através do e-mail cafe@unicentro.br.
Requisitos de uso
Teste de compatibildade para uso do serviço
Executar em seu navegador para averiguar se seu equipamento e conexão possuem os requisitos necessários para uso do ambiente. Para tanto, acesse
Manual do usuário
Informações de como utilizar o ambiente
