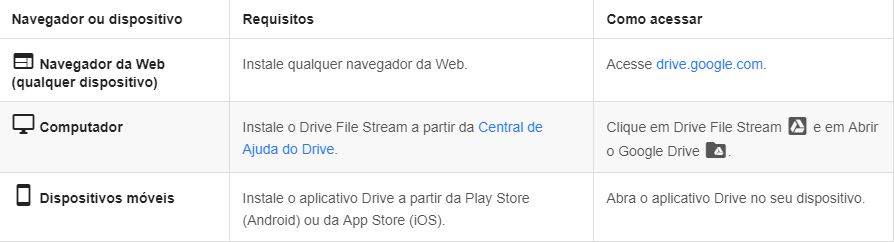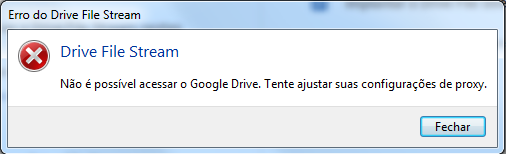Googlefilestream: mudanças entre as edições
| (4 revisões intermediárias por 2 usuários não estão sendo mostradas) | |||
| Linha 91: | Linha 91: | ||
== Abrir o File Stream == | == Abrir o File Stream == | ||
Você encontrará o menu do File Stream geralmente no canto inferior direito, na Barras de Tarefas, próximo ao calendário/relógio (Windows) ou no canto superior direito, no caso do Mac. | Você encontrará o menu do File Stream geralmente no canto inferior direito, na Barras de Tarefas, próximo ao calendário/relógio (Windows) ou no canto superior direito, no caso do Mac.<br> | ||
[[Arquivo: gfs_barrasdetarefas.jpg]] | [[Arquivo: gfs_barrasdetarefas.jpg]] | ||
| Linha 115: | Linha 115: | ||
= FAQ = | = FAQ = | ||
== Não consigo acessar o Google Drive - acusa erro de configurações de proxy == | == Não consigo acessar o Google Drive - acusa erro de configurações de proxy == | ||
https://support.google.com/a/answer/7644837 | Na conclusão da instalação do aplicativo do Google File Stream, ao tentar acessar a conta, acusa o erro | ||
<pre> | |||
Drive File Stream: | |||
Não é possível acessar o Google Drive. Tente ajustar suas configurações de proxy. | |||
</pre> | |||
[[Arquivo: gfs_erroproxy.png]]<br> | |||
''Solução'': | |||
<p>1) Tecle simultaneamente a tecla Windows e a letra R do teclado;</p> | |||
<p>2) Copie e cole o texto abaixo:</p> | |||
<pre>reg add HKCU\SOFTWARE\Google\DriveFS /v DisableCRLCheck /t REG_DWORD /d 00000001</pre> | |||
<p>3) Pressione a tecla Enter, ou clique em OK, e execute o Drive File Stream novamente.</p> | |||
Essa entrada desativa a verificação das listas de revogação de certificado (CRLs, na sigla em inglês) fornecidas pelas autoridades de certificação. Informações mais detalhadas em https://support.google.com/a/answer/7644837 | |||
<br><br> | |||
= Outras referências = | = Outras referências = | ||
| Linha 123: | Linha 137: | ||
= Voltar ao Índice = | = [[G_Suite | Voltar ao Índice]] = | ||
Edição atual tal como às 18h30min de 8 de agosto de 2018
Aplicativos de sincronização
Os aplicativos de sincronização do Google são soluções para trabalhar em conjunto com sua conta do Google Drive: você instala um programa em seu equipamento/dispositivo, que fica residente; através dele é possível sincronizar arquivos de sua máquina local/dispositivo na nuvem.
O Google Drive, associado ao File Stream/Backup e Sincronização, pode substituir/trabalhar em conjunto com outras estruturas de armazenamento como:
- Dropbox
- Box
- Microsoft OneDrive
- Unidade C:\
Outras informações em https://gsuite.google.com.br/learning-center/products/drive
Escolher uma solução de sincronização
Para sincronizar os arquivos entre o Google Drive e seu computador, há duas opções para sua conta:
- O Backup e sincronização sincroniza e armazena o conteúdo do Drive no seu computador.
- O Drive File Stream faz o streaming de todos os arquivos e pastas da nuvem.
Diferenças entre o Backup e sincronização e o Drive File Stream
| Backup e sincronização | Drive File Stream | |
|---|---|---|
| Usar os arquivos em "Meu Drive" | Sim | Sim |
| Usar os arquivos nos Drives de equipe | Não | Sim |
| Sincronizar apenas pastas selecionadas em "Meu Drive" | Sim | Sim |
| Sincronizar apenas arquivos em "Meu Drive" | Não | Sim |
| Usar aplicativos nativos, como o Microsoft Office e o Photoshop | Sim | Sim |
| Sincronizar outras pastas, como "Documentos" ou "Computador" | Sim | Não |
| Usar com sua Conta do Google pessoal | Sim | Não |
| Usar com sua Conta do Google de trabalho, como @unicentro.br | Talvez | Sim |
| Fazer o upload de fotos e vídeos para o Google Fotos | Sim | Não |
Como funciona o Google File Stream
No Drive File Stream, você faz o streaming dos arquivos do Drive diretamente da nuvem para seu Mac ou PC, liberando espaço em disco e largura de banda da rede. Como os arquivos do Drive são armazenados na nuvem, as alterações feitas por você ou pelos seus colaboradores serão atualizadas automaticamente em todos os lugares. Você sempre terá a versão mais recente.
Também é possível disponibilizar arquivos do Drive para acesso off-line. Esses arquivos armazenados em cache serão sincronizados com a nuvem quando você estiver on-line, para que a versão mais recente esteja disponível em todos os seus dispositivos.
Fazer download e instalar o Drive File Stream
- Faça download do instalador
- Para Windows: https://dl.google.com/drive-file-stream/googledrivefilestream.exe
- Para Mac: https://dl.google.com/drive-file-stream/googledrivefilestream.dmg
- Abra o arquivo baixado:
- DriveFileStream.exe no Windows
- DriveFileStream.dmg no Mac
- Siga as instruções na tela.
Requisitos do sistema
- Windows: Windows 7 e superior. Não é possível usar as edições do Windows Server.
- Mac: El Capitan (10.11) e superior.
Abrir o File Stream
Você encontrará o menu do File Stream geralmente no canto inferior direito, na Barras de Tarefas, próximo ao calendário/relógio (Windows) ou no canto superior direito, no caso do Mac.
![]()
Acessar os arquivo em qualquer dispositivo
Encontrar e manter os arquivos e pastas off-line
Para salvar um arquivo off-line, você precisa ter um aplicativo instalado que possa abri-lo.
- Clique no menu do Drive File Stream.
- Clique em Abrir a pasta do Google Drive.
- Clique com o botão direito no arquivo ou na pasta que você quer salvar off-line.
- Clique em Drive File Stream > Disponível off-line.
- Você verá uma marca de verificação verde ao lado do arquivo salvo off-line.
No Windows, você também pode acessar a pasta do Drive File Stream através do Windows Explorer: ela aparece identificada como unidade G:.
FAQ
Não consigo acessar o Google Drive - acusa erro de configurações de proxy
Na conclusão da instalação do aplicativo do Google File Stream, ao tentar acessar a conta, acusa o erro
Drive File Stream: Não é possível acessar o Google Drive. Tente ajustar suas configurações de proxy.
Solução:
1) Tecle simultaneamente a tecla Windows e a letra R do teclado;
2) Copie e cole o texto abaixo:
reg add HKCU\SOFTWARE\Google\DriveFS /v DisableCRLCheck /t REG_DWORD /d 00000001
3) Pressione a tecla Enter, ou clique em OK, e execute o Drive File Stream novamente.
Essa entrada desativa a verificação das listas de revogação de certificado (CRLs, na sigla em inglês) fornecidas pelas autoridades de certificação. Informações mais detalhadas em https://support.google.com/a/answer/7644837
Outras referências
- Google Drive
- https://support.google.com/drive/answer/7329379
- https://support.google.com/a/answer/7491144?hl=pt-BR