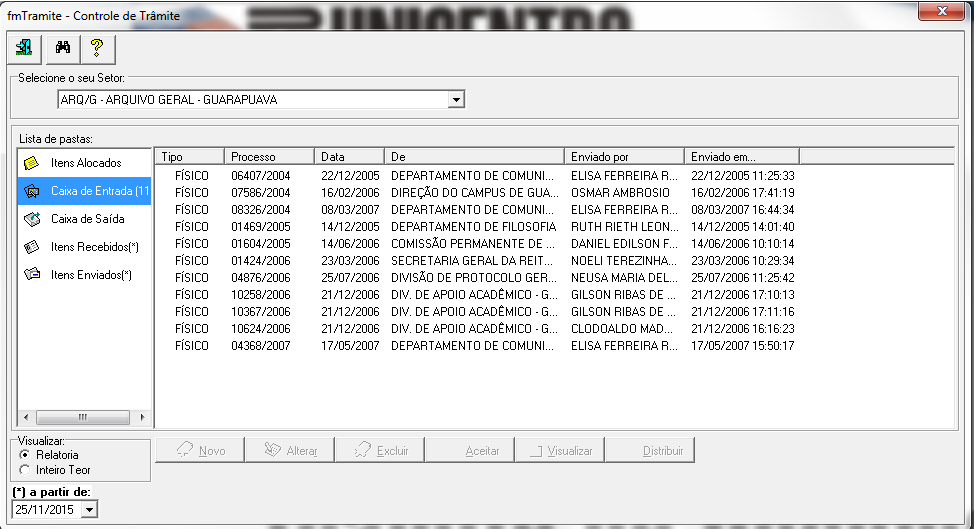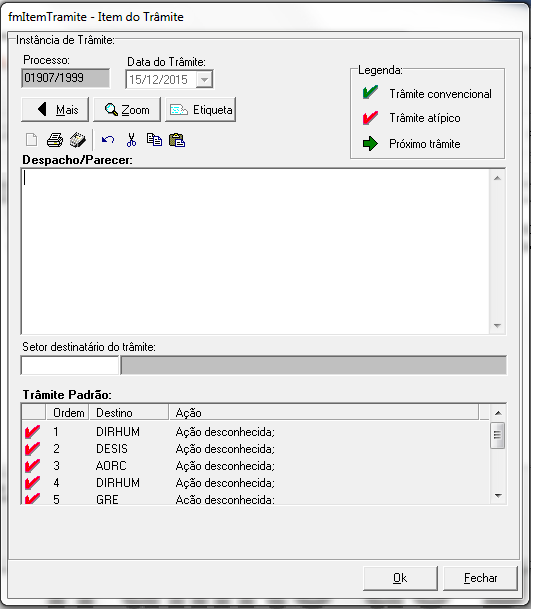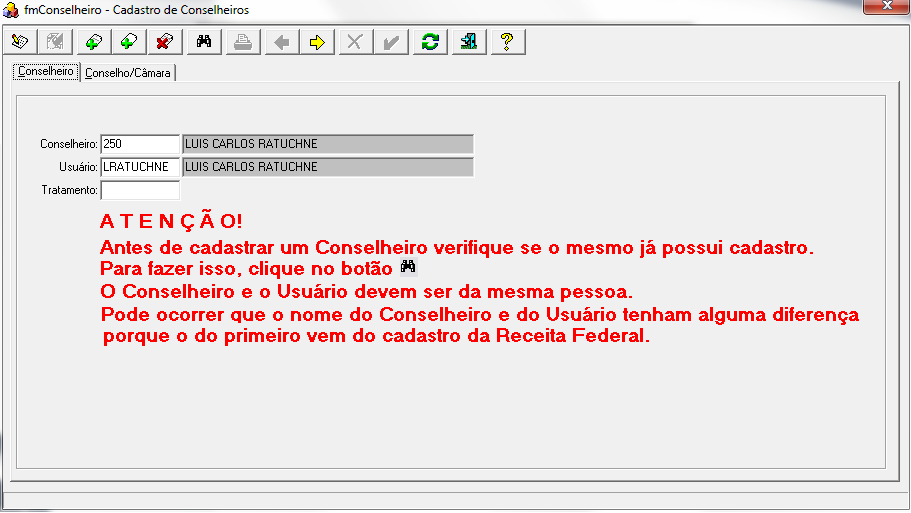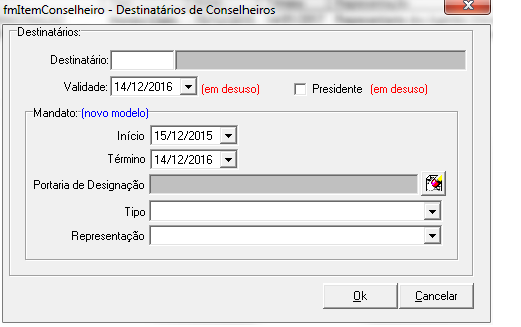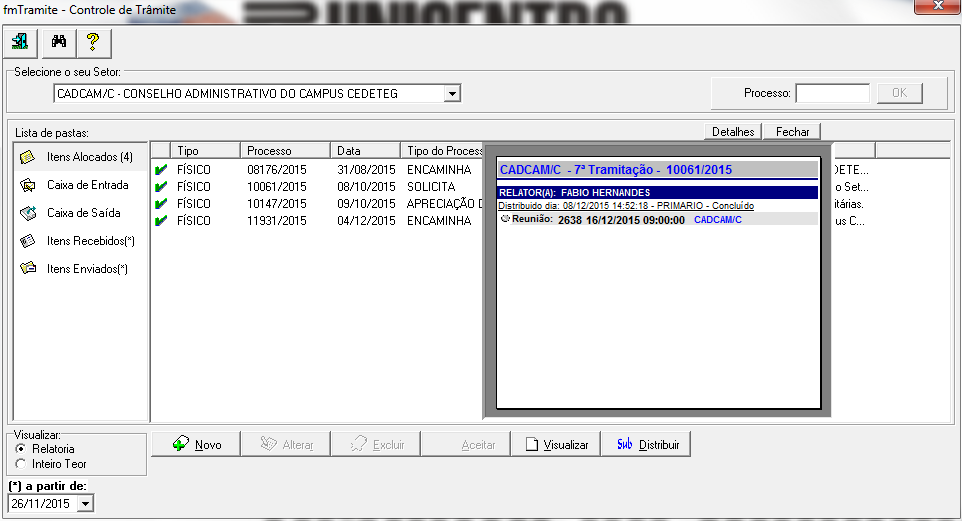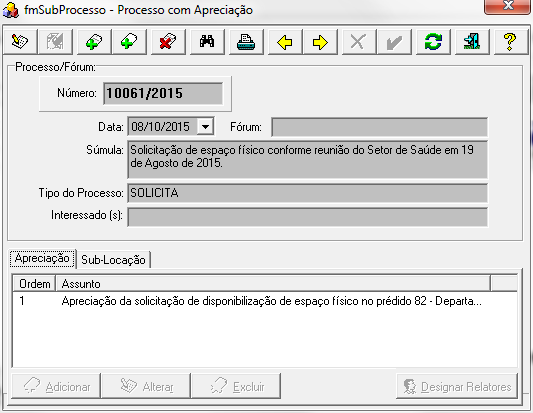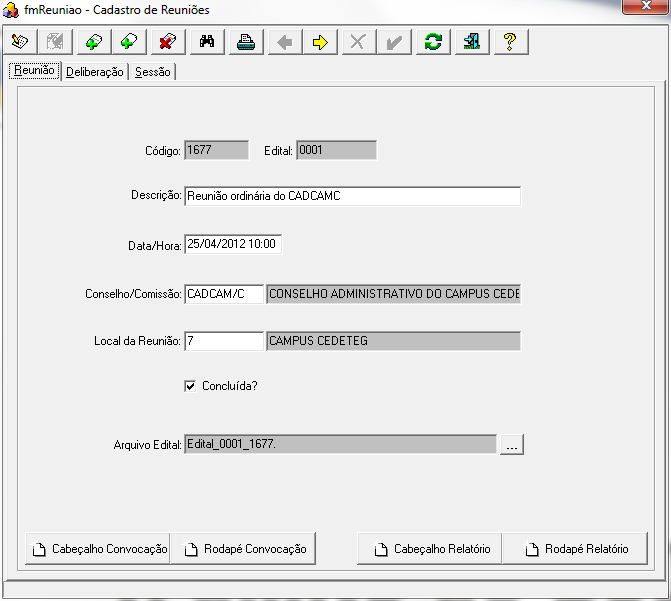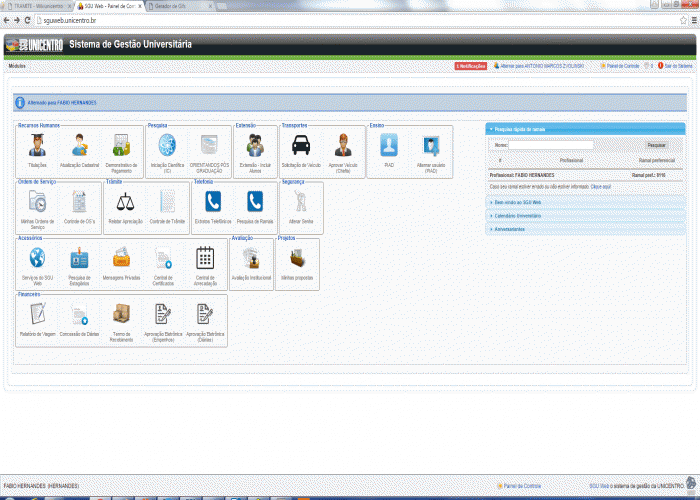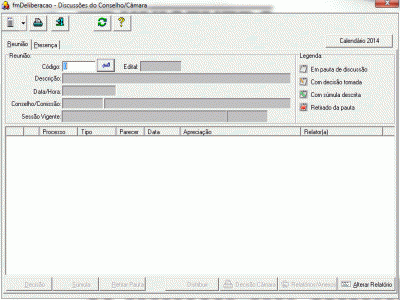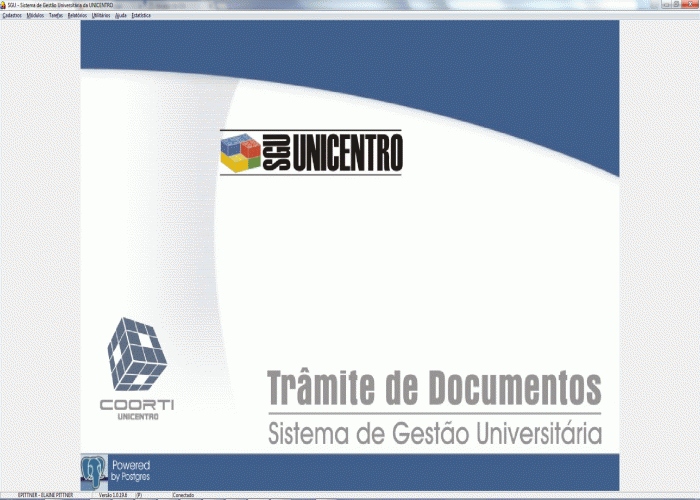TRAMITE: mudanças entre as edições
| (56 revisões intermediárias por 2 usuários não estão sendo mostradas) | |||
| Linha 1: | Linha 1: | ||
== | == Trâmite de Documentos == | ||
O sistema de Trâmite de documentos da Unicentro faz parte do SGU - Sistema de Gestão Universitária, e tem como objetivo organizar a tramitação de processos institucionais dentro da Universidade. Todo processo institucional deve ser criado junto ao sistema de tramite de documentos, este receberá uma numeração única em todos os guichês que estão em todos os campi da Universidade. Criado de forma eletrônica, o processo físico recebe uma pasta com uma etiqueta numerada, a identificação do tipo de processo e uma súmula do assunto, o documento da motivação do processo é encartada. Inicia-se então o processo de tramitação. Recentemente foi criado o processo virtual, ou processo totalmente eletrônico onde não se envolve documentos físicos. Em um primeiro momento este tipo de tramitação será usada para processos que dizem respeito ao sistema de projetos institucionais de pesquisa, ensino e extensão. O processo é criado automaticamente neste sistema mas tem seu fluxo no próprio sistema de tramitação de documentos. | O sistema de Trâmite de documentos da Unicentro faz parte do SGU - Sistema de Gestão Universitária, e tem como objetivo organizar a tramitação de processos institucionais dentro da Universidade. Todo processo institucional deve ser criado junto ao sistema de tramite de documentos, este receberá uma numeração única em todos os guichês que estão em todos os campi da Universidade. Criado de forma eletrônica, o processo físico recebe uma pasta com uma etiqueta numerada, a identificação do tipo de processo e uma súmula do assunto, o documento da motivação do processo é encartada. Inicia-se então o processo de tramitação. Recentemente foi criado o processo virtual, ou processo totalmente eletrônico onde não se envolve documentos físicos. Em um primeiro momento este tipo de tramitação será usada para processos que dizem respeito ao sistema de projetos institucionais de pesquisa, ensino e extensão. O processo é criado automaticamente neste sistema mas tem seu fluxo no próprio sistema de tramitação de documentos. | ||
[[Arquivo:rincipal.png]] | |||
== Tramitação == | == Tramitação == | ||
=== Como Tramitar === | === Como Tramitar === | ||
Registra-se o despacho no sistema e na capa do processo, imprime-se a folha de despacho e encarta-se ao processo físico. | Registra-se o despacho no sistema e na capa do processo manualmente, imprime-se a folha de despacho e encarta-se ao processo físico, e envia fisicamente e eletronicamente para o próximo destinatário. Na tela de despacho de processos existem 3 pastas | ||
1. '''Caixa de Entrada''' - Conterá todos os processos enviados para o seu destinatário(setor do qual é responsável), até que se receba o processo, normalmente indica-se eletronicamente o recebimento do processo quando do recebimento do mesmo em sua versão física. Quando o processo for virtual, será indicado na tela, e portanto basta fazer o aceite. | |||
[[Arquivo:td_caixa_de_entrada.png]] | |||
2. '''Itens alocados''' - Ao aceitar o processo (fazer seu recebimento) esta 'sai' da caixa de entrada e 'vai' para os itens alocados, onde poderá então ser feito o seu despacho e envio para outro destinatário(setor/departamento). Para se fazer o despacho escolhe-se o processo e clica no botão 'Novo', uma nova caixa será exibida onde o texto do despacho deverá ser incluído e posteriormente escolha o destinatário do seu despacho. | |||
[[Arquivo:td_tela_de_tramitacao.png]] | |||
3. '''Caixa de Saída''' - Ao se fazer um despacho nos itens alocados, o processo vai para a caixa de saída e também para a caixa de entrada do destinatário. | |||
'''Nota''' | |||
---- | |||
''Você pode ser administrador de mais de um destinatário, na parte superior desta tela existe uma caixa para você selecionar a destinatário desejado.'' | |||
---- | |||
== Sub Tramitação == | == Sub Tramitação == | ||
A Chamada Sub Tramitação é na verdade a tramitação de processos em conselhos superiores(CAD, COU, CEPE) ou em conselhos setoriais, departamentais ou de campus. Os destinatários de 'sub trabamite' tem designação especial e precisam ser marcados como tal para que assim sejam tratados. | |||
A sub tramitação exige uma distribuição de processos para conselheiros relatores, que fazem seu relatório e voto e este é apreciado por uma assembleia que gera uma decisão/parecer. | |||
Vamos descrever os passos necessários para que um processo ou um conjunto de processos sejam distribuidos para conselheiros relatores e toda a gestão desse procedimento: | |||
=== 1. Cadastrar Conselheiros === | |||
Na tela principal na aba '''CADASTRO''' escolha a opção '''Conselheiros''' e a tela a baixo será exibida. | |||
A própria tela exibe uma informação importante, procura saber se o conselheiro já não é cadastrado, evite o cadastro duplicado de conselheiros. | |||
* Clique no botão binoculo e procure pelo nome do conselheiro(evite tentar acertar o nome completo, digite apenas um fragmento continuo do nome), ele pode ter sido cadastrado em outro conselho em outra oportunidade. | |||
* Caso ele já tenha sido cadastrado como conselheiro apenas verifique se ele faz parte do conselho do qual você deseja inclui-lo. | |||
* A pessoa em questão pode fazer parte de outros conselhos mas não desse do qual você esta cadastrando. | |||
'''Nota''' | |||
---- | |||
''Observe que o conselheiro possuirá um período de mandato, e ele estará disponível para o sistema dentro desse período.'' | |||
---- | |||
* O campo 'Usuário' é muito importante, pois você estará vinculando a pessoa(conselheiro) a um usuário do SGU, evidentemente que deverá ser a mesma pessoa. '''Preste atenção nisso.''' | |||
[[Arquivo:td_cadastro_conselheiro.png]] | |||
* Indique o conselho do qual ele fará parte. | |||
[[Arquivo:td_cadastro_conselheiro_01.png]] | |||
=== 2. Distribuir Processos === | |||
A distribuição de processos é o ato de se enviar para o conselheiro o processo a ser relatado, o seguintes passos devem ser seguidos: | |||
1. O processo deve esta alocado em um destinatário do tipo Sub Tramite, na tela 'Controle de Tramite/Distribuição de processos' clique em itens alocados, todos os processos ali presentes poderão ser distribuídos para conselheiros relatores. | |||
2. Clique sobre o processo a ser distribuído, um relatório instantâneo será exibido no lado direito da tela, exibindo algumas informações sobre o processo, se ele ja foi distribuido, para quem e se já esta incluido em uma reunião. | |||
[[Arquivo:td_controle_tramite.png]] | |||
3. Caso nenhuma informação seja exibida, o processo pode ser distribuído, clique em ''''Sub Distribuir'''' e uma nova tela ira ser aberta. Nessa tela devemos cadastrar uma apreciação, ou seja, para cada distribuição feita a um relator o processo precisa ter uma apreciação da matéria. Na tela abaixo, clique no botão "Alterar" - o lápis no canto superior esquerdo - e adicione uma apreciação. | |||
[[Arquivo:td_cadastro_de_apreciacao.png]] | |||
4. Após cadastrar salve a apreciação, clique novamente no botão 'Alterar' e sobre a apreciação recém cadastrada e clique em 'Designar Relator', a tela abaixo será exibida, no campo 'Conselheiro', com um duplo clique que uma caixa de busca de Conselheiros será exibida. Escolha o conselheiro e salve as alterações, este relator estará vinculado ao processo/apreciação e receberá o processo para relatar. | |||
[[Arquivo:td_designar_relator.png]] | |||
=== 3. Criar uma reunião === | |||
Uma vez feitas as distribuições dos processos, pode-se então criar uma reunião, que consiste em agrupar todas as apreciações de projetos já distribuídos eum uma reunião plenária. No menu "Tafefas", clique em "Reunião de Conselho Câmara". A tela abaixo será exibida. | |||
[[Arquivo:td_cadastro_de_reunioes.png]] | |||
O cadastro de reunião recebe um número, o local onde será realizada uma ou mais sessões e a relação de processos a serem apreciados cadastrados na aba 'Deliberações'. Todos os processos devem ter sido distribuidos para os respectivos conselheiros relatores. | |||
'''Nota''' | |||
---- | |||
Toda reunião deve ter pelo menos uma sessão cadastrada. | |||
---- | |||
=== 4. Relatório e Voto === | |||
Quando um ou mais processos são distribuídos para um relator, este terá habilitado no SGU Web um icone onde poderá relatar e votar o(s) processo(s) a ele confiados. Na imagem animada abaixo um roteiro breve de como esse procedimento pode ser executado. | |||
'''Nota''' | |||
---- | |||
O relatório e voto do relator, deve ser feito exclusivamente pela internet. | |||
---- | |||
[[Arquivo:td_relato_voto_001_gif.gif]] | |||
=== 5. Discução de Conselho/Câmara === | |||
O sistema foi projetado para exibir o relatório e o voto de cada conselheiro para todos os processos a ele confiados, a tela de discussão de processos deve ser exibida preferencialmente de forma ampliada para a plenária que acompanhará na projeção os relatórios e votos de cada processo, e o gestor anota adequadamente a decisão da plenária. Com um clique duplo em cada processo será exibido o relatório e voto de cada relator. Com um clique sobre o processo, será aberta a tela onde a decisão tomada será anotada. Uma vez tomada a decisão esta ganha um número. | |||
[[Arquivo:td_discucao_gif.gif]] | |||
=== 6. Substituir Relator === | |||
Muitas vezes necessitamos substituir uma relator, caso ele ainda não tenha enviado o seu relatório/voto, podemos substitui-lo. No menu principal do sistema, na aba 'Tarefas' utilize a opção 'Alterar/Excluir Relatórios'. | |||
Clique no botão Alterar - o lápis do canto superior direitor'- e no campo relator com um duplo clique escolha o novo relator - não esqueça de gravar o novo registro. Siga a imagem animada abaixo. | |||
[[Arquivo:Td_substituir_relator_gif.gif]] | |||
=== 7. Dúvidas Frequentes === | |||
==== 1. Não consigo distribuir um processo ==== | |||
Os processos são distribuídos exclusivamente para destinatarios do tipo "Sub Trâmite", verifique se o processo esta alocado em um destes destinatários. | |||
==== 2. Não consigo encontrar destinatários de sub processo na busca ==== | |||
Para evitar que sejam envidados processos diretamente para os sub tramites, deliberadamente foi evitada a busca por estes destinatário. Portando o gestor do processo deve saber literalmente e digitar o nome do setor destinatário. | |||
==== 3. Não encontro o relator ==== | |||
O relator deve estar cadastrado adequadamente. Procure a opção cadastrar relatores e o cadastre conforme o indicado. Os conselheiros são cadastrados e vinculados a um ou mais destinatários (conselhos/câmaras), e também possuem um período de mandato, vencido este período o conselheiro não é mais encontrado. | |||
==== 4. Retornar o processo para um relator ==== | |||
Um Relator enviou um processo entretanto precisa fazer adequações, muito simples, na tela "Alterar Relatorio" basta mudar a opção relatório concluído, uma vez marcado como não concluído o processo volta para o relator. | |||
Edição atual tal como às 17h19min de 15 de março de 2016
Trâmite de Documentos
O sistema de Trâmite de documentos da Unicentro faz parte do SGU - Sistema de Gestão Universitária, e tem como objetivo organizar a tramitação de processos institucionais dentro da Universidade. Todo processo institucional deve ser criado junto ao sistema de tramite de documentos, este receberá uma numeração única em todos os guichês que estão em todos os campi da Universidade. Criado de forma eletrônica, o processo físico recebe uma pasta com uma etiqueta numerada, a identificação do tipo de processo e uma súmula do assunto, o documento da motivação do processo é encartada. Inicia-se então o processo de tramitação. Recentemente foi criado o processo virtual, ou processo totalmente eletrônico onde não se envolve documentos físicos. Em um primeiro momento este tipo de tramitação será usada para processos que dizem respeito ao sistema de projetos institucionais de pesquisa, ensino e extensão. O processo é criado automaticamente neste sistema mas tem seu fluxo no próprio sistema de tramitação de documentos.
Tramitação
Como Tramitar
Registra-se o despacho no sistema e na capa do processo manualmente, imprime-se a folha de despacho e encarta-se ao processo físico, e envia fisicamente e eletronicamente para o próximo destinatário. Na tela de despacho de processos existem 3 pastas
1. Caixa de Entrada - Conterá todos os processos enviados para o seu destinatário(setor do qual é responsável), até que se receba o processo, normalmente indica-se eletronicamente o recebimento do processo quando do recebimento do mesmo em sua versão física. Quando o processo for virtual, será indicado na tela, e portanto basta fazer o aceite.
2. Itens alocados - Ao aceitar o processo (fazer seu recebimento) esta 'sai' da caixa de entrada e 'vai' para os itens alocados, onde poderá então ser feito o seu despacho e envio para outro destinatário(setor/departamento). Para se fazer o despacho escolhe-se o processo e clica no botão 'Novo', uma nova caixa será exibida onde o texto do despacho deverá ser incluído e posteriormente escolha o destinatário do seu despacho.
3. Caixa de Saída - Ao se fazer um despacho nos itens alocados, o processo vai para a caixa de saída e também para a caixa de entrada do destinatário.
Nota
Você pode ser administrador de mais de um destinatário, na parte superior desta tela existe uma caixa para você selecionar a destinatário desejado.
Sub Tramitação
A Chamada Sub Tramitação é na verdade a tramitação de processos em conselhos superiores(CAD, COU, CEPE) ou em conselhos setoriais, departamentais ou de campus. Os destinatários de 'sub trabamite' tem designação especial e precisam ser marcados como tal para que assim sejam tratados.
A sub tramitação exige uma distribuição de processos para conselheiros relatores, que fazem seu relatório e voto e este é apreciado por uma assembleia que gera uma decisão/parecer.
Vamos descrever os passos necessários para que um processo ou um conjunto de processos sejam distribuidos para conselheiros relatores e toda a gestão desse procedimento:
1. Cadastrar Conselheiros
Na tela principal na aba CADASTRO escolha a opção Conselheiros e a tela a baixo será exibida. A própria tela exibe uma informação importante, procura saber se o conselheiro já não é cadastrado, evite o cadastro duplicado de conselheiros.
- Clique no botão binoculo e procure pelo nome do conselheiro(evite tentar acertar o nome completo, digite apenas um fragmento continuo do nome), ele pode ter sido cadastrado em outro conselho em outra oportunidade.
- Caso ele já tenha sido cadastrado como conselheiro apenas verifique se ele faz parte do conselho do qual você deseja inclui-lo.
- A pessoa em questão pode fazer parte de outros conselhos mas não desse do qual você esta cadastrando.
Nota
Observe que o conselheiro possuirá um período de mandato, e ele estará disponível para o sistema dentro desse período.
- O campo 'Usuário' é muito importante, pois você estará vinculando a pessoa(conselheiro) a um usuário do SGU, evidentemente que deverá ser a mesma pessoa. Preste atenção nisso.
- Indique o conselho do qual ele fará parte.
2. Distribuir Processos
A distribuição de processos é o ato de se enviar para o conselheiro o processo a ser relatado, o seguintes passos devem ser seguidos:
1. O processo deve esta alocado em um destinatário do tipo Sub Tramite, na tela 'Controle de Tramite/Distribuição de processos' clique em itens alocados, todos os processos ali presentes poderão ser distribuídos para conselheiros relatores.
2. Clique sobre o processo a ser distribuído, um relatório instantâneo será exibido no lado direito da tela, exibindo algumas informações sobre o processo, se ele ja foi distribuido, para quem e se já esta incluido em uma reunião.
3. Caso nenhuma informação seja exibida, o processo pode ser distribuído, clique em 'Sub Distribuir' e uma nova tela ira ser aberta. Nessa tela devemos cadastrar uma apreciação, ou seja, para cada distribuição feita a um relator o processo precisa ter uma apreciação da matéria. Na tela abaixo, clique no botão "Alterar" - o lápis no canto superior esquerdo - e adicione uma apreciação.
4. Após cadastrar salve a apreciação, clique novamente no botão 'Alterar' e sobre a apreciação recém cadastrada e clique em 'Designar Relator', a tela abaixo será exibida, no campo 'Conselheiro', com um duplo clique que uma caixa de busca de Conselheiros será exibida. Escolha o conselheiro e salve as alterações, este relator estará vinculado ao processo/apreciação e receberá o processo para relatar.
3. Criar uma reunião
Uma vez feitas as distribuições dos processos, pode-se então criar uma reunião, que consiste em agrupar todas as apreciações de projetos já distribuídos eum uma reunião plenária. No menu "Tafefas", clique em "Reunião de Conselho Câmara". A tela abaixo será exibida.
O cadastro de reunião recebe um número, o local onde será realizada uma ou mais sessões e a relação de processos a serem apreciados cadastrados na aba 'Deliberações'. Todos os processos devem ter sido distribuidos para os respectivos conselheiros relatores.
Nota
Toda reunião deve ter pelo menos uma sessão cadastrada.
4. Relatório e Voto
Quando um ou mais processos são distribuídos para um relator, este terá habilitado no SGU Web um icone onde poderá relatar e votar o(s) processo(s) a ele confiados. Na imagem animada abaixo um roteiro breve de como esse procedimento pode ser executado.
Nota
O relatório e voto do relator, deve ser feito exclusivamente pela internet.
5. Discução de Conselho/Câmara
O sistema foi projetado para exibir o relatório e o voto de cada conselheiro para todos os processos a ele confiados, a tela de discussão de processos deve ser exibida preferencialmente de forma ampliada para a plenária que acompanhará na projeção os relatórios e votos de cada processo, e o gestor anota adequadamente a decisão da plenária. Com um clique duplo em cada processo será exibido o relatório e voto de cada relator. Com um clique sobre o processo, será aberta a tela onde a decisão tomada será anotada. Uma vez tomada a decisão esta ganha um número.
6. Substituir Relator
Muitas vezes necessitamos substituir uma relator, caso ele ainda não tenha enviado o seu relatório/voto, podemos substitui-lo. No menu principal do sistema, na aba 'Tarefas' utilize a opção 'Alterar/Excluir Relatórios'. Clique no botão Alterar - o lápis do canto superior direitor'- e no campo relator com um duplo clique escolha o novo relator - não esqueça de gravar o novo registro. Siga a imagem animada abaixo.
7. Dúvidas Frequentes
1. Não consigo distribuir um processo
Os processos são distribuídos exclusivamente para destinatarios do tipo "Sub Trâmite", verifique se o processo esta alocado em um destes destinatários.
2. Não consigo encontrar destinatários de sub processo na busca
Para evitar que sejam envidados processos diretamente para os sub tramites, deliberadamente foi evitada a busca por estes destinatário. Portando o gestor do processo deve saber literalmente e digitar o nome do setor destinatário.
3. Não encontro o relator
O relator deve estar cadastrado adequadamente. Procure a opção cadastrar relatores e o cadastre conforme o indicado. Os conselheiros são cadastrados e vinculados a um ou mais destinatários (conselhos/câmaras), e também possuem um período de mandato, vencido este período o conselheiro não é mais encontrado.
4. Retornar o processo para um relator
Um Relator enviou um processo entretanto precisa fazer adequações, muito simples, na tela "Alterar Relatorio" basta mudar a opção relatório concluído, uma vez marcado como não concluído o processo volta para o relator.