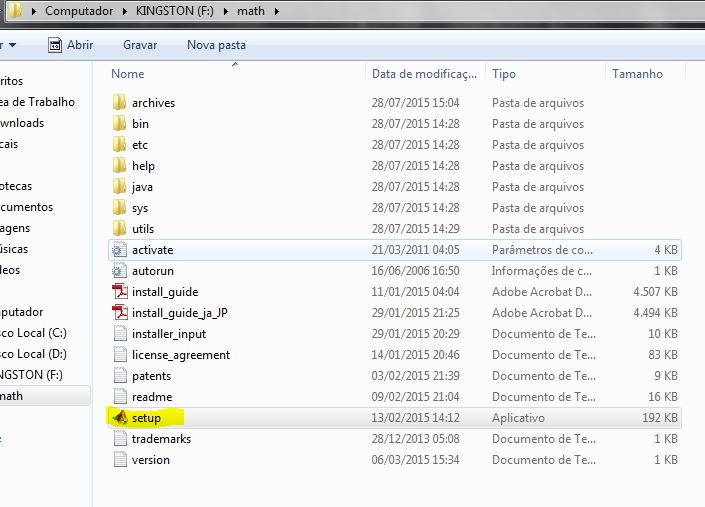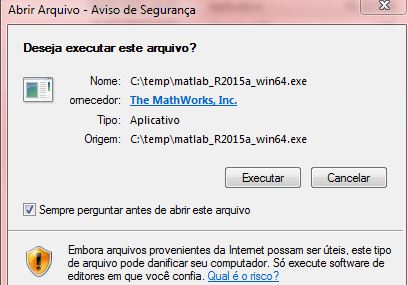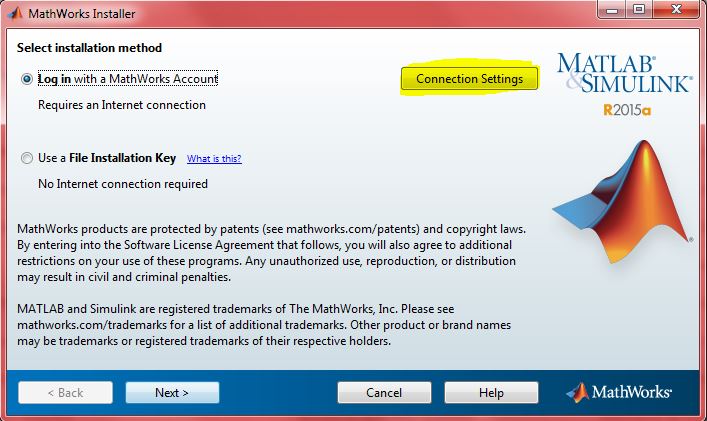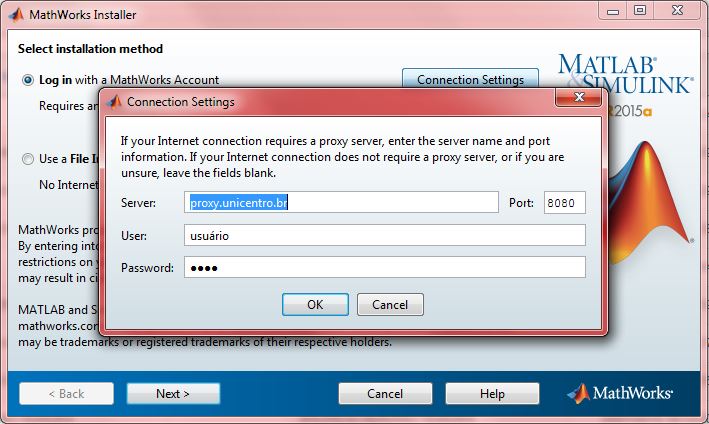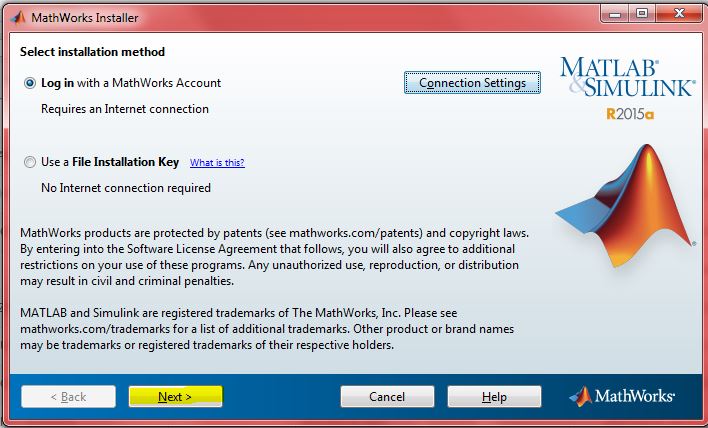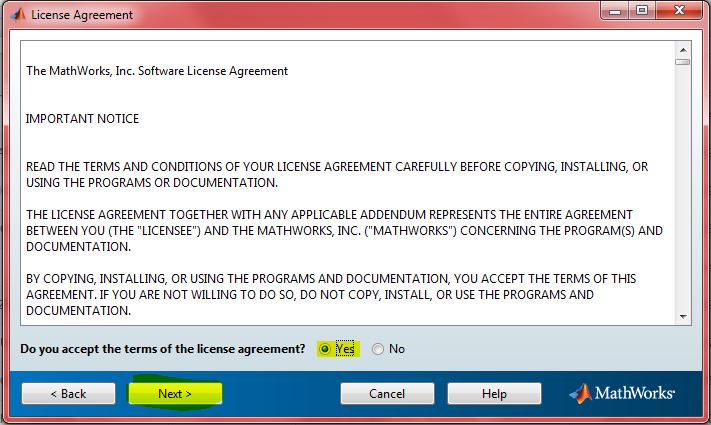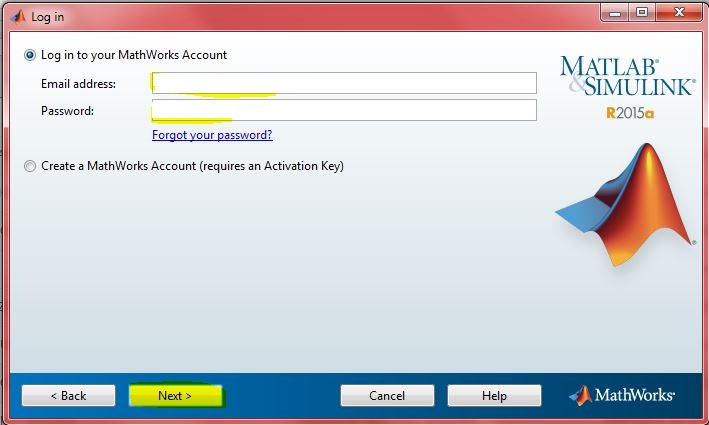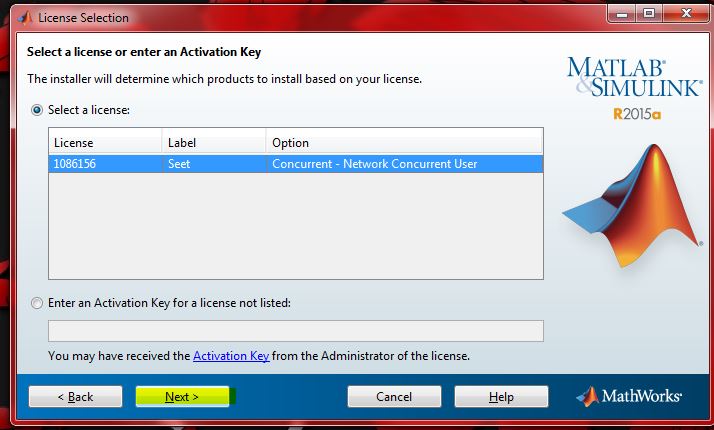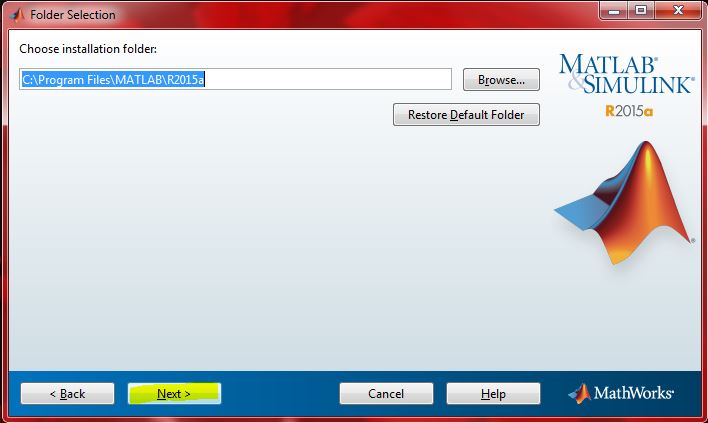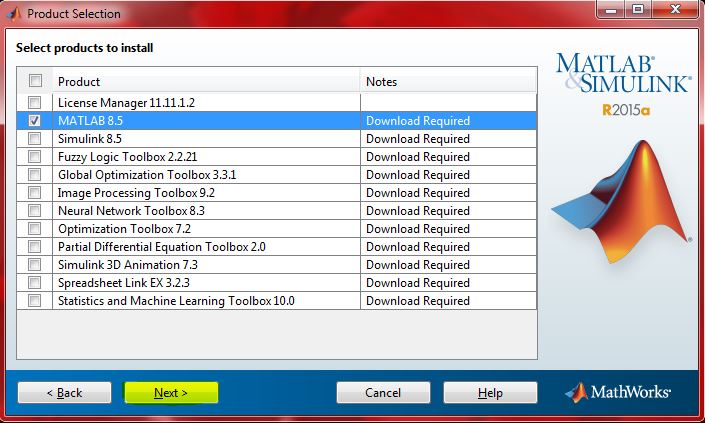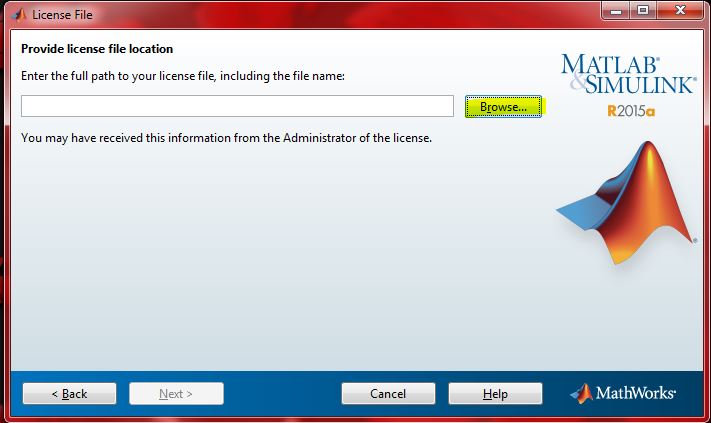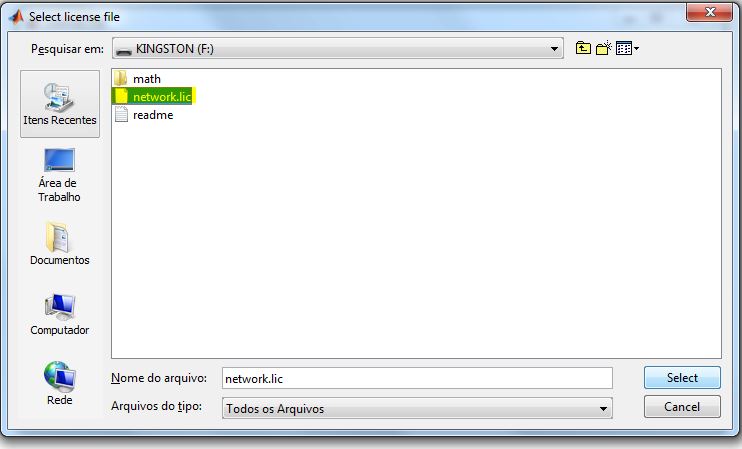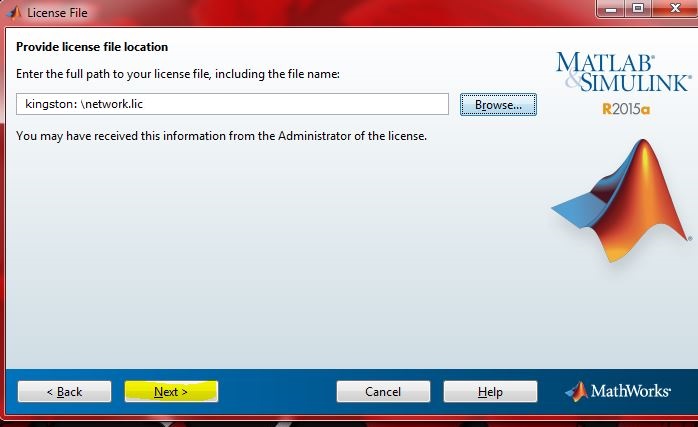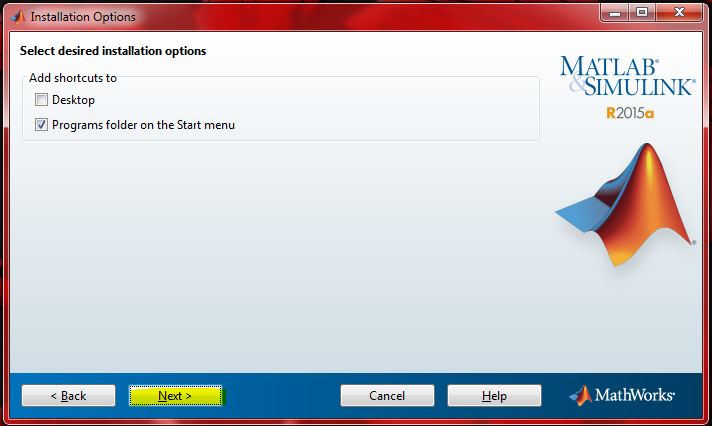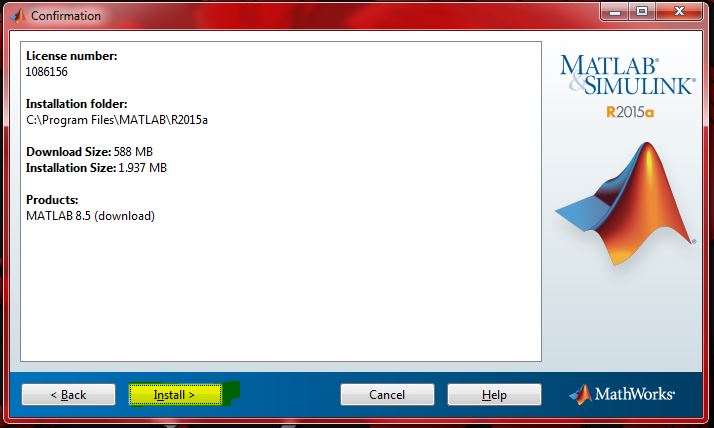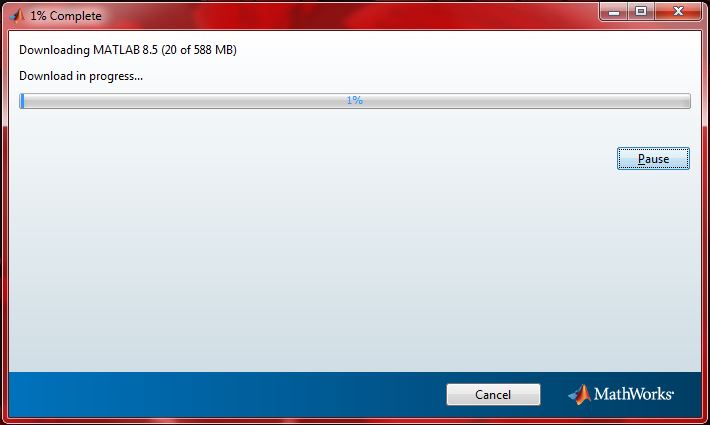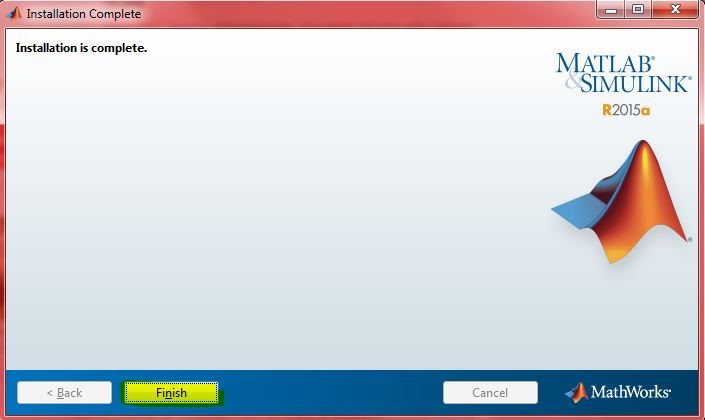Mathlab: mudanças entre as edições
De Wikiunicentro
| (2 revisões intermediárias pelo mesmo usuário não estão sendo mostradas) | |||
| Linha 28: | Linha 28: | ||
'''3- ''' Agora é necessário que você preencha os campos com usuário e senha do suporte, depois clique em next como nas imagens a seguir: | '''3- ''' Agora é necessário que você preencha os campos com usuário e senha do suporte, depois clique em next como nas imagens a seguir: | ||
SOLICITE USUÁRIO E SENHA NO SETOR DE TECNOLOGIA DO SEU CAMPUS | SOLICITE USUÁRIO E SENHA NO SETOR DE TECNOLOGIA DO SEU CAMPUS | ||
CONTATOS: [wiki.unicentro.br/index.php] | CONTATOS: [[http://wiki.unicentro.br/index.php/Principal]] | ||
[[Arquivo:mathlab09.jpg]] | [[Arquivo:mathlab09.jpg]] | ||
Edição atual tal como às 11h53min de 5 de agosto de 2015
Tutorial instalar Mathlab
1- Para a instalação use os arquivos que estão salvos no pendrive, acesse a pasta mathlab e execute o setup como nas imagens a seguir:
2- Agora clique no botão destacado na imagem abaixo e preencha a caixa que abrir com o proxy da Unicentro e seu usuário e senha:
SE ESTIVER FORA DA UNICENTRO NÃO HÁ NECESSIDADE DO PROXY SOLICITE USUÁRIO E SENHA À COORTI SE NECESSÁRIO
depois como nas imagens seguintes apenas siga a diante clicando em next:
3- Agora é necessário que você preencha os campos com usuário e senha do suporte, depois clique em next como nas imagens a seguir:
SOLICITE USUÁRIO E SENHA NO SETOR DE TECNOLOGIA DO SEU CAMPUS CONTATOS: [[1]]
4- Nesse ponto você deve escolher os programas que deseja instalar e clicar em next:
NÃO INSTALAR O LICENSE MANAGER
5- Agora você deve usar o arquivo de licença que está salvo no pendrive de instalação, siga o que as imagens a seguir mostram:
6- Clique em install e aguarde a enquanto o programa é instalado:
7- Clique em finish e é só usar!