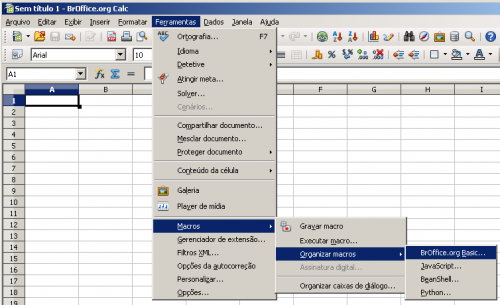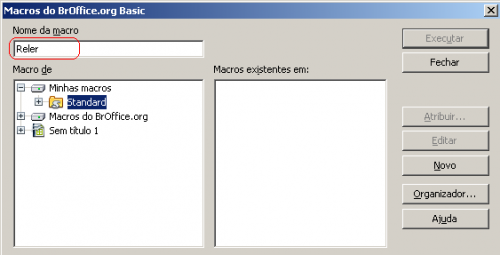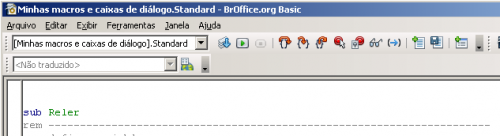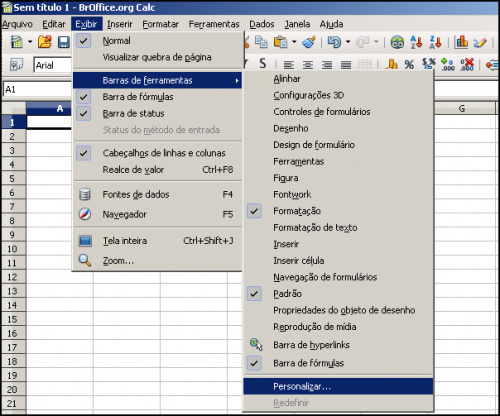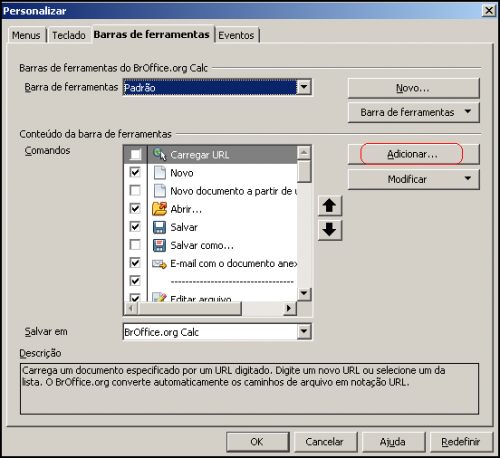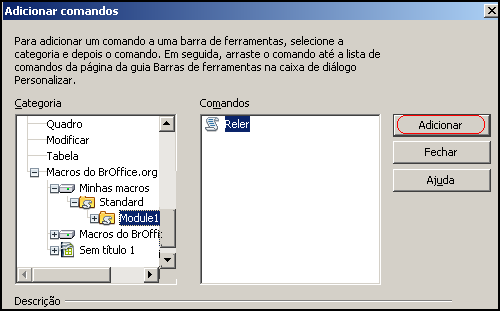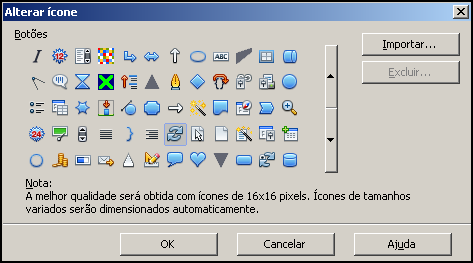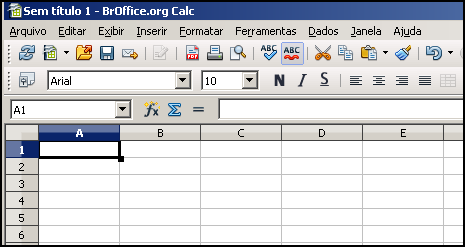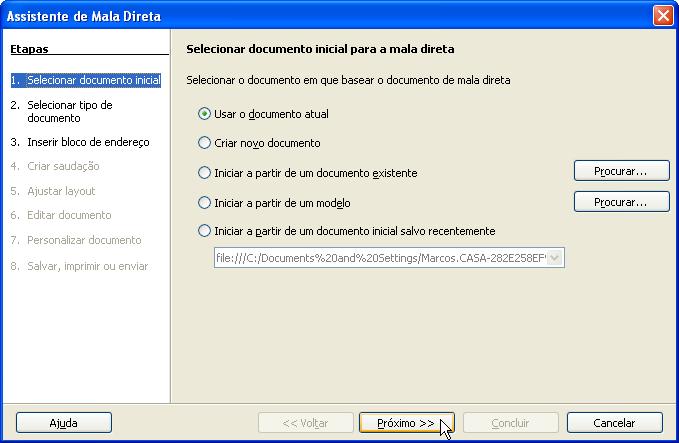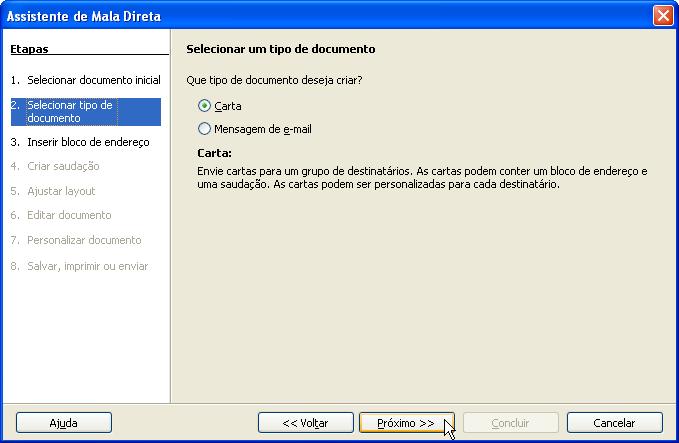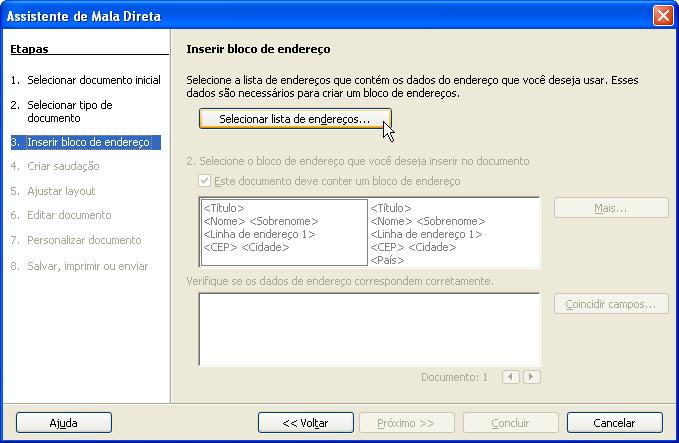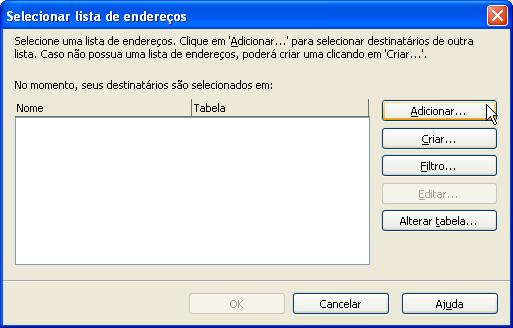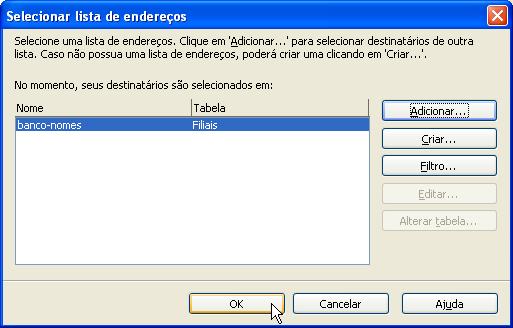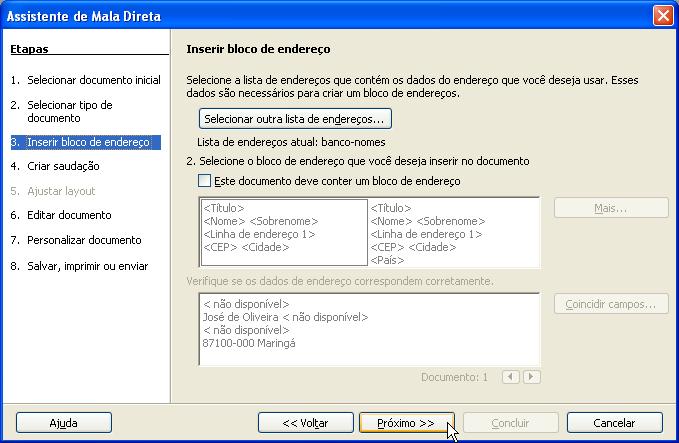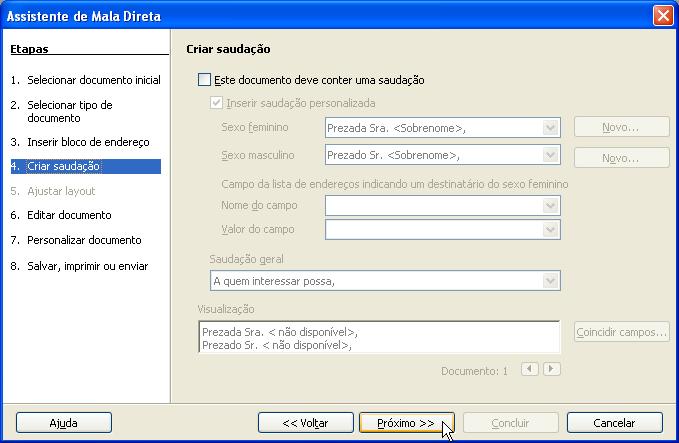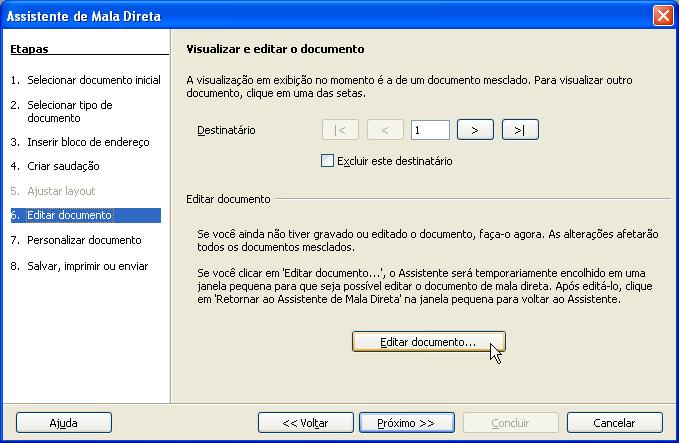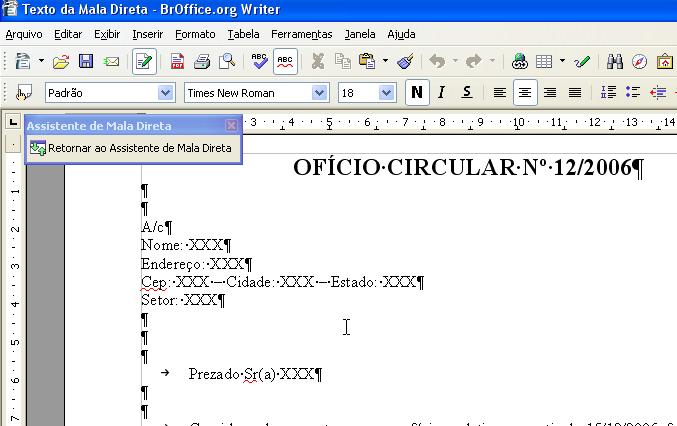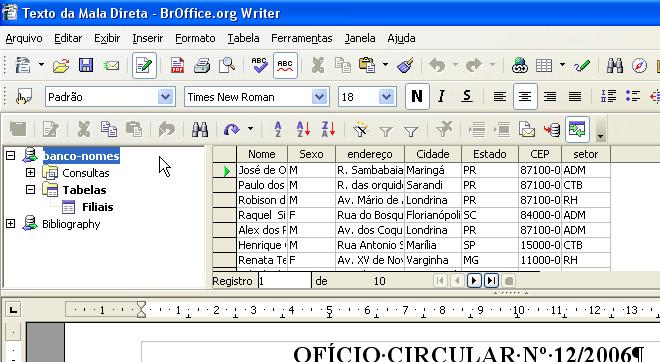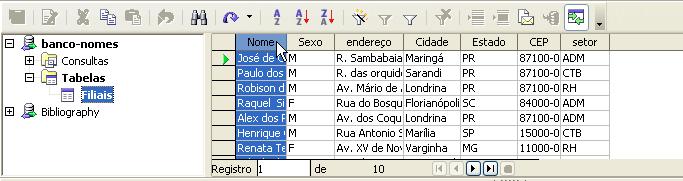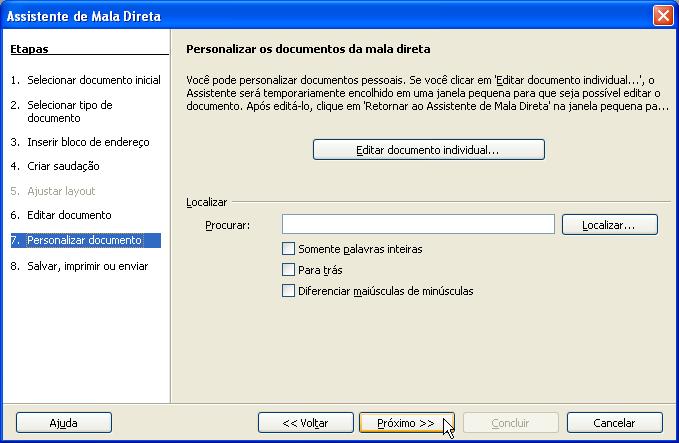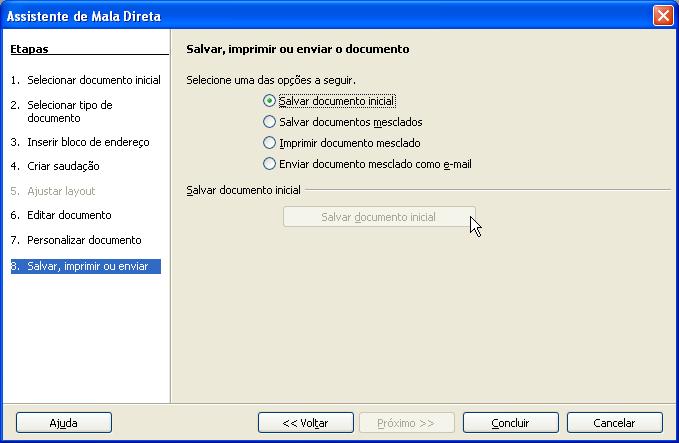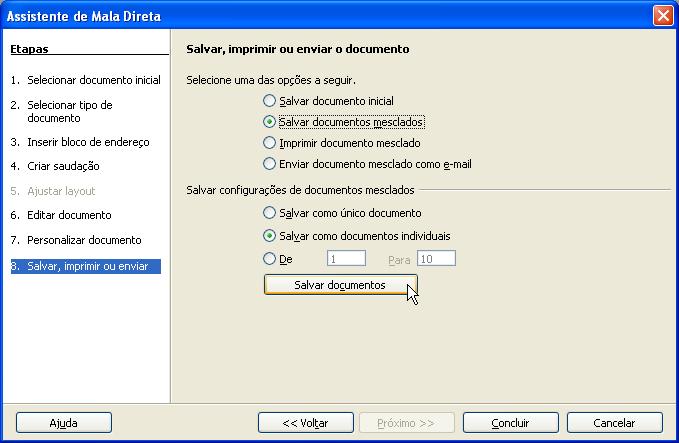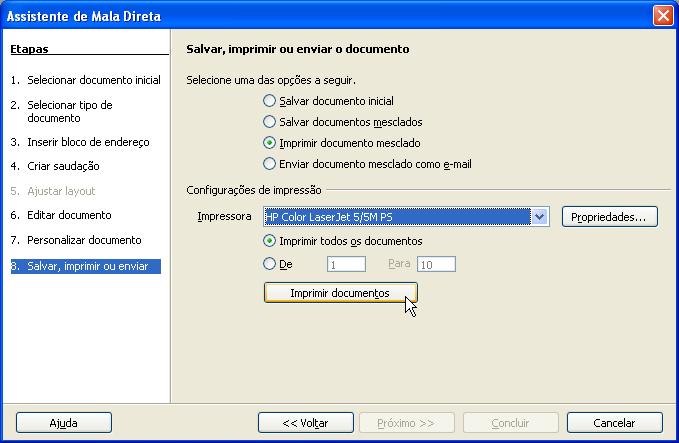BrOffice: mudanças entre as edições
| Linha 146: | Linha 146: | ||
=== Criação da mala direta === | === Criação da mala direta === | ||
<div style="text-align:justify">A criação da mala direta é realizada através do Assistente de Mala Direta acionado através do menu Ferramentas | <div style="text-align:justify">A criação da mala direta é realizada através do Assistente de Mala Direta acionado através do menu Ferramentas > Assistente de de mala direta...</div> | ||
[[Arquivo:mala1.jpeg]] | [[Arquivo:mala1.jpeg]]<br> | ||
<div style="text-align:justify">Com o Assistente de mala direta aberto na primeira etapa escolha a opção Usar o documento atual para aplicarmos a mala direta no documento que já estamos editando.</div> | <div style="text-align:justify">Com o '''Assistente de mala direta''' aberto na primeira etapa escolha a opção Usar o documento atual para aplicarmos a mala direta no documento que já estamos editando.</div> | ||
<div style="text-align:justify">Na segunda etapa do Assistente de mala direta selecione a opção Carta e clique em Próximo.</div> | <div style="text-align:justify">Na segunda etapa do Assistente de mala direta selecione a opção Carta e clique em Próximo.</div> | ||
[[Arquivo:mala2.jpeg]] | [[Arquivo:mala2.jpeg]]<br> | ||
<div style="text-align:justify">A próxima tela apresentada é a terceira etapa da mala direta. É nesta etapa que vamos escolher a nossa fonte de dados. Que pode ser uma planilha do BROffice Calc ou um banco de dados.</div> | <div style="text-align:justify">A próxima tela apresentada é a terceira etapa da mala direta. É nesta etapa que vamos escolher a nossa fonte de dados. Que pode ser uma planilha do BROffice Calc ou um banco de dados.</div> | ||
[[Arquivo:mala3.jpeg]] | [[Arquivo:mala3.jpeg]]<br> | ||
<div style="text-align:justify">Com a janela Selecionar lista de endereços aberta escolha a opção Adicionar...</div> | <div style="text-align:justify">Com a janela Selecionar lista de endereços aberta escolha a opção Adicionar...</div> | ||
[[Arquivo:mala4.jpeg]] | [[Arquivo:mala4.jpeg]]<br> | ||
<div style="text-align:justify">Será aberta uma janela para escolha de um arquivo. Procure o arquivo que você criou (documento do BrOffice.org Calc) e clique em Abrir; | <div style="text-align:justify">Será aberta uma janela para escolha de um arquivo. Procure o arquivo que você criou (documento do BrOffice.org Calc) e clique em Abrir; | ||
O nome do documento será listado na coluna Nome da janela Selecionar lista de endereços e o nome da planilha que o documento contém na coluna Tabela. Se houver mais de um nome nessa janela, selecione a que será utilizada e clique em OK;</div> | O nome do documento será listado na coluna Nome da janela Selecionar lista de endereços e o nome da planilha que o documento contém na coluna Tabela. Se houver mais de um nome nessa janela, selecione a que será utilizada e clique em OK;</div> | ||
[[Arquivo:mala5.jpeg]] | [[Arquivo:mala5.jpeg]]<br> | ||
<div style="text-align:justify">OBS.: A seleção da fonte de dados somente deverá ser realizada uma única vez, tendo em vista que, a mesma fica registrada no BrOffice.org. Portanto, a partir desse momento, a fonte de dados selecionada estará disponível para todos os documentos do BrOffice.org de maneira permanente. | <div style="text-align:justify">OBS.: A seleção da fonte de dados somente deverá ser realizada uma única vez, tendo em vista que, a mesma fica registrada no BrOffice.org. Portanto, a partir desse momento, a fonte de dados selecionada estará disponível para todos os documentos do BrOffice.org de maneira permanente. | ||
| Linha 173: | Linha 173: | ||
Novamente na janela principal do Assistente de mala direta tem-se a opção de selecionar um bloco de endereço pré configurado. Como o documento será personalizado posteriormente, não é necessário marcar a opção Este documento deve conter um bloco de endereço. Feito isso clique em próximo;</div> | Novamente na janela principal do Assistente de mala direta tem-se a opção de selecionar um bloco de endereço pré configurado. Como o documento será personalizado posteriormente, não é necessário marcar a opção Este documento deve conter um bloco de endereço. Feito isso clique em próximo;</div> | ||
[[Arquivo:mala6.jpeg]] | [[Arquivo:mala6.jpeg]]<br> | ||
<div style="text-align:justify">A próxima tela apresentada é a quarta etapa (Criar saudação) onde pode-se escolher uma saudação padrão para o documento.</div> | <div style="text-align:justify">A próxima tela apresentada é a quarta etapa (Criar saudação) onde pode-se escolher uma saudação padrão para o documento.</div> | ||
[[Arquivo:mala7.jpeg]] | [[Arquivo:mala7.jpeg]]<br> | ||
<div style="text-align:justify">A opção editar documento é muito importante, pois deve-se inserir os campos de mala direta no documento. Para tanto deve-se iniciar edição do documento clicando em Editar documento... .</div> | <div style="text-align:justify">A opção editar documento é muito importante, pois deve-se inserir os campos de mala direta no documento. Para tanto deve-se iniciar edição do documento clicando em Editar documento... .</div> | ||
[[Arquivo:mala8.jpeg]] | [[Arquivo:mala8.jpeg]]<br> | ||
<div style="text-align:justify">O Assistente de mala direta será minimizado e se resumirá a uma pequena janela no canto superior esquerdo do documento.</div> | <div style="text-align:justify">O Assistente de mala direta será minimizado e se resumirá a uma pequena janela no canto superior esquerdo do documento.</div> | ||
[[Arquivo:mala9.jpeg]] | [[Arquivo:mala9.jpeg]]<br> | ||
<div style="text-align:justify">Para inserir os campos da mala direta, deve-se abrir a fonte de dados através do menu exibir --> Fontes de Dados ou através da tecla de atalho Ctrl-F4. | <div style="text-align:justify">Para inserir os campos da mala direta, deve-se abrir a fonte de dados através do menu exibir --> Fontes de Dados ou através da tecla de atalho Ctrl-F4. | ||
| Linha 191: | Linha 191: | ||
A Fontes de Dados será exibida com a base de dados que foi selecionada e já aberta. Se isso não acontecer, na janela esquerda da Fontes de Dados escolha a base de dados de acordo com o nome que foi colocado no documento do BrOffice.org Calc que foi criado. </div> | A Fontes de Dados será exibida com a base de dados que foi selecionada e já aberta. Se isso não acontecer, na janela esquerda da Fontes de Dados escolha a base de dados de acordo com o nome que foi colocado no documento do BrOffice.org Calc que foi criado. </div> | ||
[[Arquivo:mala10.jpeg]] | [[Arquivo:mala10.jpeg]]<br> | ||
<div style="text-align:justify">Com a tabela aberta clique sobre o cabeçalho da coluna e com o botão esquerdo do mouse pressionado arraste o campo para o local desejado no documento, conforme figuras abaixo:</div> | <div style="text-align:justify">Com a tabela aberta clique sobre o cabeçalho da coluna e com o botão esquerdo do mouse pressionado arraste o campo para o local desejado no documento, conforme figuras abaixo:</div> | ||
[[Arquivo:mala11.jpeg]] | [[Arquivo:mala11.jpeg]]<br> | ||
<div style="text-align:justify">Obs.: Deve ser selecionado o CABEÇALHO da tabela, caso contrário, se for selecionado um nome, será inserido apenas esse nome. | <div style="text-align:justify">Obs.: Deve ser selecionado o CABEÇALHO da tabela, caso contrário, se for selecionado um nome, será inserido apenas esse nome. | ||
| Linha 203: | Linha 203: | ||
De volta ao assistente clique em Próximo. Observe que aparecerá uma pequena janela mostrando o andamento da criação do arquivo. É nesse momento que é mesclado o documento inicial (Oficio Circular-Mala_Direta) com a base de dados de acordo com os campos que foram inseridos no documento inicial;</div> | De volta ao assistente clique em Próximo. Observe que aparecerá uma pequena janela mostrando o andamento da criação do arquivo. É nesse momento que é mesclado o documento inicial (Oficio Circular-Mala_Direta) com a base de dados de acordo com os campos que foram inseridos no documento inicial;</div> | ||
[[Arquivo:mala12.jpeg]] | [[Arquivo:mala12.jpeg]]<br> | ||
<div style="text-align:justify">Nesta 7a etapa podem ser vistos todos os documentos mesclados, bastando clicar em Editar documento individual. Será aberto um documento sem título, ou seja um novo documento que ainda não foi salvo. Após visualizar e conferir os dados retorne ao assistente de mala direta e clique em próximo.</div> | <div style="text-align:justify">Nesta 7a etapa podem ser vistos todos os documentos mesclados, bastando clicar em Editar documento individual. Será aberto um documento sem título, ou seja um novo documento que ainda não foi salvo. Após visualizar e conferir os dados retorne ao assistente de mala direta e clique em próximo.</div> | ||
[[Arquivo:mala13.jpeg]] | [[Arquivo:mala13.jpeg]]<br> | ||
<div style="text-align:justify">Nesta etapa deve-se salvar o documento. Pode-se salvar o documento inicial, sem mesclar com a mala direta, e também os documentos já mesclados, com todos os nomes da planilha. | <div style="text-align:justify">Nesta etapa deve-se salvar o documento. Pode-se salvar o documento inicial, sem mesclar com a mala direta, e também os documentos já mesclados, com todos os nomes da planilha. | ||
Escolhendo a opção Salvar documento inicial e clicando em Salvar documento inicial ele irá salvar apenas as alterações realizadas no documento original...</div> | Escolhendo a opção Salvar documento inicial e clicando em Salvar documento inicial ele irá salvar apenas as alterações realizadas no documento original...</div> | ||
[[Arquivo:mala14.jpeg]] | [[Arquivo:mala14.jpeg]]<br> | ||
<div style="text-align:justify">Escolhendo a opção salvar documentos mesclados, serão mostradas novas opções. Agora é só escolher salvar como um único arquivo para salvar todos os ofícios como um único documento ou ainda escolher salvar como documentos individuais para salvar o ofício de cada destinatário como um documento individual.</div> | <div style="text-align:justify">Escolhendo a opção salvar documentos mesclados, serão mostradas novas opções. Agora é só escolher salvar como um único arquivo para salvar todos os ofícios como um único documento ou ainda escolher salvar como documentos individuais para salvar o ofício de cada destinatário como um documento individual.</div> | ||
[[Arquivo:mala15.jpeg]] | [[Arquivo:mala15.jpeg]]<br> | ||
<div style="text-align:justify">Escolhendo a opção Imprimir documento mesclado, serão mostradas novas opções. Agora é só escolher Imprimir todos os documentos para imprimir todos os ofícios criados (mala direta), na impressora selecionada, ou ainda imprimir somente parte selecionando e configurando a opção De... Para e clicar no botão Imprimir documentos.</div> | <div style="text-align:justify">Escolhendo a opção Imprimir documento mesclado, serão mostradas novas opções. Agora é só escolher Imprimir todos os documentos para imprimir todos os ofícios criados (mala direta), na impressora selecionada, ou ainda imprimir somente parte selecionando e configurando a opção De... Para e clicar no botão Imprimir documentos.</div> | ||
[[Arquivo:mala16.jpeg]] | [[Arquivo:mala16.jpeg]]<br> | ||
Edição das 18h28min de 9 de julho de 2010
CALC - Vínculos em Arquivos Compartilhados (Linux e Windows)
CALC - Vínculos - Preparando ambiente
Objetivo:
|
Fornecer informações técnicas de implementação e utilização do recurso de vínculo, disponível no calc, para documentos que serão acessados por diversos usuários em rede através dos sistemas operacionais linux e windows. |
Considerações iniciais:
|
- A função de vínculos do CALC funciona perfeitamente quando a edição ocorre somente em uma estação da rede. - Quando é necessário o acesso em rede ao documento matriz, alguns padrões precisam ser seguidos para que não ocorra a quebra de vínculos. - A função DDE não funciona entre os ambientes linux e windows, devido a forma como cada um trata esta função. |
Implementação:
- 1) Colocar todos os documentos (matriz e vínculos) em um diretório de rede, preferencialmente no servidor de arquivos.
- 2) Nas estações windows mapear esta pasta de rede na unidade "V:".
- 3) Nas estações linux criar um diretório "V:" com permissão 777 no diretório raiz (/).
- 4) Ainda nas estações linux acrescentar no arquivo "/etc/security/pam_mount.conf.xml" as informações para montar a pasta de rede no diretório "/V:"
- 5) Configurar os vinculos no BrOffice da seguinte forma:
|
- Abra o documento matriz, escolha a célula que receberá o vinculo e clique em = (igual) - Abra o documento que será usado para fornecer os valores, selecione a célula com o valor e pressione ENTER. |
- 6) Para atualizar os vinculos automaticamente, uma alternativa é criar uma macro:
Acesse o menu Ferramentas -> Macros -> Organizar Macros -> BrOffice.org Basic...
Clique em "Minhas macros -> Standard". No campo "Nome da macro" digite "Reler" e clique em "Novo":
Na tela de edição da macro, adicione o código da macro conforme o sistema operacional:
Windows:
|
sub Reler |
Linux:
|
sub Reler |
- 7) Para facilitar a execução da macro recém criada, adicione ela à barra de tarefas.
Acesse o menu "Exibir -> Barras de ferramentas -> Personalizar":
Na guia "Barras de ferramentas" clique em "Adicionar":
Localize na lista "Macros do BrOffice.org -> Minhas macros -> Standard -> Module1 -> Reler". Clique em "Adicionar":
Devolta à janela "Personalizar", selecione "Reler" e clique em "Modificar -> Alterar ícone":
Escolha um ícone que represente a opção reler:
Pronto, um atalho para a macro será disponibilizado na barra principal:
- 8) LEMBRE-SE: a macro criada acima salva primeiro as alterações feitas e só então realiza a atualização dos vínculos.
Mala Direta com o BrOffice
Criação da mala direta
Clique em retornar ao Assistente de Mala Direta na janela que está minimizada do Assistente de Mala Direta;
De volta ao assistente clique em Próximo. Observe que aparecerá uma pequena janela mostrando o andamento da criação do arquivo. É nesse momento que é mesclado o documento inicial (Oficio Circular-Mala_Direta) com a base de dados de acordo com os campos que foram inseridos no documento inicial;