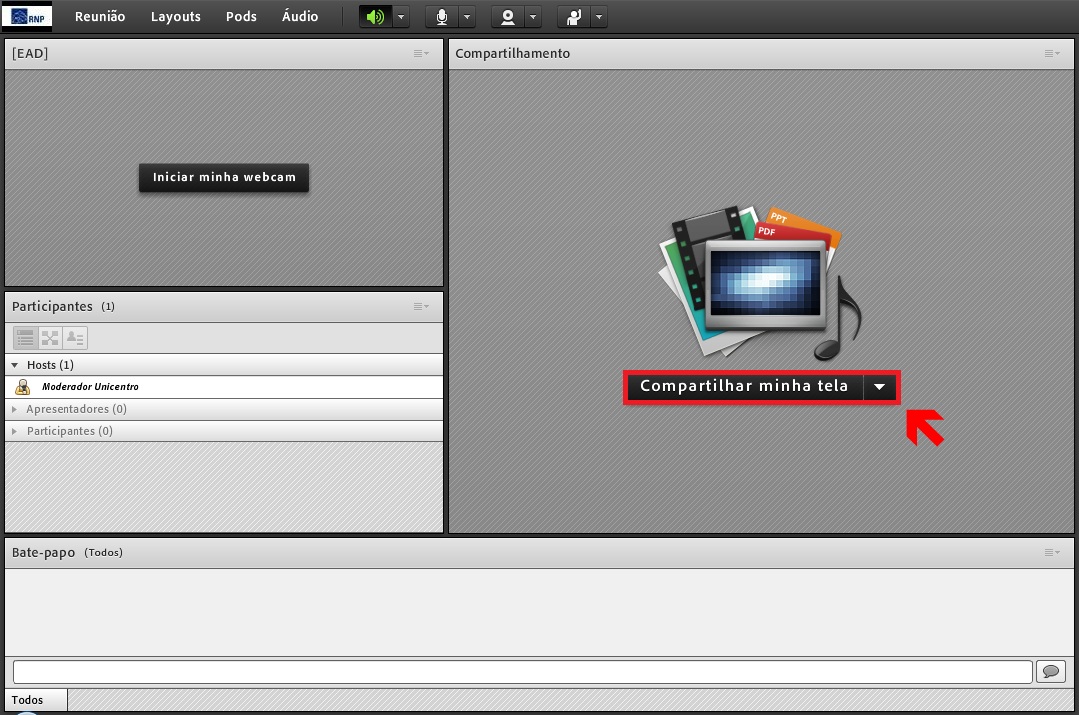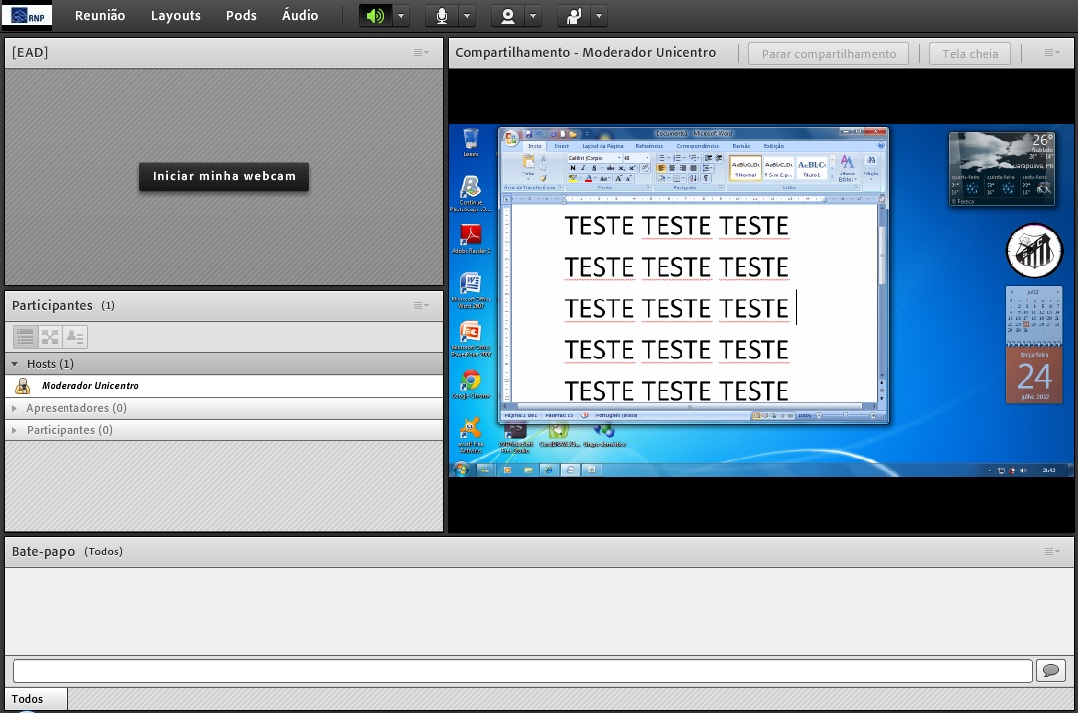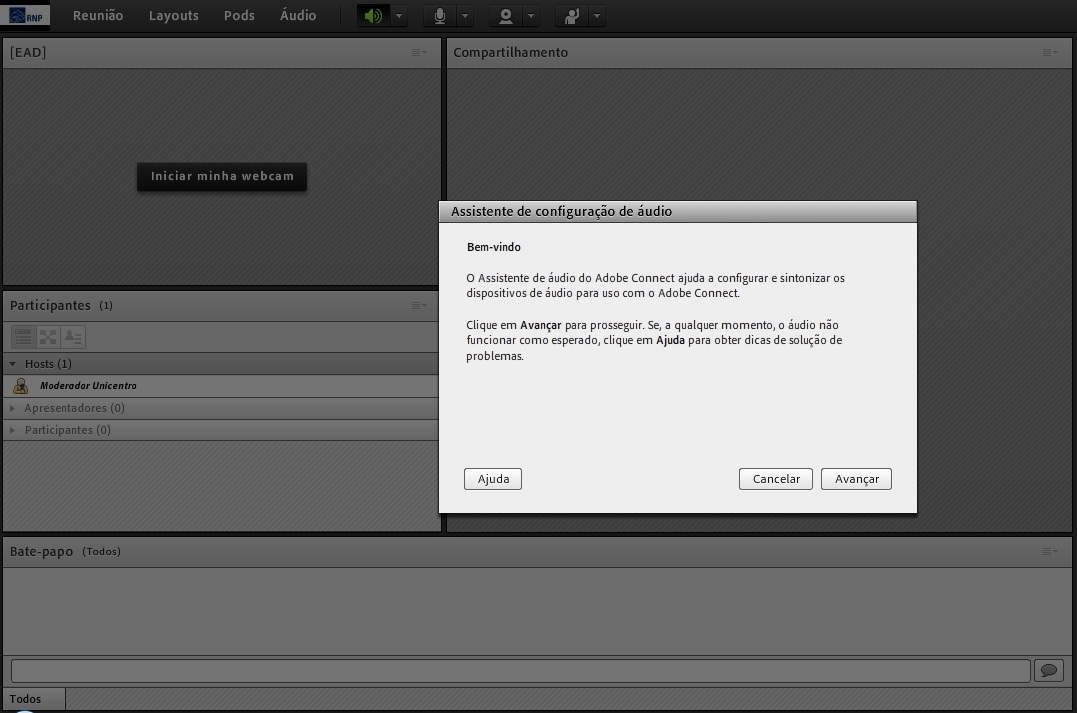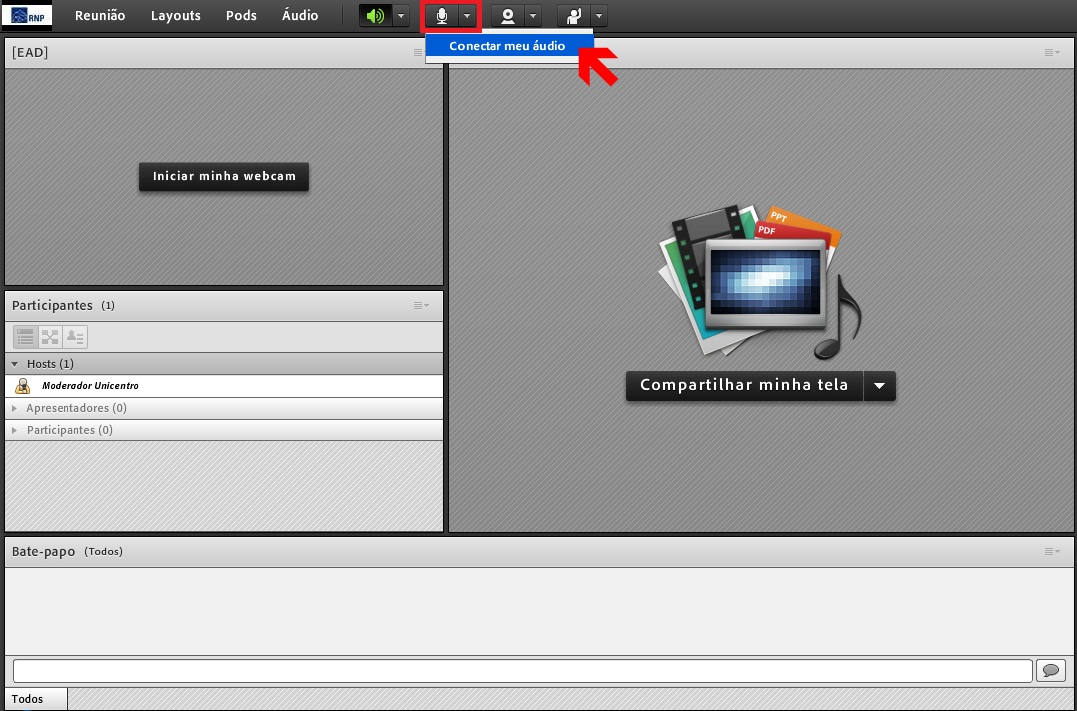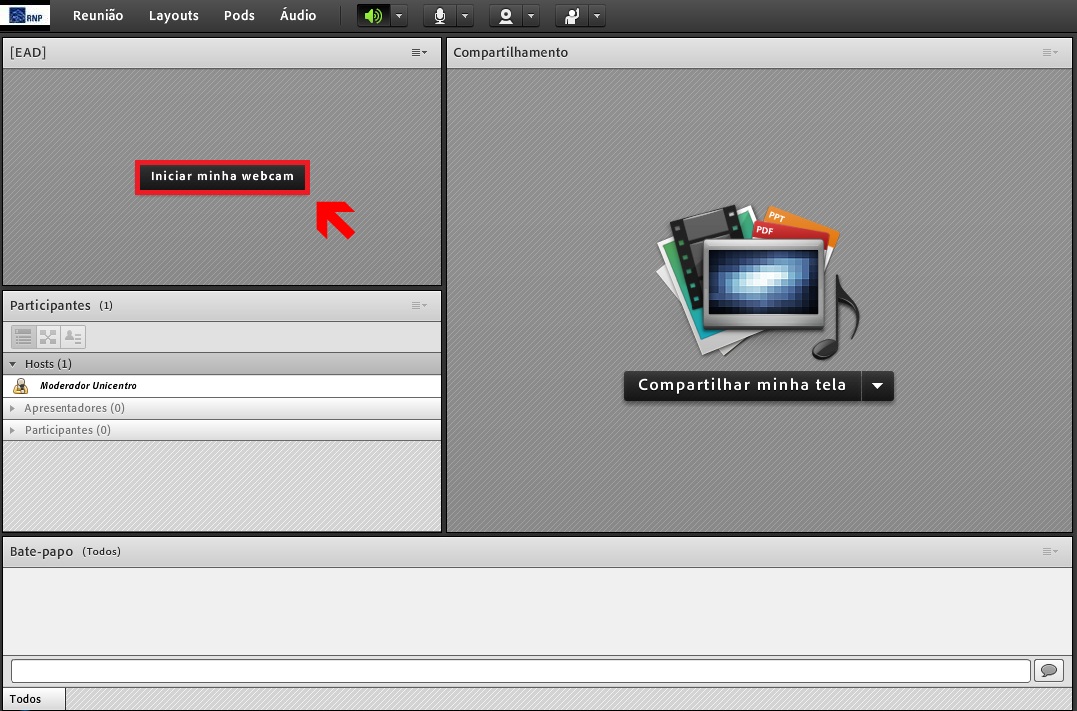Webconferencia: mudanças entre as edições
| Linha 125: | Linha 125: | ||
===1 - Estou com problemas no áudio, como resolver?=== | ===1 - Estou com problemas no áudio, como resolver?=== | ||
O áudio é muito importante em uma reunião, e o assistente de configuração de áudio pode ajustar o seu equipamento. Lembre-se de utilizá-lo a cada reunião. | |||
Para acessar o assistente de configuração de áudio, clique no menu Reunião e clique em Assistente de configuração de áudio. | |||
* Clique em | |||
* | * Leia as informações da tela inicial e em seguida clique em Avançar; | ||
* | * A primeira etapa será testar a saída de som, clique no botão Reproduzir som; | ||
* | * Uma melodia será reproduzida neste momento, e caso seja necessário, ajuste a saída de som; | ||
* | * Em seguida, clique em Avançar; | ||
* Clique em | * Nesta etapa, você deve selecionar o microfone que será utilizado na reunião; | ||
* | * Clique em Avançar; | ||
* | * Nesta etapa, o Adobe Connect irá regular os níveis do seu microfone; | ||
* | * Clique em Gravar; | ||
* | * Irá aparecer uma tela do Adobe Flash Player solicitando o acesso ao seu microfone e sua câmera, para dar continuidade, clique no botão Allow; | ||
* Em seguida, leia a frase sugerida ou outra se preferir; | |||
* Ao término, pare a gravação; | |||
* Clique em Reproduzir gravação para ouvir sua frase e saber se o microfone está funcionando corretamente; | |||
* Clique Avançar; | |||
* O Adobe Connect possui um recurso de isolamento de ruídos, onde ele consegue detectar a intensidade de ruídos ao seu redor e com isso, ele se encarrega de abrir ou fechar o canal de som; | |||
* Para fazer essa regulagem de forma automática, clique no botão Testar silêncio; | |||
* Após o teste, clique no botão Avançar para prosseguir; | |||
* Para finalizar a configuração de áudio, clique em Concluir. | |||
== Ver também == | == Ver também == | ||
Edição das 18h14min de 20 de novembro de 2012
Introdução
Webconferência é uma reunião ou encontro virtual realizada pela internet através de aplicativos ou serviço com possiblilidade de compartilhamento de voz, video, textos e arquivos via web.
Na webconferência, cada participante assiste de seu próprio computador. A webconferência pode ocorrer tanto através de uma aplicação específica instalada em cada um dos computadores participantes, quanto através de uma aplicação web que executa dentro do Navegador bastando digitar o endereço do site onde será a webconferência, a maioria das vezes é necessário um pré-cadastro.
Existe um tipo específico de webconferência conhecido como webinar. Um webinar é quando a comunicação é de uma via apenas, ou seja, somente uma pessoa fala e as outras assistem. A interação entre os participantes é limitada apenas ao chat, podendo conversar entre si ou então apenas enviar perguntas ao palestrante.
Procedimentos para agendamento de transmissão de Webconferência
As transmissões de webconferências são realizadas principalmente para os cursos da instituição da modalidade de EaD (Ensino à Distância). Neste caso, a solicitação deve partir da coordenação do curso, através de memorando que deve ser encaminhado à Coorti, contendo data, horário e local da transmissão.
Esta solicitação deve ser feita com um prazo mínimo de antecedência de 5 dias úteis. Sugerimos também consultar a Agenda de Webconferências para averiguar se já não existe um evento pré-cadastrado para a mesma data.
Agenda de Webconferências da Unicentro
A solicitação de agendamento de uma webconferência é feita através de ordem de serviço do Sistema de Gestão Universitária da Unicentro, onde devem ser informados:
- Curso;
- Disciplina do curso, evento ou reunião;
- Ministrante;
- Data da realização;
- Horário de início;
- Horário de término previsto;
- Local da transmissão;
- Público remoto e se haverá público presente;
- Material de suporte que será utilizado (slides, vídeos, etc).
Considerando a disponibilidade de somente uma sala virtual, é interessante que se verifique de antemão se a data/horário para realização da webconferência não está reservada para outro evento. Para tanto, deve-se consultar a agenda on line dos agendamentos, no endereço Agenda de Webconferências - Site da Coorti.
Da mesma forma, após retorno da confirmação do agendamento pela Coorti, é interessante que novamente se acesse a agenda e confirme se os agendamentos estão condizentes com o solicitado.
Ordem de Serviço Institucional
O módulo Ordem de Serviço (OS) é um sistema gestor de tarefas, colaborativo, que atenderá diversos setores da UNICENTRO que prestam serviços internos. O módulo permite a recepção de ordens de serviços, sua triagem e o controle dos atendimentos para sua resolução. Permite, também, a interação entre os solicitantes e atendentes através de mensagens, troca de arquivos e histórico das ações. Assim, todos os passos para a resolução da OS podem ser armazenados no sistema, apoiando a gestão do conhecimento organizacional. Ainda, o sistema permite o agendamento de ações, o controle de projetos, a verificação da agenda do setor e dos atendentes, apoiando o fluxo de informações.
Clique aqui para mais informações...
Material de apoio
Slides
Os slides para que possam ser usadas em web conferência precisam ter formato ppt. e ter no máximo um tamanho de 6 mb. É preciso ter um tamanho de fonte padrão para os slides, slides com letras muito grandes e que contem textos extensos aparecem mau configurados e cortados no ambiente de web conferência.
Vídeos
O compartilhamento de arquivos de vídeos pode ser feito desde que o vídeo em questão seja no formato flv.
Compartilhamento de tela
Além do compartilhamento de slides e vídeos é possível compartilhar atividades na tela, com o compartilhar "Tela Meu Computador" é possível que tudo feito no computador utilizado na web conferência apareça na tela do ambiente quando selecionada a opção de compartilhar a área de trabalho, ou apenas mostrar um programa selecionando a escolha deste no compartilhamento. É usado como por exemplo para explicar funcionamento de programas.
Requisitos mínimos
Windows
- 1.4 GHz Intel Pentium 4 ou superior para Microsoft Windows XP ou Windows 7; 2GHz Intel Pentium 4 ou superior para Windows Vista;
- Windows XP Home ou Professional com Service Pack 2; Windows Vista Home Premium, Business, Ultimate, ou Enterprise; ou Windows 7 Home Premium, Professional, ou Ultimate (32-bit edition, or 64-bit edition com browser 32-bit);
- 512 MB de RAM (1GB recomendado) para Windows XP ou Windows 7; 1GB de RAM (2GB recomendado) para Windows Vista;
- Microsoft Internet Explorer 6, 7, ou 8; Mozilla Firefox 2.x ou 3.x; ou Google Chrome;
- Adobe Flash Player 10.1 para todos os usuários (hosts, apresentadores, participantes e administradores).
Mac OS
- 500MHz PowerPC G3 ou superior ou 1.83GHz Intel Core Duo ou superior;
- Mac OS X v10.4–10.6 (Intel); Mac OS X v10.4 (PowerPC);
- 512MB de RAM (1GB recomendado);
- Mozilla Firefox 2.x ou 3x; Safari 2.x; ou Google Chrome;
- Adobe Flash Player 10.1 para todos os usuários (hosts, apresentadores, participantes e administradores).
Linux
- Apresentadores/Hosts: Ubuntu 10 (32-bit);
- Participantes: Ubuntu10; Red Hat Enterprise Linux (RHEL) 4.x, 5.x; Novell SUSE 9.x ou 10.x;
- Mozilla Firefox 2x ou 3x;
- Adobe Flash Player 10.1 para todos os usuários (hosts, apresentadores, participantes e administradores).
Dispositivos móveis
- Aparelhos Apple: iOS 3 ou 4, criado para Apple iPhone; compatível com Apple iPad e iPod Touch (conexão recomendada: 3G ou 4G);
- Aparelhos com Android: Android 2.2; Adobe AIR para Android (conexão recomendada: 3G ou 4G);
Requisitos de conectividade
- Banda: 256 Kbps (recomendado 512 Kbps) para participantes, DSL/cabo (recomendado conexão cabeada) para apresentadores, administradores, treinamento, eventos e hosts.
- Firewall deve ter as seguintes portas TCP liberadas para saída: 80 ou 443 – para o acesso HTTP – e a 1935, necessária para visualizar ou disponibilizar compartilhamento de conteúdo.
Configurações Básicas
Para um funcionamento correto do ambiente no momento da web conferência é preciso que se façam testes com antecedência no computador que será utilizado. Logo é necessário um teste com antecedência em casos onde o professor não pode estar presente na faculdade para a transmissão, para que ele possa saber maiores detalhes de como fazer a transmissão e se o computador responde aos requisitos básicos, já que não haverá um atendimento presencial em caso de problemas. É recomendável instalação do Add-in para um melhor funcionamento do ambiente e também que o ambiente seja executado no navegador Internet Explorer.
Configuração de áudio
A configuração de áudio é um passo fundamental para o sucesso na utilização do serviço. Sem ela, o áudio poderá chegar com ruídos ou falhas, inviabilizando, assim, a comunicação entre os participantes da reunião. Para utilização da maioria das salas do serviço, além de instalar o add in do Adobe Connect, recomenda-se a configuração do áudio de acordo com os passos abaixo.
Quando estiver na sala do serviço de Conferência Web, clique no menu “Reunião” e selecione a opção “Assistente de Configuração de áudio”. Em seguida, será aberta uma janela de pop-up. Nela, deve-se seguir o roteiro abaixo:
- Clique em “Avançar”;
- Teste a saída do áudio;
- Selecione o dispositivo do microfone;
- Teste a gravação e reprodução do áudio;
- Teste o ruído;
- Clique em “Configurações avançadas”;
- Marque o item “Usar configurações avançadas de áudio”;
- Desmarque a opção “Sensor automático do modo de cancelamento de eco”;
- Desmarque a opção “Controle de automática de ganho do microfone”;
- Selecione a “Qualidade de áudio” para ”média”.
Para iniciar a transmissão de áudio basta selecionar o item "Microfone" e clicar em "Conectar meu áudio".
Configurações de Video
Para transmitir vídeo precisa-se de uma webcam de boa qualidade devidamente instalada no computador, para liga-la basta clicar no botão assinalado.
Dúvidas frequentes
1 - Estou com problemas no áudio, como resolver?
O áudio é muito importante em uma reunião, e o assistente de configuração de áudio pode ajustar o seu equipamento. Lembre-se de utilizá-lo a cada reunião.
Para acessar o assistente de configuração de áudio, clique no menu Reunião e clique em Assistente de configuração de áudio.
- Leia as informações da tela inicial e em seguida clique em Avançar;
- A primeira etapa será testar a saída de som, clique no botão Reproduzir som;
- Uma melodia será reproduzida neste momento, e caso seja necessário, ajuste a saída de som;
- Em seguida, clique em Avançar;
- Nesta etapa, você deve selecionar o microfone que será utilizado na reunião;
- Clique em Avançar;
- Nesta etapa, o Adobe Connect irá regular os níveis do seu microfone;
- Clique em Gravar;
- Irá aparecer uma tela do Adobe Flash Player solicitando o acesso ao seu microfone e sua câmera, para dar continuidade, clique no botão Allow;
- Em seguida, leia a frase sugerida ou outra se preferir;
- Ao término, pare a gravação;
- Clique em Reproduzir gravação para ouvir sua frase e saber se o microfone está funcionando corretamente;
- Clique Avançar;
- O Adobe Connect possui um recurso de isolamento de ruídos, onde ele consegue detectar a intensidade de ruídos ao seu redor e com isso, ele se encarrega de abrir ou fechar o canal de som;
- Para fazer essa regulagem de forma automática, clique no botão Testar silêncio;
- Após o teste, clique no botão Avançar para prosseguir;
- Para finalizar a configuração de áudio, clique em Concluir.