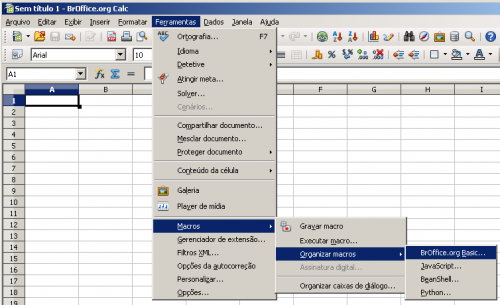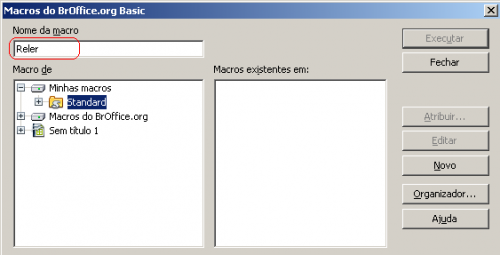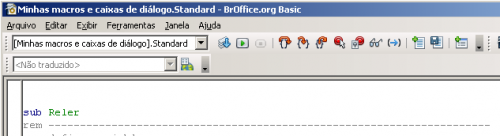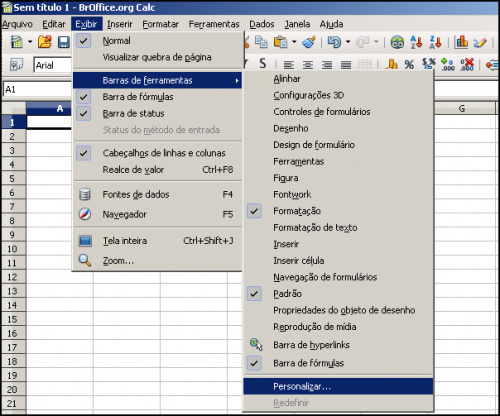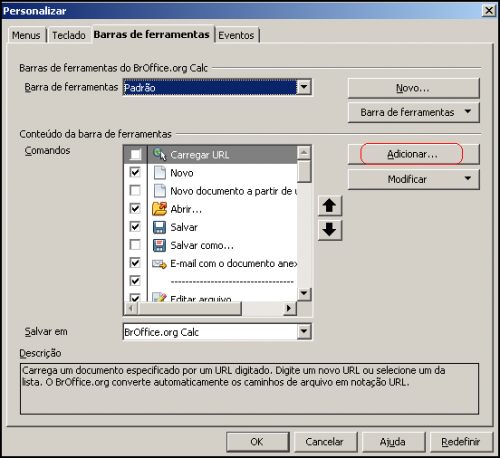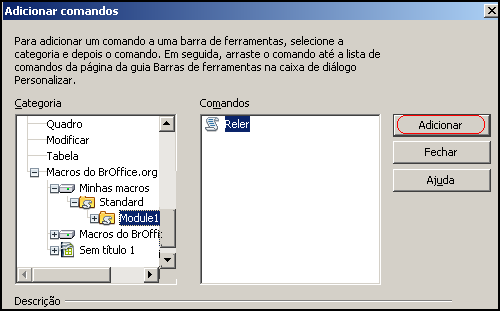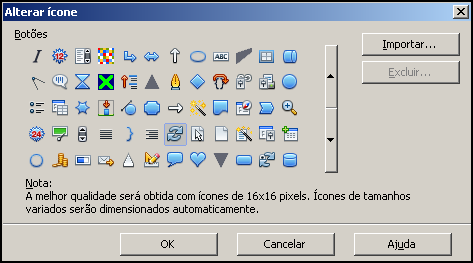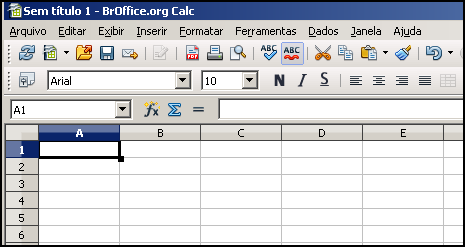Mudanças entre as edições de "BrOffice"
(→CALC - Vínculos - Preparando ambiente) |
|||
| Linha 4: | Linha 4: | ||
'''Objetivo:''' | '''Objetivo:''' | ||
| − | <pre>< | + | <pre><nowiki> |
Fornecer informações técnicas de implementação e utilização do recurso de vínculo, disponível no calc, para documentos que serão acessados por diversos usuários em rede através dos sistemas operacionais linux e windows. | Fornecer informações técnicas de implementação e utilização do recurso de vínculo, disponível no calc, para documentos que serão acessados por diversos usuários em rede através dos sistemas operacionais linux e windows. | ||
| − | </ | + | </nowiki></pre> |
Edição das 13h04min de 25 de maio de 2010
CALC - Vínculos em Arquivos Compartilhados (Linux e Windows)
CALC - Vínculos - Preparando ambiente
Objetivo:
Fornecer informações técnicas de implementação e utilização do recurso de vínculo, disponível no calc, para documentos que serão acessados por diversos usuários em rede através dos sistemas operacionais linux e windows.
Considerações iniciais:
- A função de vínculos do CALC funciona perfeitamente quando a edição ocorre somente em uma estação da rede. - Quando é necessário o acesso em rede ao documento matriz, alguns padrões precisam ser seguidos para que não ocorra a quebra de vínculos. - A função DDE não funciona entre os ambientes linux e windows, devido a forma como cada um trata esta função.
Implementação:
- 1) Colocar todos os documentos (matriz e vínculos) em um diretório de rede, preferencialmente no servidor de arquivos.
- 2) Nas estações windows mapear esta pasta de rede na unidade "V:".
- 3) Nas estações linux criar um diretório "V:" com permissão 777 no diretório raiz (/).
- 4) Ainda nas estações linux acrescentar no arquivo "/etc/security/pam_mount.conf.xml" as informações para montar a pasta de rede no diretório "/V:"
- 5) Configurar os vinculos no BrOffice da seguinte forma:
- Abra o documento matriz, escolha a célula que receberá o vinculo e clique em = (igual) - Abra o documento que será usado para fornecer os valores, selecione a célula com o valor e pressione ENTER.
- 6) Para atualizar os vinculos automaticamente, uma alternativa é criar uma macro:
Acesse o menu Ferramentas -> Macros -> Organizar Macros -> BrOffice.org Basic...
Clique em "Minhas macros -> Standard". No campo "Nome da macro" digite "Reler" e clique em "Novo":
Na tela de edição da macro, adicione o código da macro conforme o sistema operacional:
Windows:
sub Reler
rem ----------------------------------------------------------------------
rem define variables
dim document as object
dim dispatcher as object
rem ----------------------------------------------------------------------
rem get access to the document
document = ThisComponent.CurrentController.Frame
dispatcher = createUnoService("com.sun.star.frame.DispatchHelper")
rem ----------------------------------------------------------------------
dispatcher.executeDispatch(document, ".uno:Save", "", 0, Array())
rem ----------------------------------------------------------------------
dispatcher.executeDispatch(document, ".uno:Reload", "", 0, Array())
end sub
Linux:
sub Reler
rem ----------------------------------------------------------------------
rem define variables
dim document as object
dim dispatcher as object
rem ----------------------------------------------------------------------
rem get access to the document
document = ThisComponent.CurrentController.Frame
dispatcher = createUnoService("com.sun.star.frame.DispatchHelper")
rem ----------------------------------------------------------------------
dispatcher.executeDispatch(document, ".uno:Save", "", 0, Array())
rem ----------------------------------------------------------------------
dispatcher.executeDispatch(document, ".uno:Reload", "", 0, Array())
rem ----------------------------------------------------------------------
rem dispatcher.executeDispatch(document, ".uno:UpdateTableLinks", "", 0, Array())
end sub
- 7) Para facilitar a execução da macro recém criada, adicione ela à barra de tarefas.
Acesse o menu "Exibir -> Barras de ferramentas -> Personalizar":
Na guia "Barras de ferramentas" clique em "Adicionar":
Localize na lista "Macros do BrOffice.org -> Minhas macros -> Standard -> Module1 -> Reler". Clique em "Adicionar":
Devolta à janela "Personalizar", selecione "Reler" e clique em "Modificar -> Alterar ícone":
Escolha um ícone que represente a opção reler:
Pronto, um atalho para a macro será disponibilizado na barra principal:
- 8) Lembre-se apenas que a macro grava as alterações feitas até o momento e só então atualiza os dados das células vinculadas.