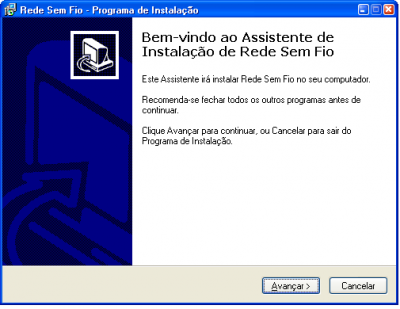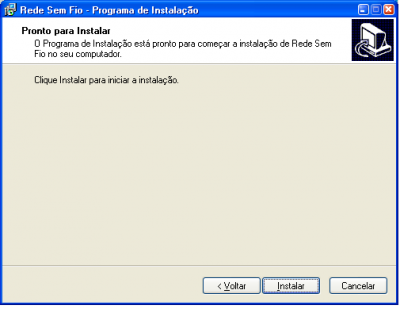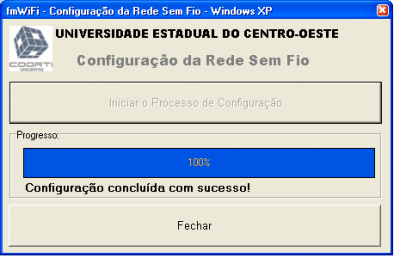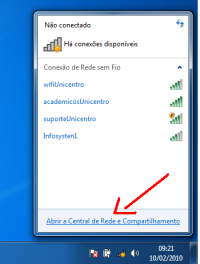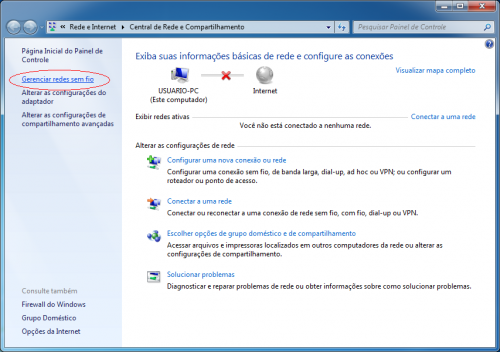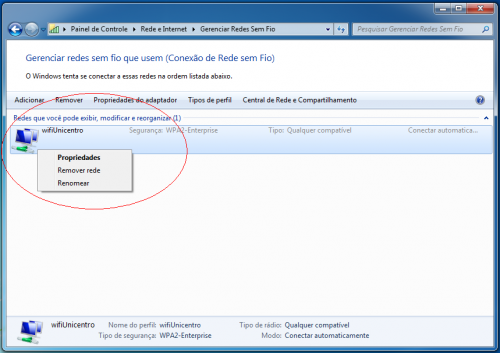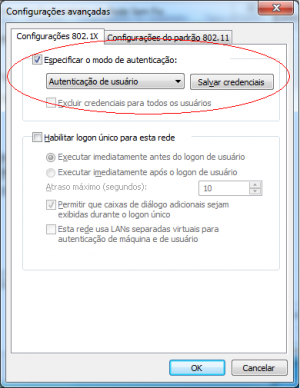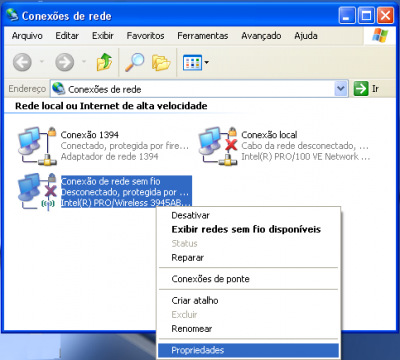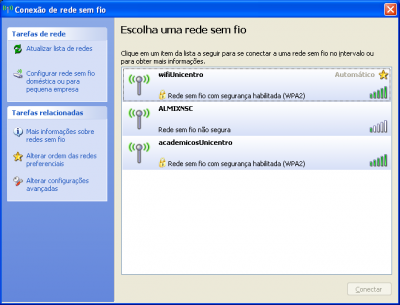Mudanças entre as edições de "Rede sem fio"
(→Configuração manual para Linux - Desktop Paraná) |
m |
||
| Linha 565: | Linha 565: | ||
<br><br>11. Neste momento sua rede está pronta para uso!<br> | <br><br>11. Neste momento sua rede está pronta para uso!<br> | ||
| + | |||
| + | |||
| + | == Configuração para Mac OS == | ||
| + | Para configuração de Mac OS na rede sem fio acesse [http://www.fe.up.pt/si/web_base.gera_pagina?P_pagina=2475 http://www.fe.up.pt/si/web_base.gera_pagina?P_pagina=2475] | ||
Edição das 10h29min de 18 de março de 2010
Rede sem fio Unicentro.
Índice
O que é?
ATENÇÃO: A disponibilização da rede sem fio nessa fase inicial é para testes.
A rede sem fio do projeto Wi-Fi Paraná foi concebida para complementar a rede cabeada. Ela não deve ser vista como uma rede exclusiva ou substituta à rede cabeada atual. O propósito da infraestrutura da rede sem fio é permitir acesso a rede de dados e a Internet através de dispositivos móveis e também cobrir certas áreas com ausência de
infraestrutura de rede cabeada.
Ela é adequada ao uso em pequenos intervalos de tempo, como consultas de email ou navegação na web. O uso para transferência de grandes arquivos, aplicações cliente-servidor ou de conexões constantes não é recomendado na rede sem fio. Essas atividades terão melhor desempenho através da rede cabeada.
Para ter acesso à Rede/Internet os computadores portáteis se conectam a um AP (Access Point, ou Ponto de Acesso) por meio de ondas de rádio. O AP esta posicionado num ponto central e estratégico, e esta conectado aos equipamentos que fornecem e controlam este acesso. Quando não existem obstáculos, os APs tem um raio de cobertura de aproximadamente 100 metros.
Quem pode usar?
O público alvo da rede sem fio são os servidores (agentes universitários e docentes) e acadêmicos.
Como ter acesso a rede sem fio?
Os servidores da Unicentro para terem acesso à rede sem fio deverão solicitar à COORTI a liberação de acesso, essa liberação é por usuário. Após isso poderá configurar o seu equipamento para utilizar a rede. Os acadêmicos para terem acesso deverão entrar em contato com os responsáveis pelos laboratórios de informática em seus respectivos campi.
Configuração da rede sem fio
A configuração da rede sem fio difere se você é servidor (agente universitário e docente) ou acadêmico.
Existem duas formas de ser realizada:
- Configuração automática (recomendada) para rede sem fio : um configurador (software) foi desenvolvido para realizar as configurações necessárias. Está disponível para os sistemas operacionais: Windows Xp, Windows Vista e Windows 7.
- Configuração manual: deverá ser utilizada para os demais sistemas operacionais. Cada usuário é responsável por realizar todas as configurações em seu equipamento.
Atenção! Independentemente da forma de configuração que o usuário utilizar, o equipamento só conectará a rede sem fio se tiver suporte a WPA2.
Para o sistema operacional Windows Xp ter esse suporte a WPA2 é necessário que esteja atualizado com o Service Pack 03 ou tenha instalado a atualização WindowsXP-KB893357-v2-x86-PTB (para sistema operacional Windows Xp em português) ou WindowsXP-KB893357-v2-x86-ENU.exe (para sistema operacional Windows Xp em inglês). Se o sistema não possuir essas atualizações a opção WPA2, em autenticação de rede, não aparecerá e você estará impedindo de utilizar a rede. Para atualizar o sistema Windows Xp utilize o site de updates do Windows.
Configuração automática (recomendada) para rede sem fio
1- Baixe o configurador em seu equipamento, conforme o seu sistema operacional:
- Configurador automático para equipamentos dos servidores da Unicentro (agentes universitários e docentes):
- Configurador automático para equipamento dos acadêmicos da Unicentro:
OBS: A utilização do configurador errado não permitirá acesso a rede. Portanto, acadêmicos deverão utilizar o configurador para acadêmicos e servidores o configurador para servidores.
| 2- Após o download, execute o programa. | |
| 3- Aparecerá a tela abaixo, clique no botão Avançar: | |
| 4- Na tela abaixo, clique no botão Instalar: | |
| 5- Na tela abaixo, clique no botão Iniciar Processo de Configuração: | |
| 6- Na próxima tela, clique no botão Fechar. | |
| Atenção!
Para os sistemas operacionais Windows Xp e Vista, continue a configuração somente a partir do passo 7 da apostila. Para o Sistema Operacional for Windows 7, faz-se necessário continuar configurando conforme os passos na sequência. | |
| 6-1- Clique no ícone da rede sem fio no canto inferior direito e então selecione 'Abrir a Central de Rede e Compartilhamento, conforme figura abaixo: | |
| 6-2- Na tela abaixo, clique no botão Gerenciar Redes Sem fio: | |
| 6-3- Em seguida, se o usuário for servidor clique com o botão direito em wifiUnicentro, ou se for acadêmico em academicosUnicentro, selecione Propriedades:: | |
| 6-4- Na tela seguinte, clique na aba Segurança e em seguida no botão Configurações Avançadas, conforme figura abaixo: | |
| 6-5- Na próxima tela, selecione a caixa de checagem Especificar o modo de autenticação: e em seguida na caixa de listagem selecione Autenticação de usuário. Confirme as alterações que você realizou e feche todas as janelas que foram abertas. | |
| 7- No canto inferior direito da tela do computador irá aparecer um "balão". Clique sobre ele e então aparecerá a tela da figura abaixo para digitar o usuário e senha. Não é necessário digitar o domínio de logon. | |
| Clique no botão Ok e então estará conectado na rede sem fio. | |
Configuração manual para rede sem fio
O processo de configuração manual envolve a definição dos seguintes parâmetros da rede sem fio:
- Nome da rede (SSID): para servidores - wifiUnicentro e para os acadêmicos - academicosUnicentro
- Autenticação de Rede: WPA2
- Criptografia de Dados: TKIP
- Autenticação - Tipo de EAP: Protegido EAP (PEAP)
- Método de Autenticação: EAP-MSCHAPv2
- Em sistema Windows não usar nome e senha de logon para conectar-se
- Ao conectar não validar certificado do servidor
Configuração manual para Windows Xp
1. Clique com o botão direito do mouse no ícone de rede e selecione a opção Abrir Conexões de Rede.
2. Na janela Conexões de rede clique com o botão direito do mouse em Conexão de rede sem fio, e selecione Propriedades.
3. Em propriedades, selecione a guia Redes sem fio. Localize Redes preferenciais: e clique no botão Adicionar.
4. Na janela Propriedades da rede sem fio, guia Associação digite em:
- Nome da rede (SSID):
- wifiUnicentro (para usuários servidores da Unicentro)
- academicosUnicentro (para usuários acadêmicos da Unicentro)
- Autenticação de rede: WPA2
- Criptografia de dados: TKIP
OBS: caso não exista a opção WPA2, em autenticação de rede, será necessário fazer a atualização do seu Windows XP para o Service Pack 03 ou instalar a atualização WindowsXP-KB893357-v2-x86-PTB no site de updates do Windows.
5. Selecione a guia Autenticação, em seguida a opção Tipo de EAP e então clique no botão Propriedades.
6. Nas Propriedades de EAP Protegido, desmarque a caixa Validar certificado de servidor e clique no botão Configurar....
7. Aparecerá a tela abaixo, desmarque a opção Usar meu nome e minha senha de logon ... na tela Propriedades em EAP MSCHAPv2.
8. Clique em OK em todas as janelas para aplicar as configurações.
9. Clique novamente, com o botão direito do mouse, no ícone de rede com o botão direito do mouse e selecione a opção "Exibir redes sem fio disponíveis".
10. Selecione a rede wifiUnicentro ou academicosUnicentro, conforme o caso, e clique no botão Conectar.
11. No canto inferior direito aparecerá um balão, clique sobre ele. Em seguida aparecerá uma tela onde deve ser digitado com usuário e senha. Não é necessário digitar o domínio de logon. Clique no botão OK. Está completa a conexão.
Configuração manual para Linux - Desktop Paraná
Atenção: Temas como o LookXP não disponibilizam o ícone do "Gerenciador de Redes" na barra de tarefas. Portanto é altamente recomendada a utilização do tema padrão do Gnome (Desktop Paraná) !
1. Na área de trabalho, clique uma vez no ícone do Gerenciador de Redes. Será exibida uma lista das redes sem fio detectadas:

2. Escolha uma das duas redes disponíveis:
- wifiUnicentro (para usuários servidores da Unicentro)
- academicosUnicentro (para usuários acadêmicos da Unicentro)
3. A seguinte janela de configuração será apresentada:
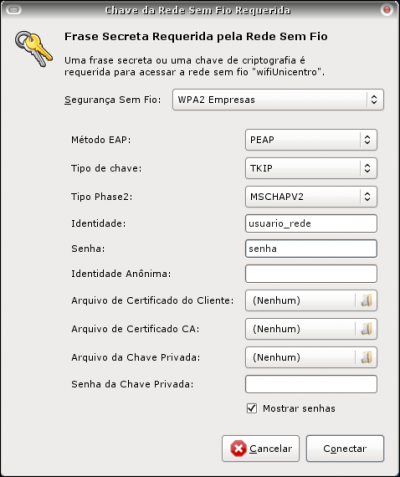
4. Escolha as opções conforme abaixo:
- Segurança Sem Fio: WPA Empresas
- Método EAP: PEAP
- Tipo de chave: TKIP
- Tipo de Phase2: MSCHAPV2
- Identidade: digite seu usuário da rede
- Senha: digite a sua senha de rede
- Deixe os demais campos em branco (Padrão apresentado)
- Clique em "Conectar"
5. O ícone do "Gerenciador de Redes" mudará, indicando que conexão está sendo estabelecida.
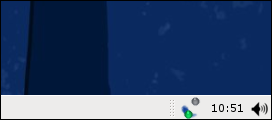
6. A seguinte mensagem será exibida, indicando que a conexão foi estabelecida com sucesso:

7. Se por algum motivo for necessário alterar as configurações, clique com o botão direito sobre o ícone do "Gerenciador de Redes" e escolha a opção "Editar Redes Wireless":

8. Na janela de configuração, selecione do lado esquerdo a rede sem fio que deseja alterar.
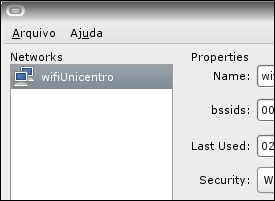
9. No lado direito da janela, pode-se escolher/alterar as opções de conexão.
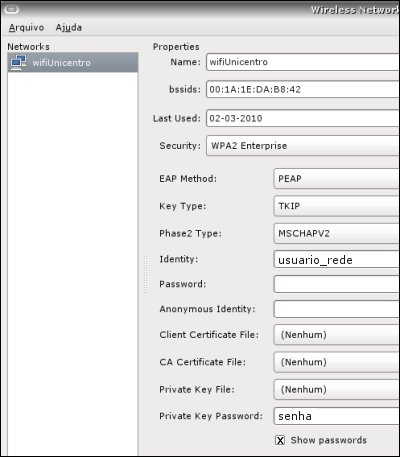
10. Basta fechar a janela para que as configurações sejam salvas. Neste momento o Gerenciador de Redes tentará restabelecer a conexão recém configurada. Se tudo estiver correto, a seguinte mensagem será exibida:

11. Neste momento sua rede está pronta para uso!
Configuração para Mac OS
Para configuração de Mac OS na rede sem fio acesse http://www.fe.up.pt/si/web_base.gera_pagina?P_pagina=2475