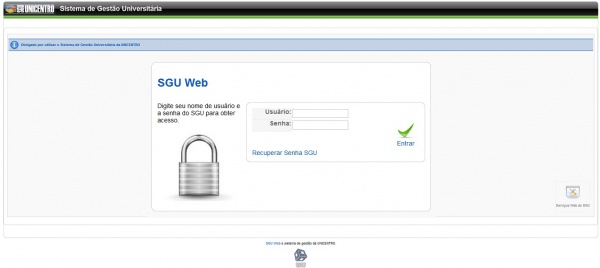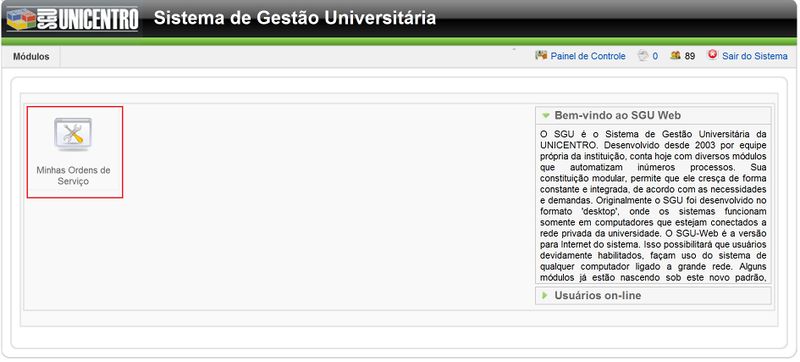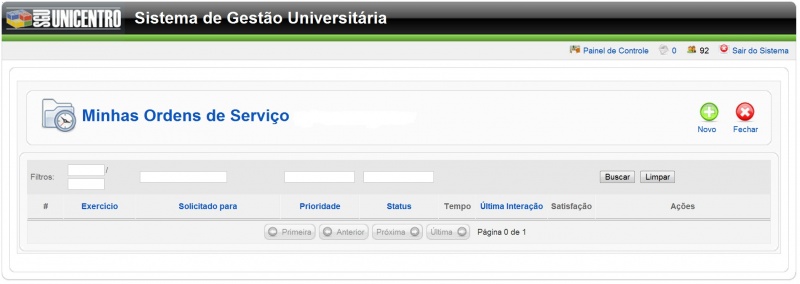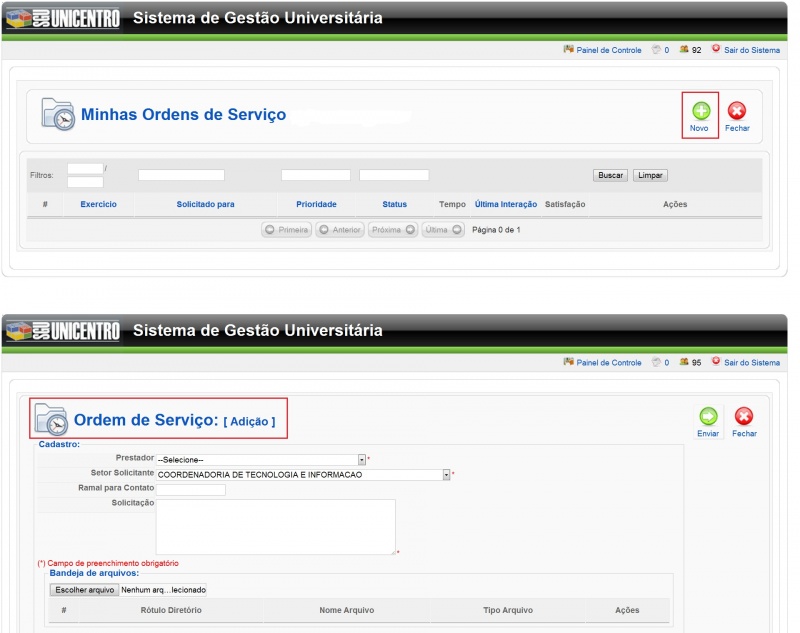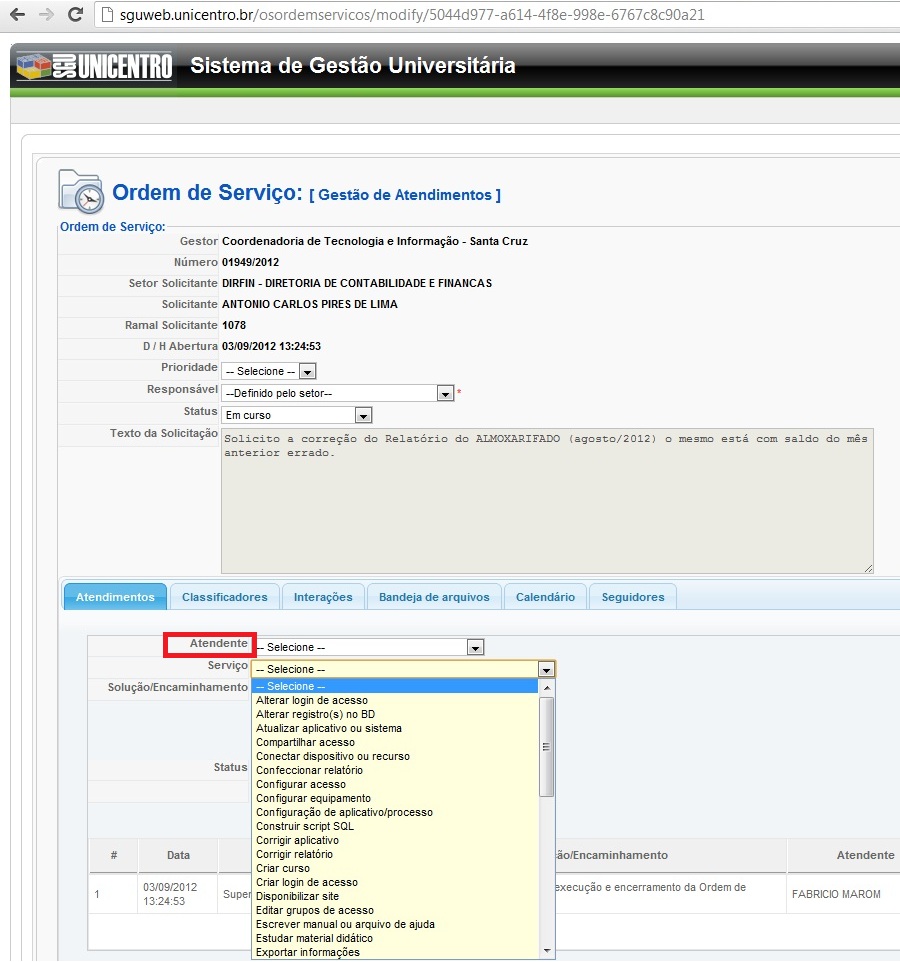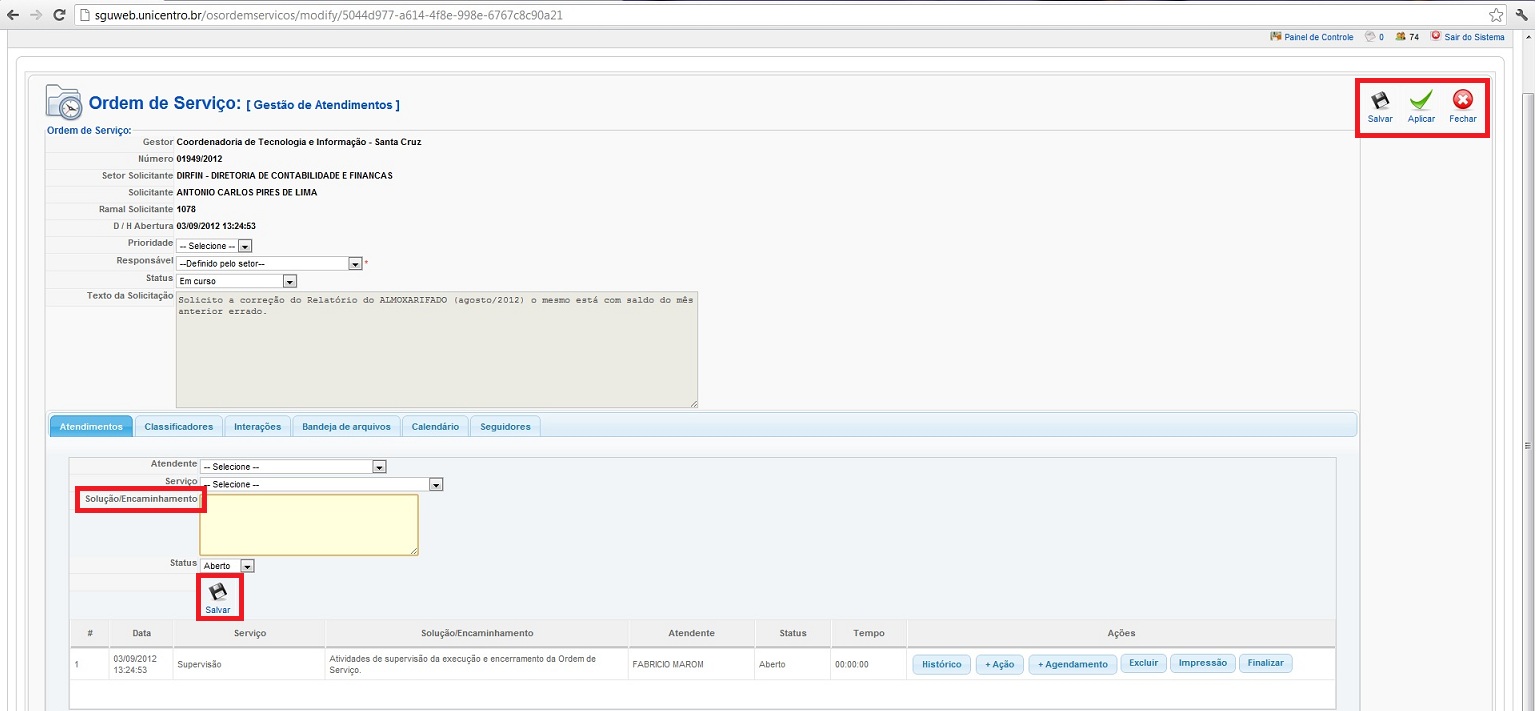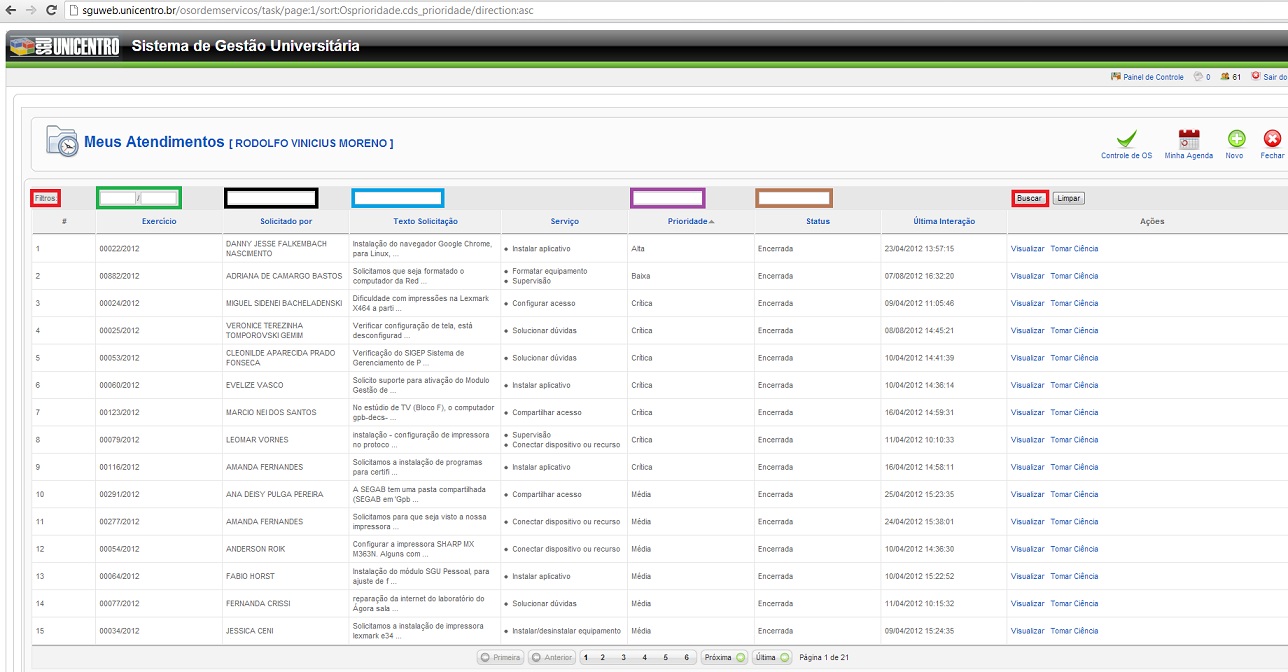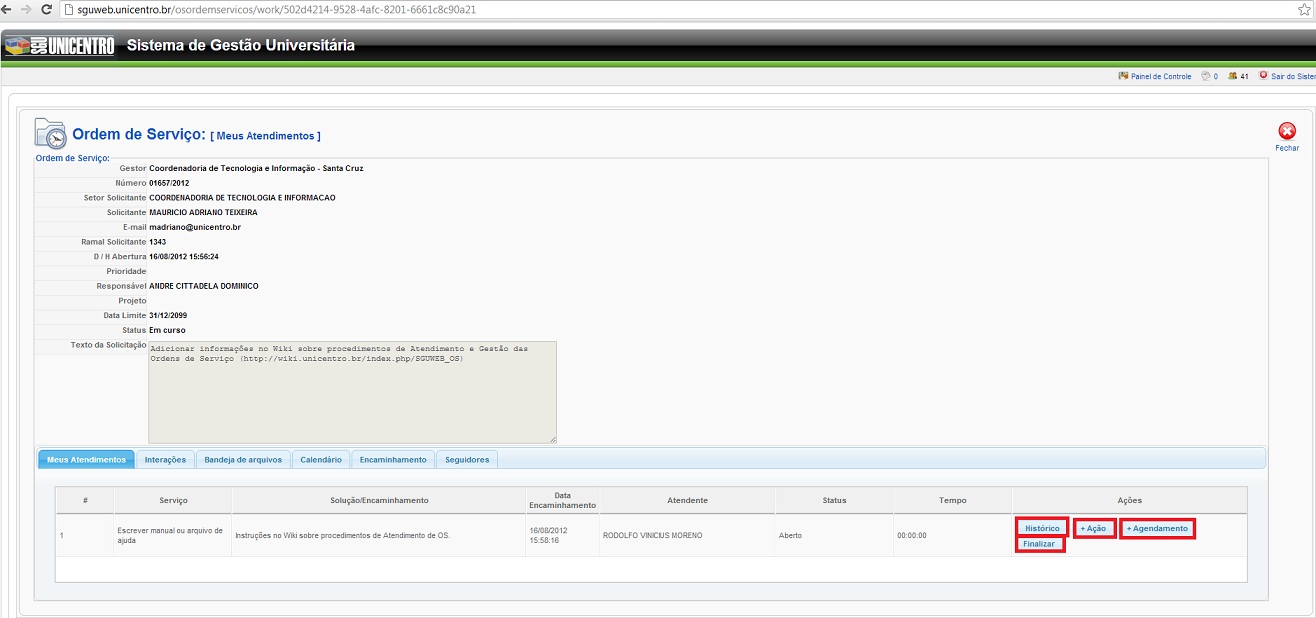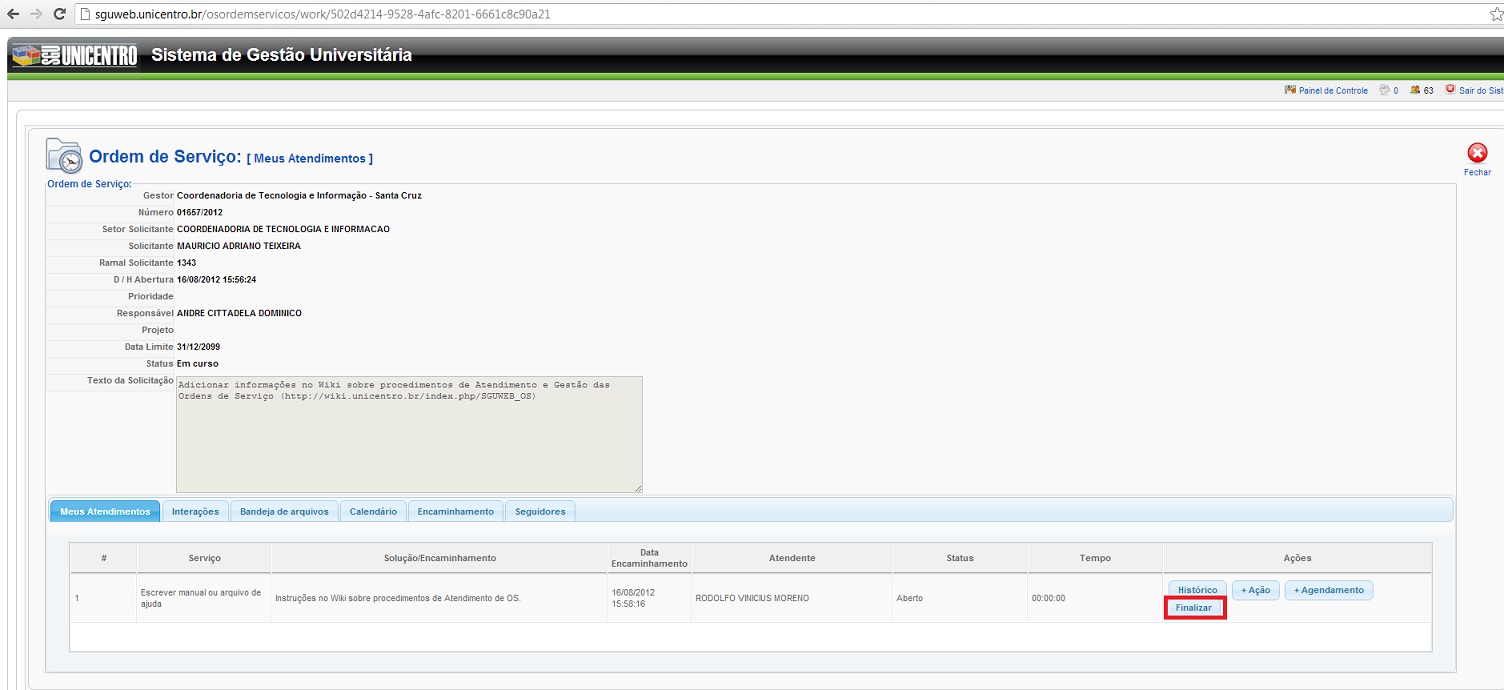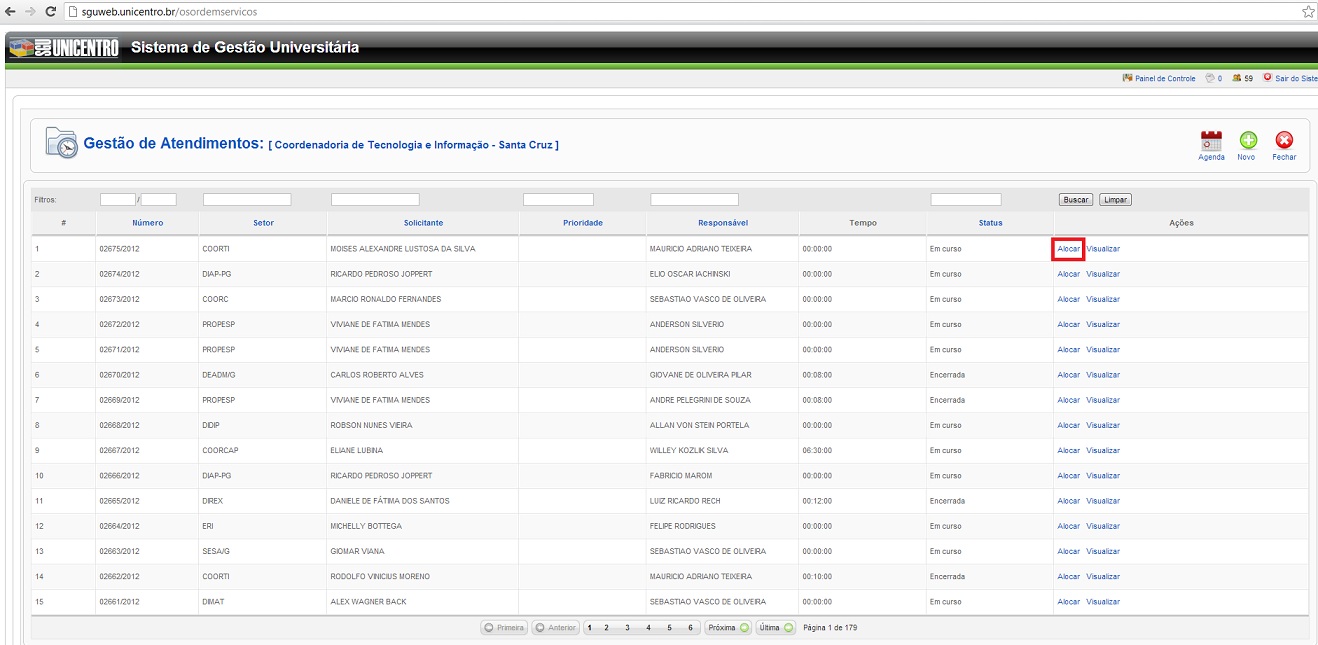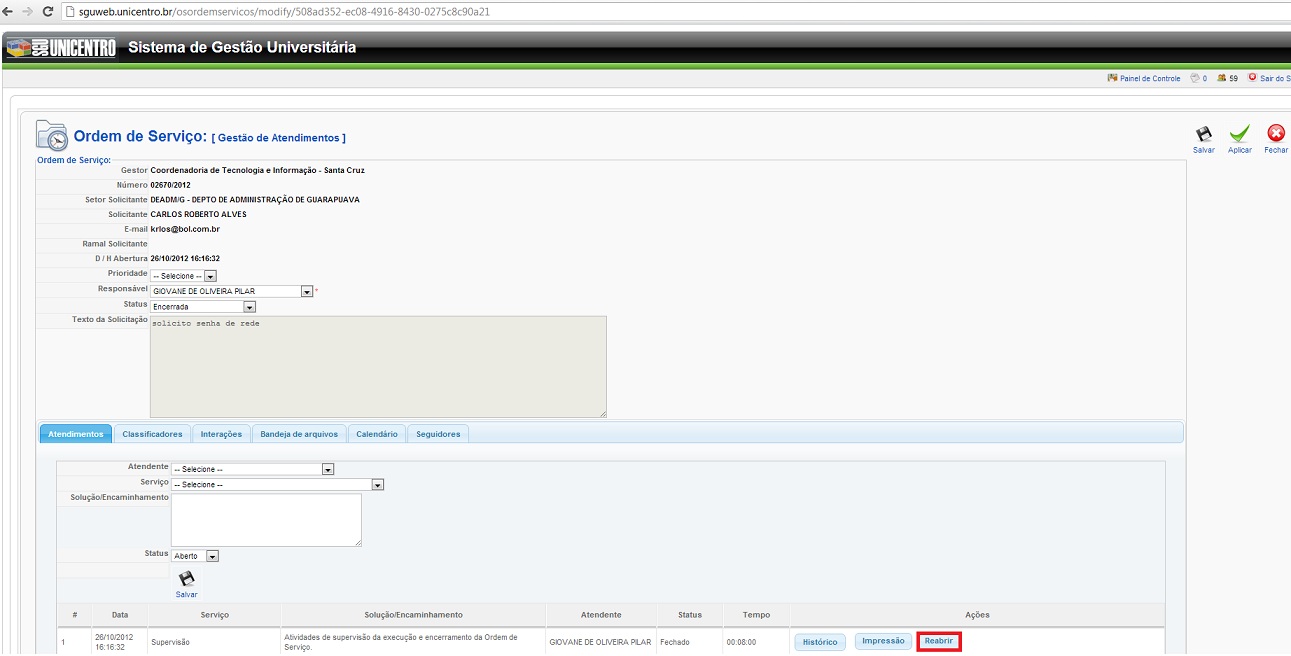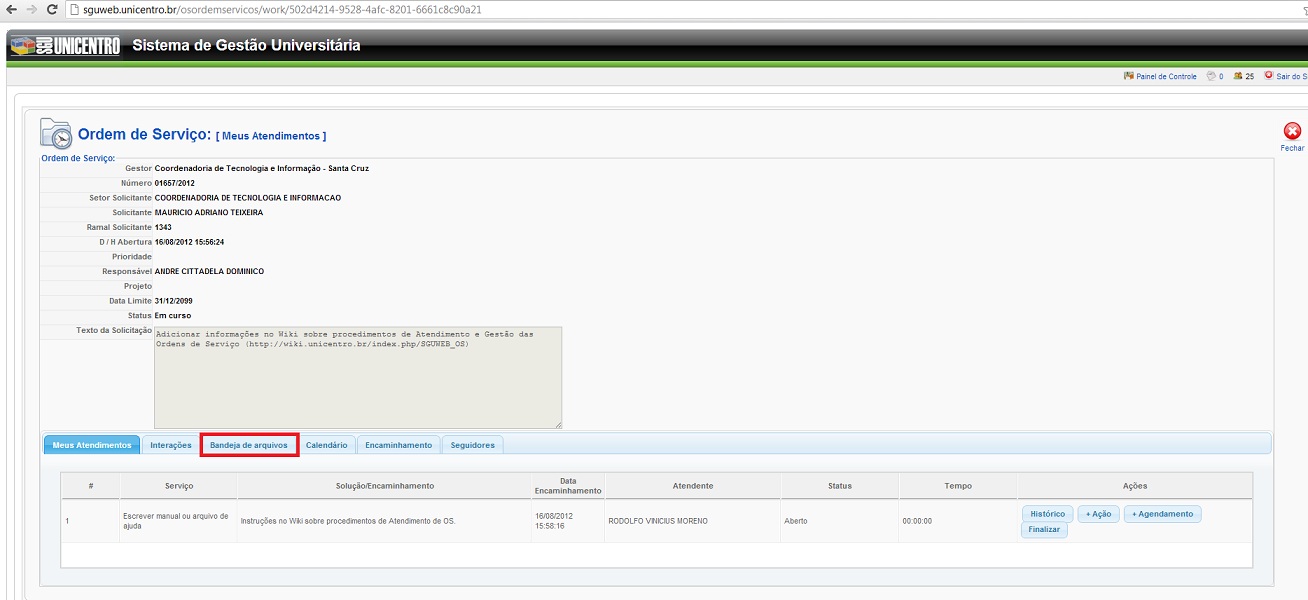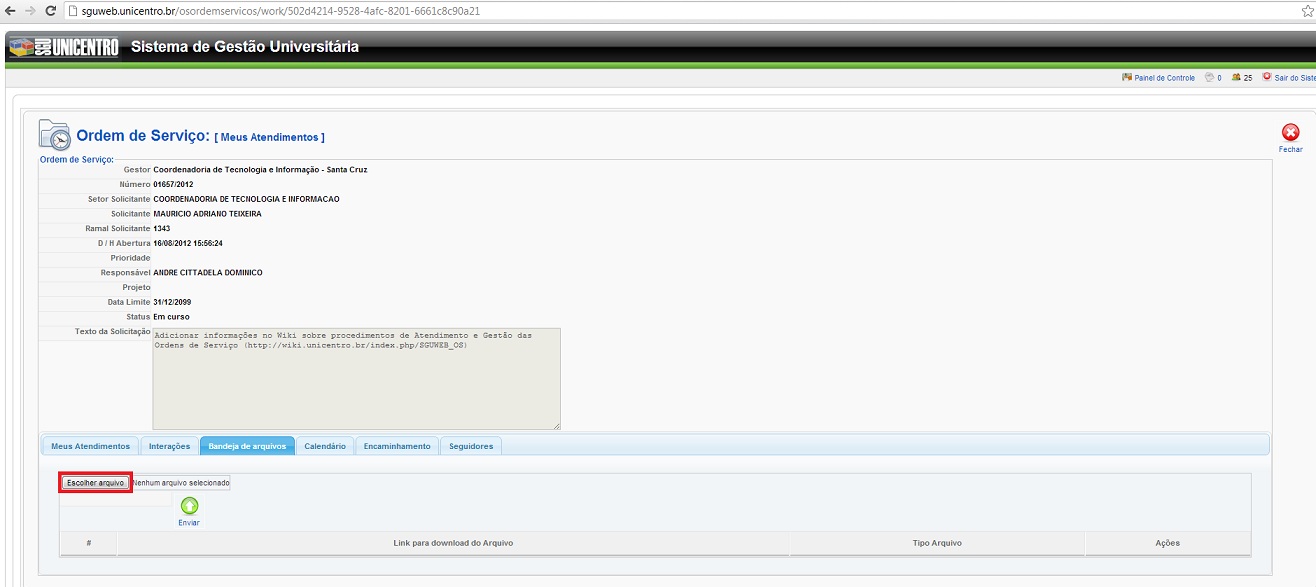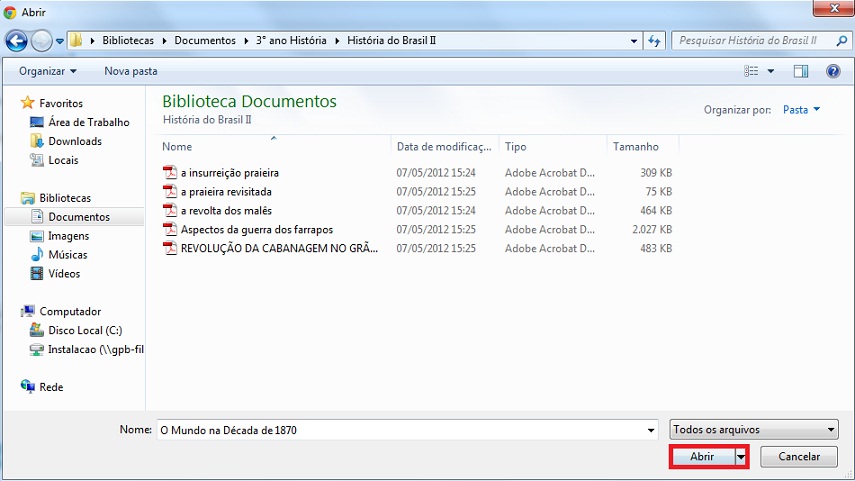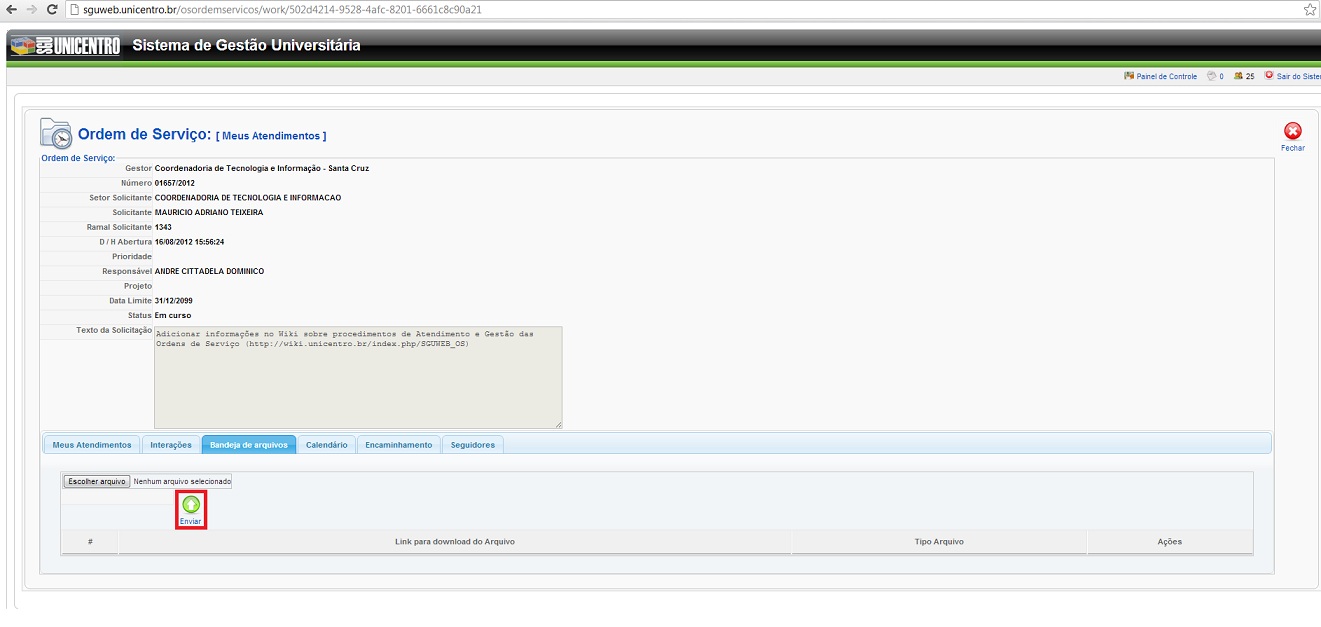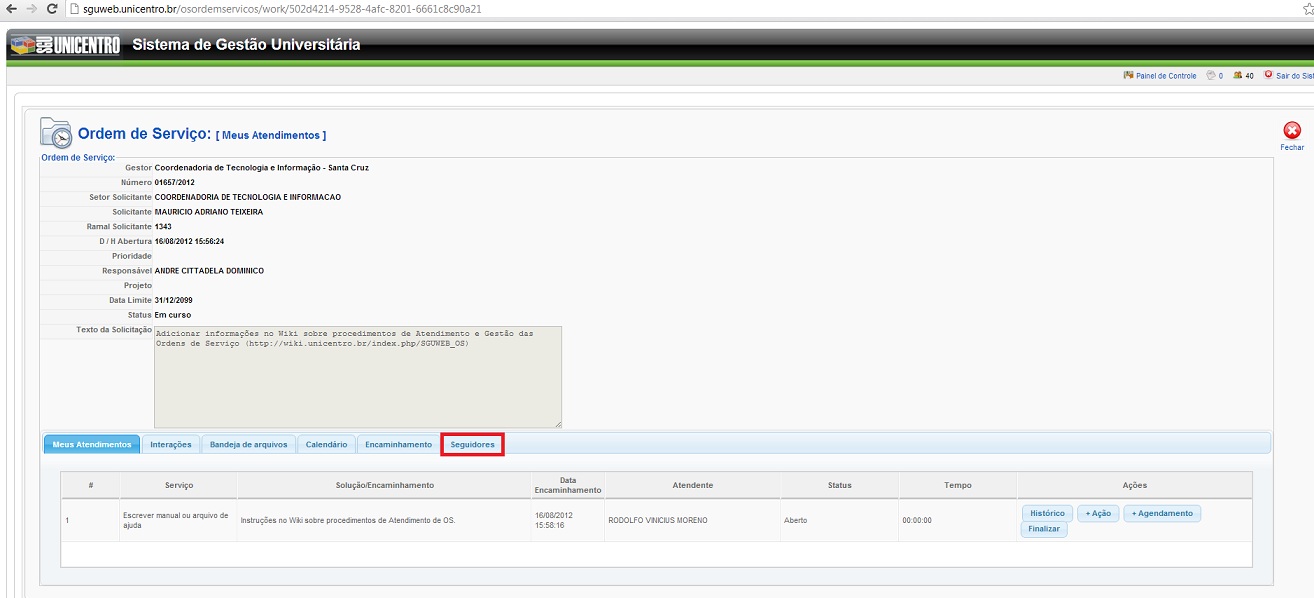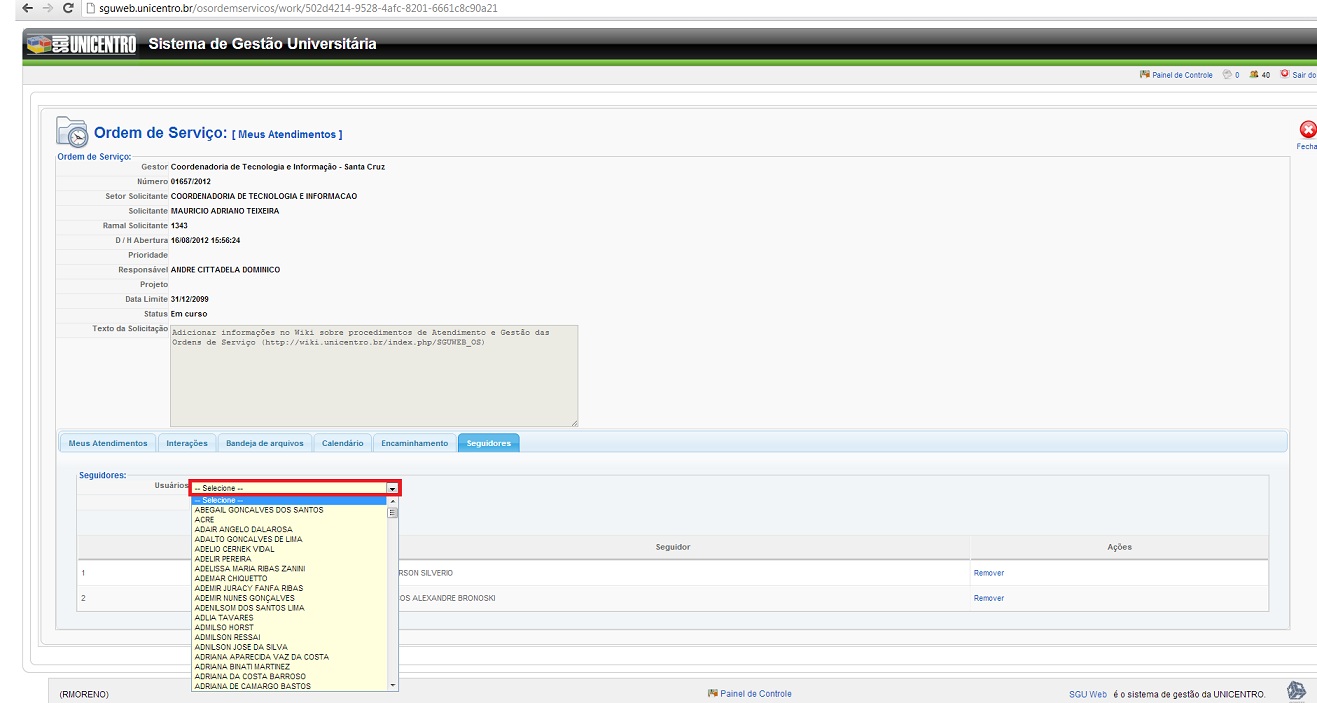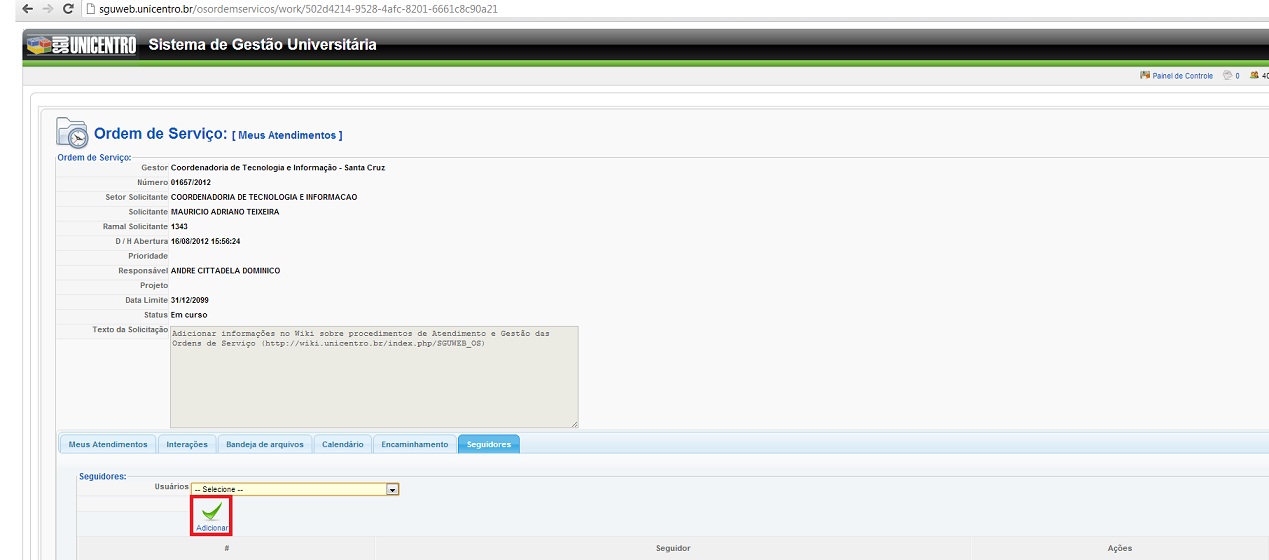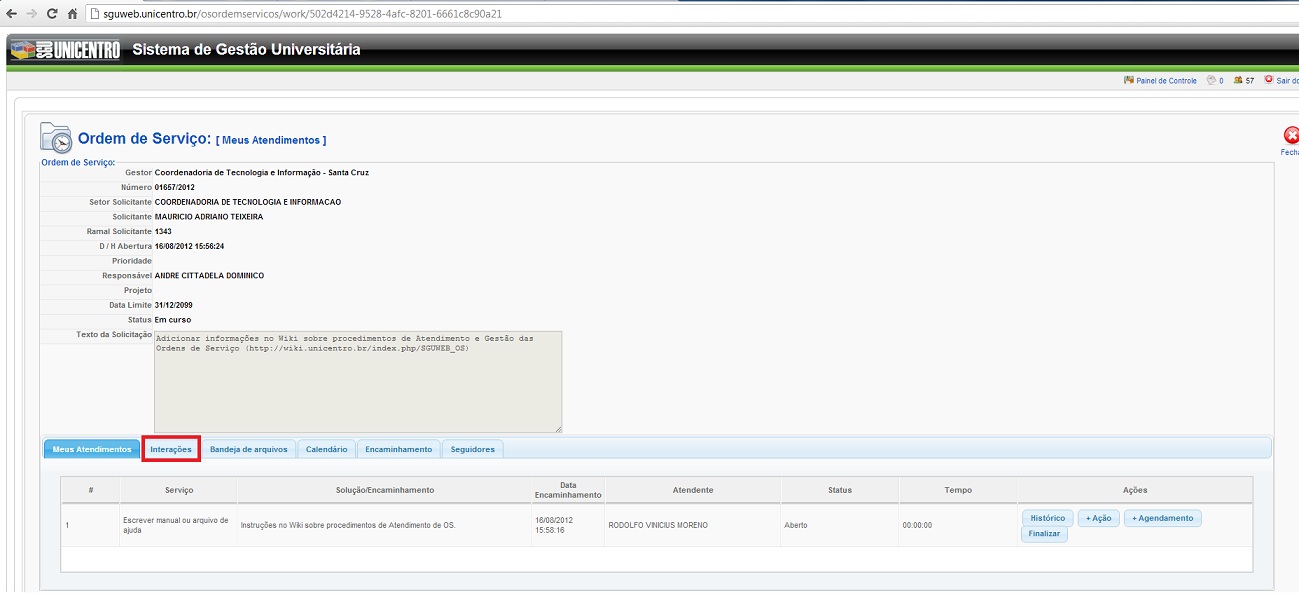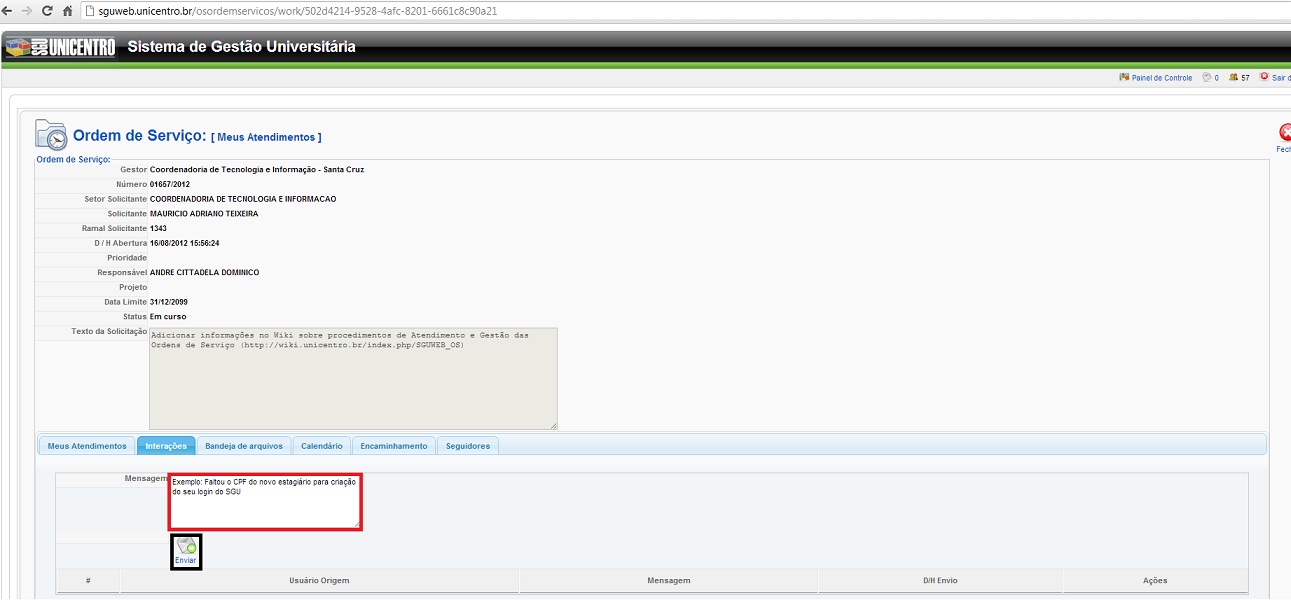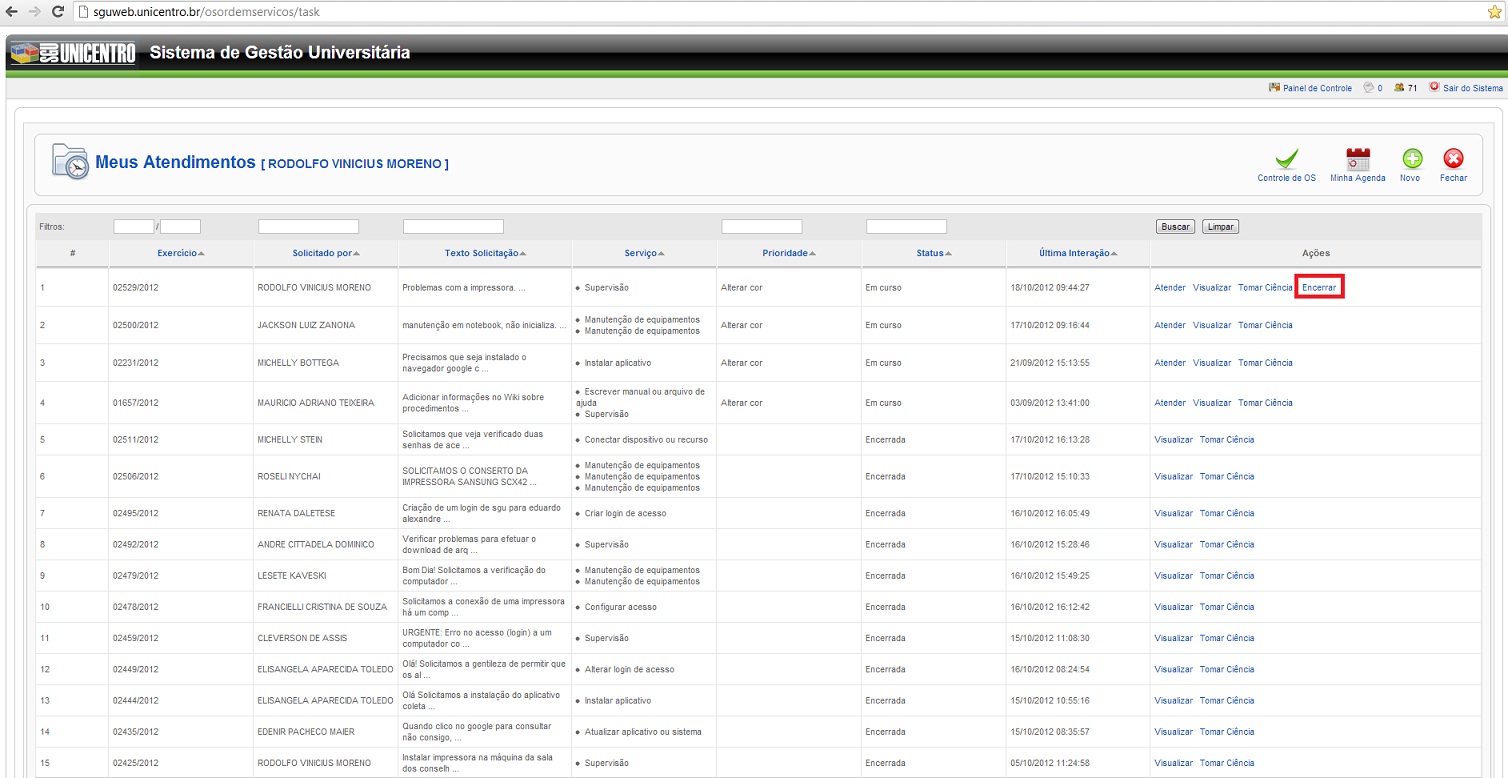Erro
2 revisões desta diferença (2658 e 14465) não foram encontradas.
Isto é geralmente causado por seguir um link de histórico desatualizado para uma página que foi eliminada. Os detalhes podem ser encontrados no registro de eliminação.
Edição atual tal como às 15h04min de 7 de maio de 2015
SGUWEB - Módulo de Ordem de Serviço Institucional
Índice
Informações gerais
O módulo Ordem de Serviço (OS) é um sistema gestor de tarefas, colaborativo, que atenderá diversos setores da UNICENTRO que prestam serviços internos. O módulo permite a recepção de ordens de serviços, sua triagem e o controle dos atendimentos para sua resolução. Permite, também, a interação entre os solicitantes e atendentes através de mensagens, troca de arquivos e histórico das ações. Assim, todos os passos para a resolução da OS podem ser armazenados no sistema, apoiando a gestão do conhecimento organizacional. Ainda, o sistema permite o agendamento de ações, o controle de projetos, a verificação da agenda do setor e dos atendentes, apoiando o fluxo de informações.
Outra funcionalidade do módulo é a possibilidade do ajuste e acompanhamento de diversos indicadores de desempenho e de nível de serviço.
A ampla utilização desse sistema na instituição apoiará a otimização dos processos administrativos cujas execuções estão atreladas à prestação de serviços.
Instruções de utilização para o usuário
- 1) O acesso ao sistema deve ser feito pelo SGU Web (Sistema de Gestão Universitária), em http://sguweb.unicentro.br
- 2) A primeira ação a ser feita é logar-se ao sistema. Nesta janela você deve informar o seu login e sua senha do SGU, conforme o solicitado:
- 3) Após isso sera aberta uma nova tela, da qual deve ser clicado o ícone “Minhas Ordens de Serviço”
- 4) A tela seguinte exibirá uma listagem com todas as suas ordens de serviços já abertas. Aqui você poderá consultar posteriormente informações de andamento e status de uma determinada OS.
- 5) Para abrir uma nova Ordem de Serviço, clique no botão “Novo”, que aparece no seu canto superior direito da tela. Irá aparecer a janela para o desenvolvimento da “Ordem de Serviço”
- 6) Nesta tela, você deverá informar os dados de sua Ordem de serviço, conforme os seguintes itens:
- 1° - Selecione o Prestador : Exemplo “Coordenadoria de Tecnologia e Informação – Santa Cruz”
- 2° - Selecione o Setor Solicitante : “O setor onde trabalha o usuário”.
- 3° - Colocar o Ramal do Setor para contato.
- 4°- Na aba “Solicitação” o usuário terá que fazer toda a descrição do problema.
- 5°- Em “Responsável” é onde o usuário deve se identificar.
- 7) Após todos os processos efetuados clique em “Enviar”. Irá aparecer a janela onde o usuário pode “Visualizar” ou “Alterar” a Ordem de Serviço.
Tutorial de uso em vídeo
Como fazer uma solicitação de serviço à Coorti - Ordem de Serviço
Gestão de atendimentos
01. Alguns prestadores permitem e a escolha do responsável pela Ordem de Serviço, caso contrário o gestor de atendimentos é quem determina o responsável conforme necessidade. O gestor ao visualizar o campo responsável em branco, deve clicar em alocar para encaminhar a Ordem de Serviço.
02. A pessoa escolhida no campo responsável é quem tem a finalidade de encerrar a Ordem de Serviço.
03. O gestor deve escolher no campo atendente a mesma pessoa do campo responsável ou então, conforme haja necessidade o gestor pode encaminhar a Ordem de Serviço para mais de uma pessoa atendê-la, pois a Ordem de Serviço pode conter vários atendimentos. Por exemplo o usuário pode solicitar em uma mesma ordem um pedido de criação de login e também o compartilhamento de uma pasta, sendo que o gestor da ordem pode direcionar a mesma para duas pessoas diferentes.
04. Após o direcionamento da Ordem de Serviço, no campo solução/encaminhamento o gestor ainda pode detalhar para cada atendente como as atividades devem ser realizadas. No campo serviço o gestor pode escolher o tipo de atendimento, como por exemplo, criação de login. Feito tudo isso, clique em salvar e fechar e posteriormente a ordem será encaminhada diretamente ao atendente.
Instruções de utilização para o Atendente
Visão geral
- O módulo Ordem de Serviço O.S é um sistema gestor de tarefas que colabora para atender diversos setores da UNICENTRO que prestam serviços internos. O módulo permite a recepção de ordens de serviços, sua triagem e o controle dos atendimentos para sua resolução. O módulo Ordem de Serviço O.S, inclui várias funções para dinamizar o trabalho. Logo abaixo, temos um passo a passo de todas essas funções que estão incluídas nesse Módulo, Filtros, Ações, Atendimento, Agendamento, Finalização, Reabertura, Anexo de arquivos, Adicionar seguidores, Interações, Encaminhamento de uma O.S e Encerramento. As instruções desses procedimentos estão ligadas diretamente aos Atendentes, para execução de um trabalho eficaz e de qualidade.
Filtros e alteração de prioridade
- Se utiliza a opção de Filtros para fazer uma pesquisa das O.S, essa Filtragem pode ser feita de várias maneiras.
- No campo que está grifado em Verde a busca pode ser feita pelo N° da O.S, no campo grifado em Preto pelo Nome do solicitante, no campo grifado em Azul pelo conteúdo da O.S, no campo grifado em Roxo pela Prioridade da O.S e no campo grifado em Marrom pelo Status da O.S.
Ações
- Para poder finalizar os Atendimentos é necessário que inclua uma Ação, ou seja, o que o atendente fez referente a esse atendimento. Aqui temos um passo a passo de como incluir essa Ação.
- Após ter feito o atendimento da OS clique em Ação.
- Após ter clicado em Ação siga as seguintes instruções: Onde está marcado em cor PRETA inclua a data e hora que o atendimento foi iniciado e concluído, logo onde está marcado em cor VERMELHA inclua a sua ação, ou seja, escreva o que você fez para solucionar o problema, na sequencia clique em SALVAR.
- É necessário saber que se pode incluir mais de uma Ação na ordem de serviço.
Atendimento
- O Atendimento engloba tudo o que o Atendente realiza no decorrer da O.S para solucionar o problema em questão, sabendo que pode ter mais de um Atendimento em uma única O.S.
- Primeiramente clique em Atender.
- Após ter clicado em Atender, veja os campos que estão grifado em Vermelho, alí temos todas as opções de atendimento: Histórico, Ação, Agendamento e Finalizar.
Agendamento
- Utilizamos a opção de Agendamento quando a O.S não pode ser atendida no dia de sua criação por alguns motivos. EX: setor fechado, solicitantes em reuniões, acumulo de O.S por parte dos atendentes, etc.
- Após se deslocar ao setor e ver que não é possível fazer o atendimento o atendente deve criar um Agendamento, abra a O.S e clique em AGENDAMENTO.
- Após ter clicado em Agendamento selecione a data que o atendimento será feito preenchendo o campo que está grifado em Vermelho, logo no campo grifado em Preto coloque o motivo pelo qual esse Agendamento foi criado e clique em Agendar.
- Após ter feito o Atendimento no dia Agendado crie uma Ação contendo o que foi feito para solucionar o problema da O.S.
- Após ter sido criada a Ação é necessário para finalizar a O.S que essa Ação seja associada com o Agendamento, para isso clique em Histórico.
- Após ter clicado em Histórico clique em Alterar.
- Após clicar em Alterar clique em selecionar campo marcado em Vermelho e associe com o Agendamento feito, logo clique em Salvar.
Texto do cabeçalho
Finalização
- Antes de Encerrar a O.S é necessário Finalizar o Atendimento.
- Primeiramente clique em Atender
- Antes de clicar em Finalizar onde está grifado em Vermelho é necessário que inclua uma AÇÃO explicado no tópico 4.3.
Reabertura
- A opção de Reabrir um Atendimento é utilizada quando algo ficou pendente nesse Atendimento finalizado e só pode ser feito por um Gestor de O.S.
- Primeiramente clique em Alocar.
- Após ter clicado em Alocar, clique em Reabrir.
Anexar arquivos
- A opção de Anexar Arquivo se utiliza quando, por exemplo, o usuário está com um problema em algum Arquivo, assim podendo nos enviar esse arquivo.
- Primeiramente clique em Atender.
- Logo clique em Bandeja de Arquivos.
- Após ter clicado em Bandeja de Arquivos, clique em Escolher Arquivo.
- Agora selecione o Arquivo desejado e clique em Abrir.
- Para finalizar clique em Enviar.
Adicionar seguidores
- A opção de Adicionar seguidores é utilizada quando outros atendentes querem saber das informações contidas na O.S.
- Primeiramente clique em Atender.
- Logo clique em Seguidores.
- Após clicar em Seguidores, selecione o Seguidor, ou seja, o atendente que terá acesso as informações contidas na O.S.
- E para finalizar clique em Adicionar.
Interações
- A opção de Interação serve para o usuário e o atendente se comunicarem à respeito da O.S
- Primeiramente clique em Atender
- Logo, clique em Interação.
- Agora, preencha o campo grifado em vermelho com a mensagem que será enviada e logo clique em Enviar, grifado em preto.
Encaminhamento de uma OS
- Se utiliza a opção de ENCAMINHAMENTO quando ao atender a O.S é verificado que o problema só pode ser resolvido por outro setor.
- Primeiramente clique em Atender.
- Após ter clicado em Atender clique em Encaminhamento.
- Para concluir o Encaminhamento é necessário selecionar o campo que está em Vermelho e colocar o nome do Atendente que ira receber essa O.S, no campo grafado em Preto selecione o tipo de atendimento, onde está grifado em Verde adicione alguma informação sobre o problema verificado e logo clique em Salvar.
Encerramento
- O Encerramento é a parte final de todo o processo de Atendimento da O.S.
- Após ter realizado o Atendimento e criado uma AÇÂO, clique em Finalizar.
- Após ter clicado em Finalizar clique em ENCERRAR.