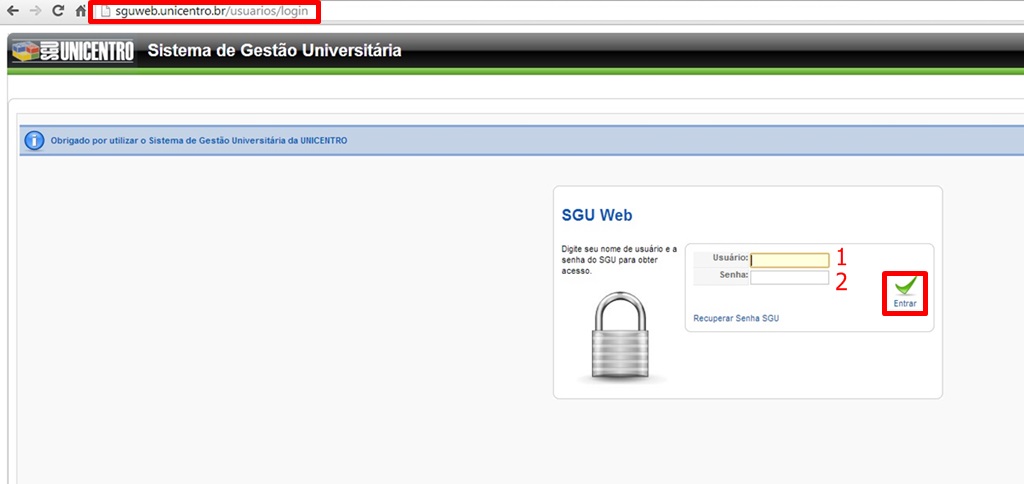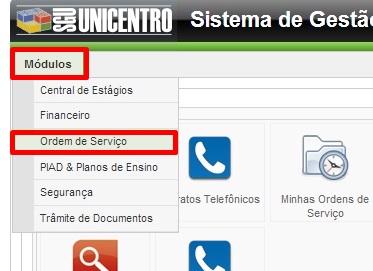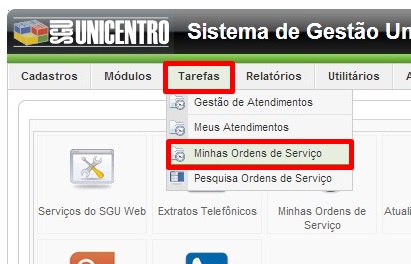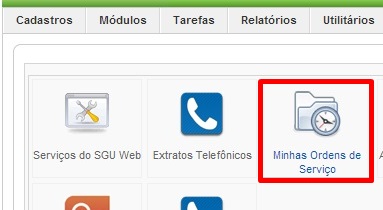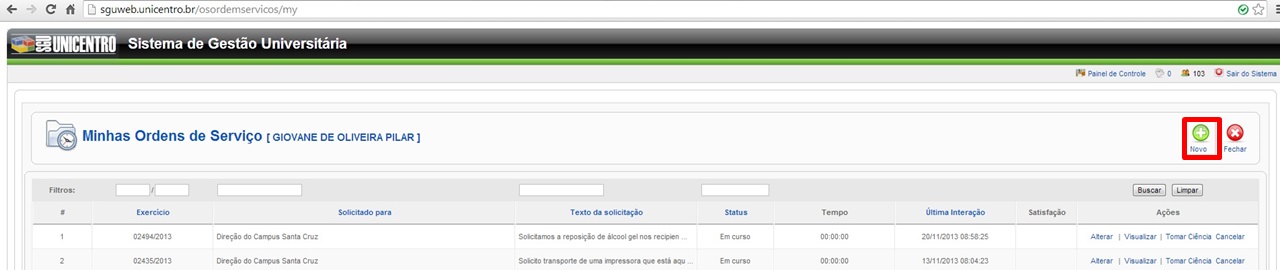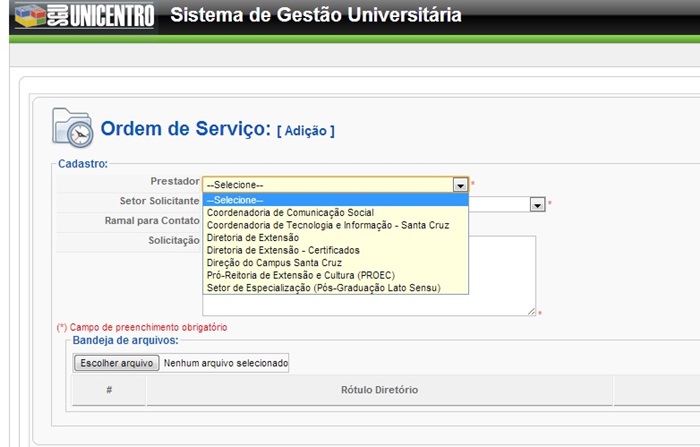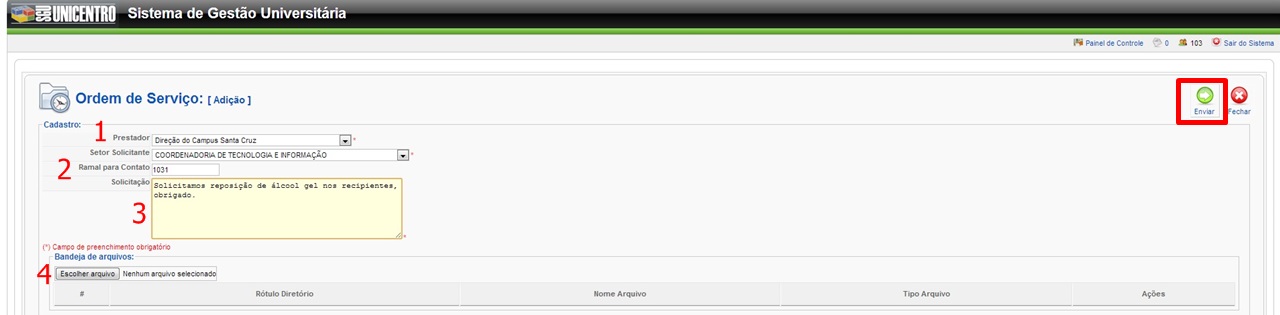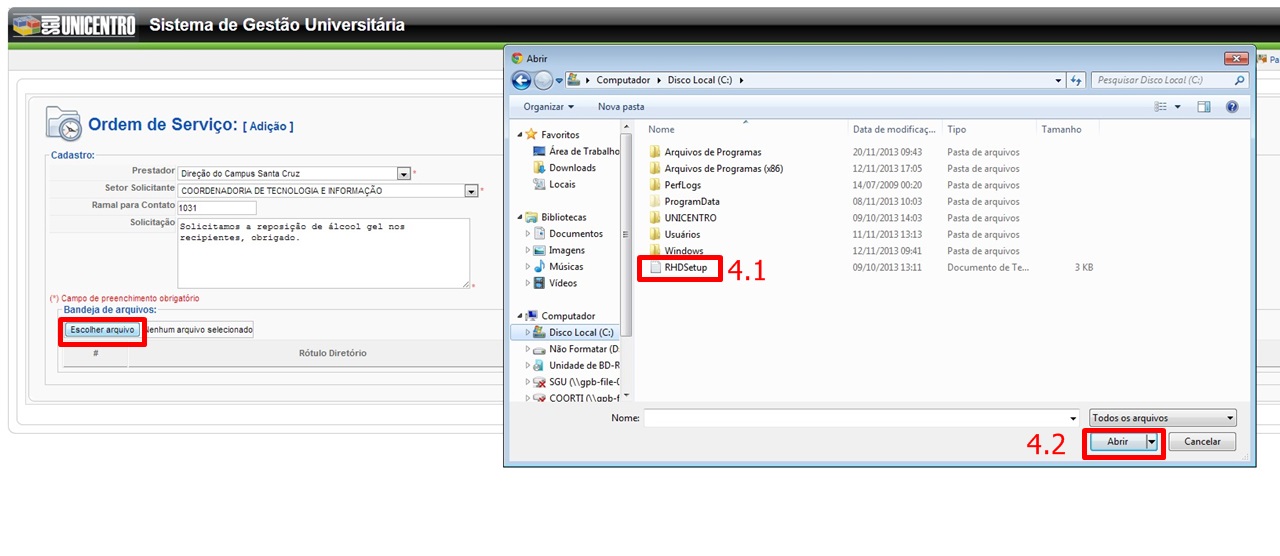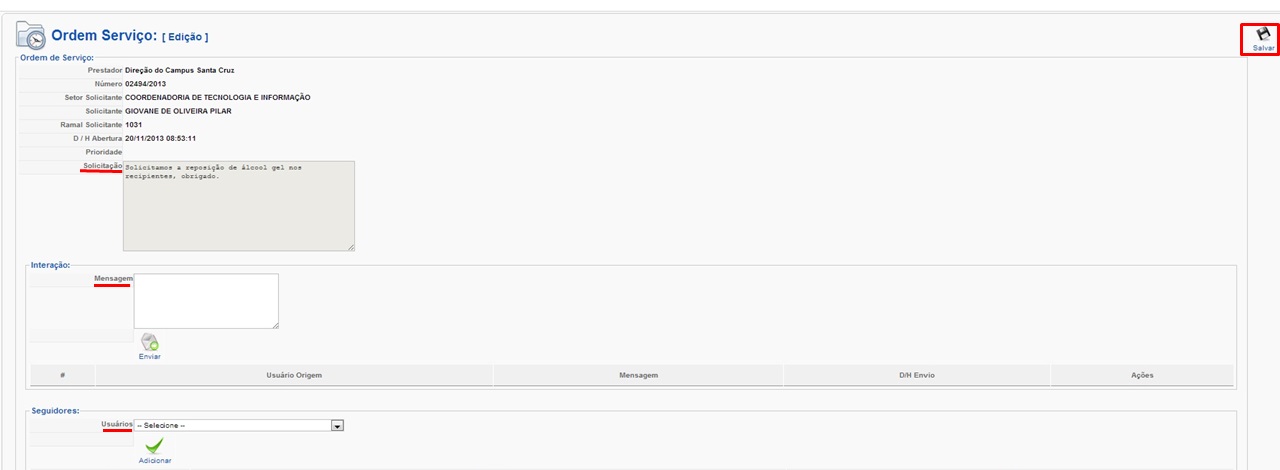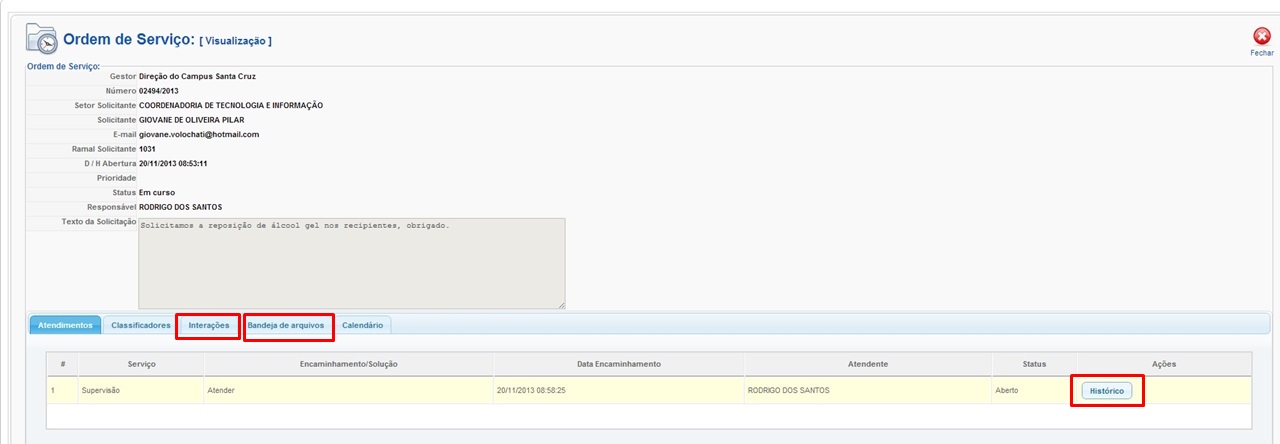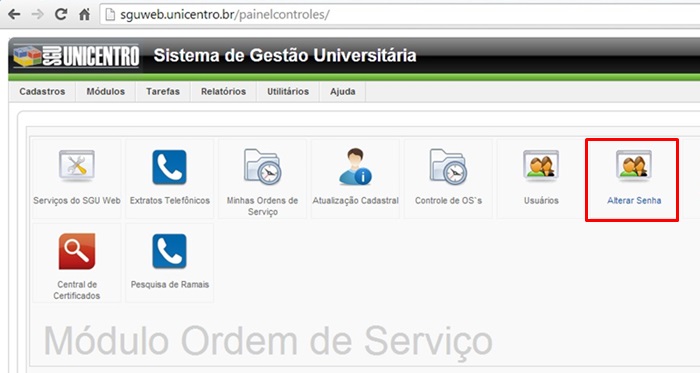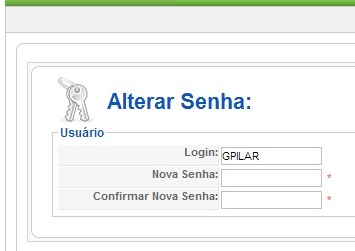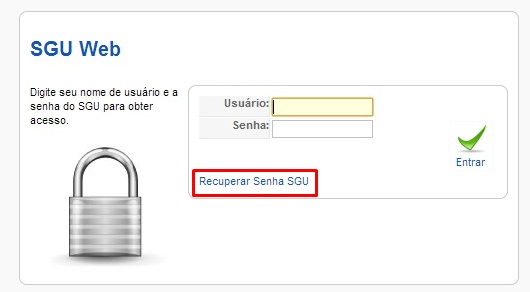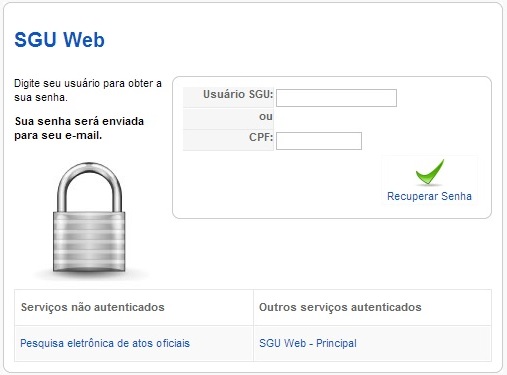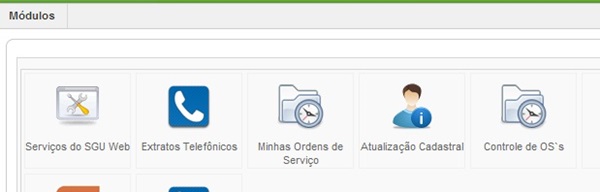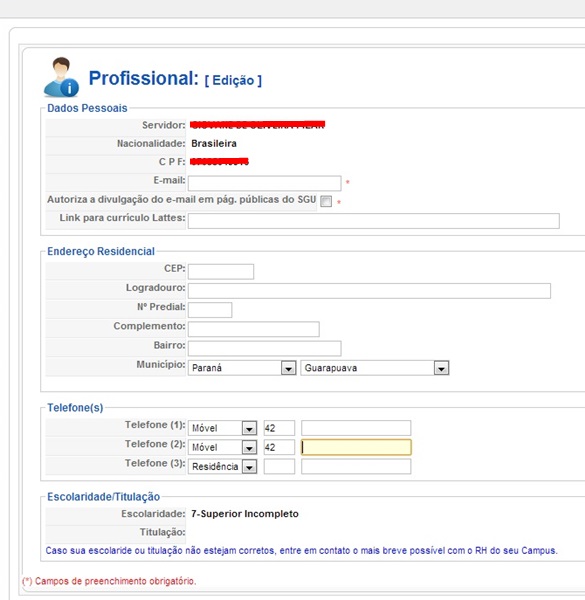Ordem de Serviço
Índice
Apostila para utilização de Ordem de Serviço via Web
Introdução
A Ordem de Serviço via Web visa facilitar e agilizar o atendimento dos chamados realizados pelos usuários do sistema. Essa apostila tem como objetivo auxiliar o usuário passo a passo e solucionar dúvidas quanto ao preenchimento dos campos localizados na página. A página para abertura de Ordem de Serviço encontra-se no endereço http://sguweb.unicentro.br ou http://www.unicentro.br/coorti/suporte, e pode ser encontrado também na página principal da Unicentro, menu lateral esquerdo, no link “Suporte de Informática”.
Login
Ao entrar na página, essa janela se abrirá e nela deverá ser feito o login do usuário: No campo apontado pela seta 1, deve ser colocado seu nome de usuário do SGU. No espaço indicado pela seta 2, deve ser inserida a senha do SGU correspondente ao usuário. Caso você não possua o nome de usuário, ou não possua ou não lembre da senha, deve-se entrar em contato com o suporte do seu campus e fazer a solicitação. Após ter preenchido os dois campos, o usuário deve-se clicar no ícone “entrar”.
Abertura de Chamado
- Depois ter entrado com o seu usuário e senha, o próximo passo acessar a guia Módulos e em seguida a opção Ordem de Serviço (Figura 1). - Logo em seguida na guia Tarefas acesse a opção Minhas ordens de Serviço (figura 2. - Você pode também acessar diretamente pela opção Minhas Ordens de Serviço no painel de controle (figura 3).
Figura 1:
Figura 2:
Figura 3:
- Nesta tela clique na opção Novo (figura 4). - Na opção Prestador, você deverá escolher de acordo com a sua solicitação, o setor que irá atender seu chamado (figura 5). - A opção Setor solicitante já estará preenchida com o setor de onde a ordem está sendo aberta. O ramal para contato (2) deve ser preenchido para que se possa entrar em contato com o solicitante da ordem em caso de dúvidas sobre o pedido. No campo solicitação (3), deve-se descrever o mais claramente possível o seu pedido para que o mesmo possa ser melhor atendido.A bandeja de arquivos (4) deve ser utilizada caso seja necessário anexar arquivos (textos, planilhas, slides, etc.) ou imagens que tenham relação com o pedido (figura 6, 4.1 e 4.2). Depois de tudo preenchido corretamente clique na opção enviar.
Figura 4:
Figura 5:
Figura 6:
- Na tela seguinte você encontrará todas as opções de acompanhamento de seu pedido, sendo que o número da ordem é gerado logo após a solicitação ser feito e esta número fica visível nesta tela, mas caso você já tenha feito várias ordens e precise consultar uma delas que foi pedida há muito tempo ou simplesmente para acompanhar a situação dela, você terá as seguintes opções de busca (figura 7):
- 1 - Campo para pesquisar com o número e data da ordem de serviço; - 2 - Campo para pesquisar com nome do Setor para qual a ordem foi encaminhada; - 3 - Campo para pesquisar com parte ou todo o texto que foi utilizado na descrição da ordem; - 4 - Campo para pesquisar com o Status da ordem (se ela está aberta ou encerrada.
Figura 7:
- Ainda nesta mesma tela podemos encontrar mais algumas opções de acompanhamento:
5 - Alterar (figura 8), caso haja algum dado que precise ser alterado ou acrescentado em sua solicitação, valendo também para a adição de arquivos ou imagens, você terá os campos:
* Solicitação - para que seja feita alguma alteração no pedido; * Mensagem - para que seja feita uma interação com o atendente de seu chamado enquanto a ordem estiver em andamento; * Seguidores - onde pode se adicionar outros usuários que possam estar envolvidos no atendimento ou acompanhamento da ordem. * Bandeja de Arquivos - para que sejam adicionados arquivos ou imagens caso haja necessidade.
Figura 8:
6 - Visualização (figura 9), você encontrará também os campos Interações e Bandeja de arquivos o diferencial aqui é a opção Histórico, que onde você poderá ver as ações ou conclusões feitas pelo atendente do seu chamado. Útil no caso de ter sido solicitados dados como Logins e Senhas ou orientações que serão explicadas na resolução da ordem visualizada na opção Histórico, que será enviada também para o e-mail do solicitante que está cadastrado no SGU.
Figura 9:
7 - Para um maiores esclarecimentos em relação ao procedimento de abertura de Ordens de Serviço, assista o vídeo que trata deste assusto no link abaixo:
http://www.youtube.com/watch?v=e8Zlr3oH1xY
Alteração e Recuperação de Senha
- No painel de controle do SGU há uma opção de alteração de senha (Figuras 10 e 11) onde você poderá alterá-la caso haja a necessidade. - Se você não lembra a sua senha, utilize a opção de recuperação de senha (figuras 11 e 12) onde após os dados solicitados serem preenchidos, a nova senha será encaminhada para o e-mail cadastrado no SGU.
Figuras 10 e 11:
Figuras 12 e 13
Atualização Cadastral
- Mantenha os seus dados no SGU atualizados, pois se você precisar recuperar sua senha ou se alguém da Instituição precisar entrar em contato com você, nenhum transtorno ocorrerá.